Serveur HTTP
Affichez les images enregistrées sur la carte mémoire de l’appareil photo ou prenez des photos depuis le navigateur Internet d’un ordinateur ou d’un périphérique mobile.
-
Pour en savoir plus sur la configuration système requise, reportez-vous à « Configuration système requise pour le serveur HTTP » (Configuration système requise pour le serveur HTTP).
-
Cinq utilisateurs peuvent accéder à l’appareil photo simultanément. Cependant, un seul peut prendre des photos ou modifier du texte.
-
Notez que l’appareil photo n’entre pas en mode veille automatiquement lorsqu’il est en mode de serveur http.
-
Sélectionnez [] pour [] > [] dans le menu Configuration.
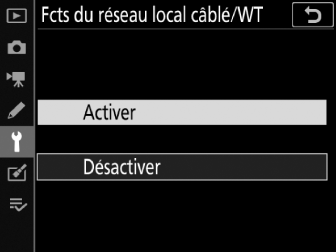
-
Lorsque vous appuyez sur J, l’appareil photo se connecte à l’aide du dernier profil réseau utilisé. Pour vous connecter à l’aide d’un autre profil, passez à l’étape 2. Sinon, passez à l’étape 3.
-
Lorsque la connexion est établie, l’URL à utiliser pour se connecter à l’appareil photo s’affiche sur l’affichage [].
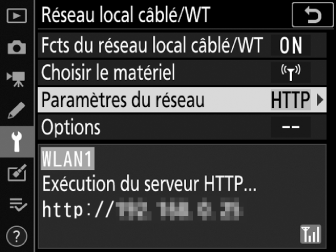
-
-
Choisissez un profil de serveur http sur l’affichage [].

-
Les profils de serveur http sont signalés par l’icône M.
-
Lorsque vous appuyez sur J, l’appareil photo revient à l’affichage [] et établit la connexion. Le nom du réseau est indiqué en vert sur l’affichage [] une fois la connexion établie.
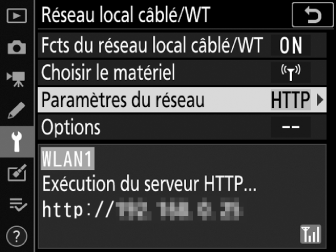
-
-
Démarrez le navigateur Internet de l’ordinateur ou du périphérique mobile.
-
Saisissez l’URL de l’appareil photo (« http:// » suivi de l’adresse IP de l’appareil photo) dans le champ d’adresse de la fenêtre du navigateur.
-
Saisissez l’URL indiquée sur l’affichage [].
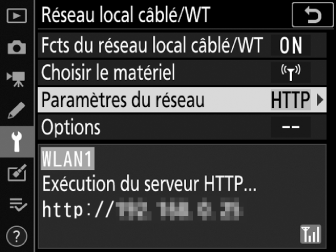
-
Une boîte de dialogue de connexion s’affiche.
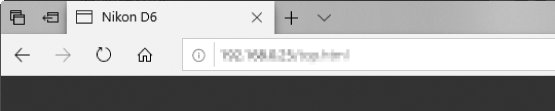
-
-
Saisissez votre nom d’utilisateur et le mot de passe dans la boîte de dialogue de connexion du navigateur Internet.
-
La page d’accueil du serveur s’affiche.
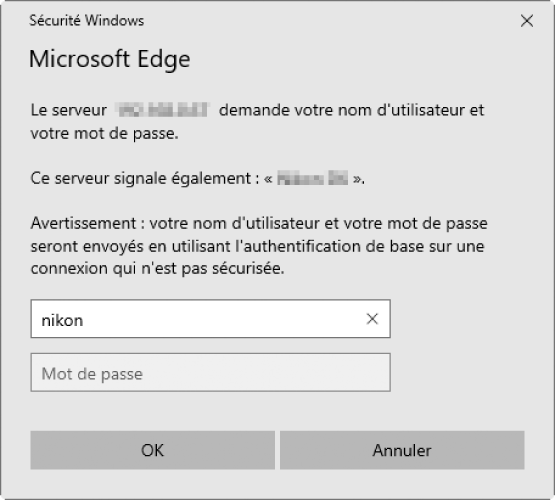 Nom d’utilisateur et mot de passe
Nom d’utilisateur et mot de passeVous pouvez sélectionner le nom d’utilisateur et le mot de passe à utiliser pour vous connecter depuis des navigateurs Internet à l’aide de [] > [] > [] dans le menu Configuration.
-
-
Cliquez sur [] et choisissez l’option souhaitée.
Choisissez la langue souhaitée.
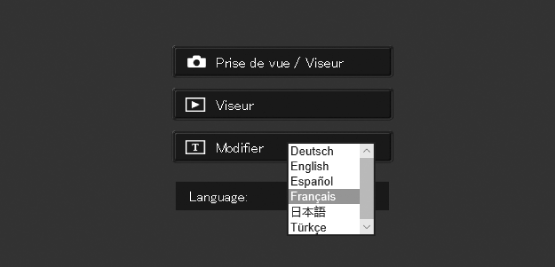
-
Choisissez [], [] ou [].
Option
Description
[]
Commandez l’appareil photo et prenez des photos à distance depuis un navigateur Internet sur un ordinateur ou un périphérique mobile. Vous pouvez également afficher les images (Navigateurs Internet des ordinateurs, périphériques Android et iPad, Navigateurs Internet des iPhone).
-
Un seul utilisateur peut se connecter à la fois. Cette option n’est pas affichée si un autre utilisateur est déjà connecté avec [] ou [].
[]
Affichez les images enregistrées sur la carte mémoire de l’appareil photo depuis un navigateur Internet sur un ordinateur ou un périphérique mobile (Fenêtre Visionneuse, Fenêtre Visionneuse).
-
Cinq utilisateurs peuvent se connecter simultanément. Notez cependant que seuls quatre utilisateurs pourront se connecter simultanément si un autre utilisateur est déjà connecté avec [] ou [].
[]
Utilisez un navigateur Internet sur un ordinateur ou périphérique mobile pour modifier les légendes, les informations de copyright et les informations IPTC des images enregistrées sur l’appareil photo (Fenêtre de modification du texte, Fenêtre de modification du texte).
-
Un seul utilisateur peut se connecter à la fois. Cette option n’est pas affichée si un autre utilisateur est déjà connecté avec [] ou [].
-
- Affichage de l’état [Réseau local câblé/WT]
- Navigateurs Internet des ordinateurs, périphériques Android et iPad
- Navigateurs Internet des iPhone
Affichage de l’état []
L’affichage [] indique les informations suivantes :

| 1 |
État : état de la connexion à l’hôte. L’URL de l’appareil photo s’affiche lorsqu’une connexion est établie. Les erreurs et les codes d’erreur s’affichent également ici (Dépannage Ethernet/système de communication sans fil). |
|---|
| 2 |
Intensité du signal : les connexions Ethernet sont signalées par %. Lorsque l’appareil photo est connecté à un réseau sans fil, l’icône indique à la place l’intensité du signal sans fil. |
|---|
Le fonctionnement a été vérifié avec les systèmes suivants :
|
Windows |
|
|---|---|
|
Système d’exploitation |
Windows 10, Windows 8.1 |
|
Navigateur |
|
|
macOS |
|
|---|---|
|
Système d’exploitation |
macOS version 10.14, 10.13 ou 10.12 |
|
Navigateur |
|
|
Android OS |
|
|---|---|
|
Système d’exploitation |
Android version 9.0 ou 8.1 |
|
Navigateur |
Chrome |
|
iOS |
|
|---|---|
|
Système d’exploitation |
iOS version 12 ou 11 |
|
Navigateur |
La version de Safari incluse dans le système d’exploitation |
L’état de la connexion est représenté par l’indicateur de réseau de l’appareil photo.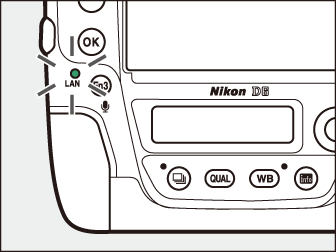
|
Indicateur de réseau |
État |
|---|---|
|
I (éteint) |
|
|
K (vert) |
En attente de connexion. |
|
H (clignote ; vert) |
Connecté. |
|
H (clignote ; ambre) |
Erreur. |
L’état de la connexion est également indiqué dans le viseur de l’appareil photo. T s’affiche lorsque l’appareil photo est connecté en Ethernet, U lorsqu’il est connecté à un réseau sans fil. L’icône clignote si une erreur survient.
Navigateurs Internet des ordinateurs, périphériques Android et iPad
Cliquez ou touchez l'écran pour modifier les réglages de l’appareil photo.
-
Pour en savoir plus sur les affichages des iPhone, reportez-vous à « Navigateurs Internet des iPhone » (Navigateurs Internet des iPhone)
Fenêtre Prise de vue
Vous pouvez accéder aux commandes suivantes en sélectionnant [] sur la page d’accueil du serveur. Pour afficher dans la zone du viseur la vue passant par l’objectif de l’appareil photo, touchez le bouton « visée écran » ou cliquez dessus.

| 1 |
Bouton accueil |
|---|---|
| 2 |
Bouton de visualisation |
| 3 |
Bouton de prise de vue |
| 4 |
Viseur |
| 5 |
Bouton de déconnexion |
| 6 |
Panneau d’affichage |
| 7 |
Mode d’exposition |
| 8 |
Réglages de l’appareil photo |
|---|---|
| 9 |
Bouton test |
| 10 |
Déclencheur |
| 11 |
Bouton visée écran (Live view) |
| 12 |
Bouton photo/vidéo |
| 13 |
Boutons de mise au point |
| 14 |
Boutons de zoom |
|
Option |
Description |
|---|---|
|
Panneau d’affichage |
Affichez l’indicateur d’exposition, le niveau de charge de l’accumulateur et le nombre de vues restantes. |
|
Réglages de l’appareil photo |
Modifiez les réglages photographiques ou d’enregistrement vidéo. Les modifications s’effectuent en cliquant sur les icônes ou en les touchant. |
|
Déclencheur |
|
|
Bouton test |
Prenez une photo test et affichez-la dans le viseur. L’image n’est pas enregistrée sur la carte mémoire de l’appareil photo. |
Lorsque la vue passant par l’objectif de l’appareil photo s’affiche dans la zone du viseur, vous pouvez appuyer sur la commande a de l’appareil photo pour afficher sur le moniteur de ce dernier la vue passant par l’objectif. Appuyez à nouveau sur la commande a pour arrêter la visée écran sur l’appareil photo.
Lorsque le sélecteur du mode de déclenchement de l’appareil photo est positionné sur
S (sélection rapide du mode de déclenchement), la commande du mode de déclenchement
de la fenêtre du navigateur est activée ; elle permet de choisir le mode de déclenchement
vue par vue, continu haute vitesse ou continu basse vitesse. En modes de déclenchement
continu haute vitesse et basse vitesse, l’appareil prend des photos tant que vous
appuyez sur le déclencheur du navigateur.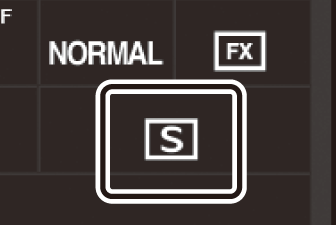
La portée du réglage de la mise au point augmente en fonction de la distance du bouton
depuis le centre de l’affichage. Utilisez q pour de petites augmentations, w pour de grandes augmentations.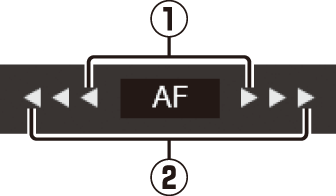
Pour effectuer la mise au point, touchez ou cliquez sur le sujet dans la zone du viseur.
Fenêtre Visionneuse
Vous pouvez accéder à la fenêtre Visionneuse en sélectionnant [] sur la page d’accueil du serveur ou en touchant ou cliquant sur le bouton de visualisation de la fenêtre Prise de vue. La fenêtre Visionneuse offre trois modes d’affichage : vignettes, film fixe et plein écran.
Affichage des vignettes
Affichez plusieurs petites images (« vignettes ») par page.
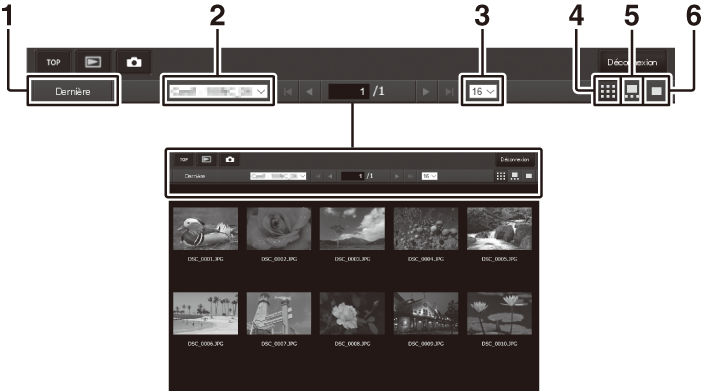
| 1 |
Afficher l’image la plus récente du dossier |
|---|---|
| 2 |
Sélection du dossier |
| 3 |
Nombre de vignettes par page |
| 4 |
Affichage des vignettes |
|---|---|
| 5 |
Affichage film fixe |
| 6 |
Affichage plein écran |
Affichage film fixe
Choisissez l’image à afficher, parmi les vignettes situées en bas de la fenêtre.
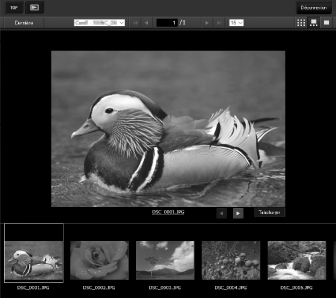
Affichage plein écran
Touchez ou cliquez sur les vignettes afin d’afficher les images en plein écran.
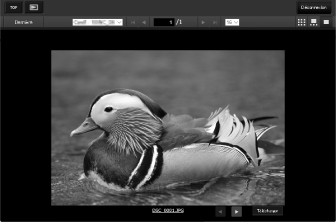
Touchez ou cliquez sur le bouton [] pour enregistrer l’image actuelle sur l’ordinateur ou le périphérique mobile.
Les annotations vocales sont répertoriées sous forme de fichiers distincts.
Les vidéos sont signalées par les icônes 1.
Fenêtre de modification du texte
Lorsque vous sélectionnez [] sur la page d’accueil du serveur, la fenêtre de modification du texte s’affiche. La fenêtre de modification du texte permet de modifier les légendes des images, les informations de copyright et les informations IPTC enregistrées sur l’appareil photo.
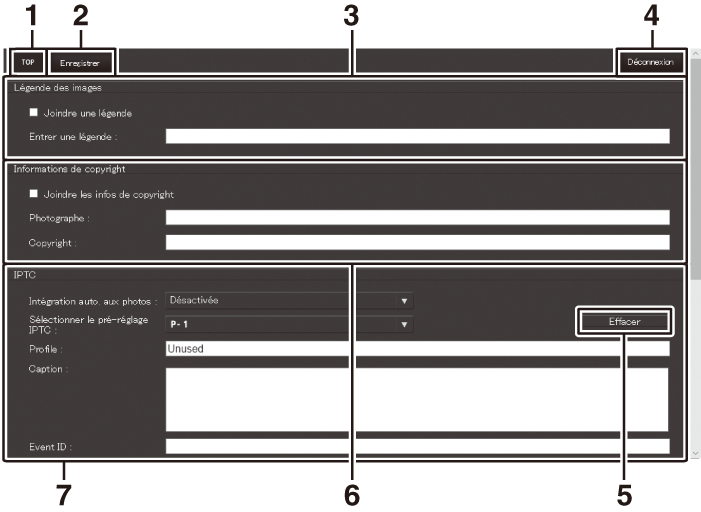
| 1 |
Bouton accueil |
|---|---|
| 2 |
Bouton d’enregistrement |
| 3 |
Légende des images |
| 4 |
Bouton de déconnexion |
| 5 |
Bouton de suppression |
|---|---|
| 6 |
Informations de copyright |
| 7 |
Informations IPTC |
Les modifications ne sont pas enregistrées automatiquement. Touchez ou cliquez sur le bouton d’enregistrement pour enregistrer les modifications.
Lorsque vous touchez ou cliquez sur le bouton de suppression, le texte affiché est supprimé immédiatement. Le texte est supprimé même si vous quittez sans cliquer sur le bouton d’enregistrement.
[]
Cette option permet d’ajouter une légende à vos nouvelles photos au fur et à mesure de leur enregistrement. Les légendes sont visibles dans l’onglet [] de NX Studio.
|
Option |
Description |
|---|---|
|
[] |
Sélectionnez (M) cette option pour activer les légendes. La légende actuelle sera ajoutée à toutes les photos prises après que vous avez cliqué sur le bouton d’enregistrement. |
|
[] |
Saisissez une légende pouvant comporter jusqu’à 36 caractères. |
[]
Ajoutez des informations de copyright aux photos au fur et à mesure de la prise de vue. Les informations de copyright sont visibles dans l’onglet [] de NX Studio.
|
Option |
Description |
|---|---|
|
[] |
Sélectionnez (M) cette option pour activer les informations de copyright. Les informations de copyright actuelles seront ajoutées à toutes les photos prises après que vous avez cliqué sur le bouton d’enregistrement. |
|
[]/[] |
Saisissez le nom du photographe, pouvant comporter jusqu’à 36 caractères, et le nom du détenteur du copyright, pouvant comporter jusqu’à 54 caractères. |
-
Afin d’éviter toute utilisation frauduleuse du nom du photographe ou du détenteur du copyright, désactivez [] avant de prêter ou de confier votre appareil photo à quelqu’un d’autre. Vous devez également vérifier que les champs Photographe et Copyright sont vides.
-
Nikon décline toute responsabilité concernant les dommages ou différends causés par l’utilisation de l’option [].
-
Les légendes sont visibles sur la page [] dans l’affichage des informations photo de l’appareil photo.
-
Pour afficher la page [], sélectionnez (M) à la fois [] et [] pour [] dans le menu Visualisation.
-
Les informations de copyright sont visibles sur la page [] dans l’affichage des informations photo de l’appareil photo.
-
Pour afficher la page [], sélectionnez (M) à la fois [] et [] pour [] dans le menu Visualisation.
[]
Intégrez des pré-réglages IPTC aux photos, au fur et à mesure de la prise de vue.
|
Option |
Description |
|---|---|
|
[] |
Lorsque vous sélectionnez [], une liste de pré-réglages IPTC s’affiche. Mettez en surbrillance un pré-réglage et touchez ou cliquez sur le bouton d’enregistrement pour intégrer le pré-réglage sélectionné à toutes les photos à venir. Sélectionnez [] pour prendre des photos sans pré-réglage IPTC. |
|
[] |
Lorsque vous choisissez [], une liste de pré-réglages IPTC s’affiche. Choisissez un pré-réglage à copier sur l’appareil photo. |
Vous pouvez consulter les informations IPTC intégrées en sélectionnant la page IPTC des informations photo, en mode de visualisation plein écran.
Navigateurs Internet des iPhone
Touchez l'écran pour modifier les réglages de l’appareil photo.
-
Pour obtenir des informations sur les affichages des ordinateurs, périphériques Android et iPad, reportez-vous à « Navigateurs Internet des ordinateurs, périphériques Android et iPad » (Navigateurs Internet des ordinateurs, périphériques Android et iPad).
Fenêtre Prise de vue
Vous pouvez accéder aux commandes suivantes en sélectionnant [] sur la page d’accueil du serveur. Servez-vous du bouton visée écran pour démarrer la visée écran photo (C) ou préparez l’appareil photo pour le tournage vidéo (1). Pour quitter la visée écran, servez-vous du bouton visée écran (il désactivera cette fonction).
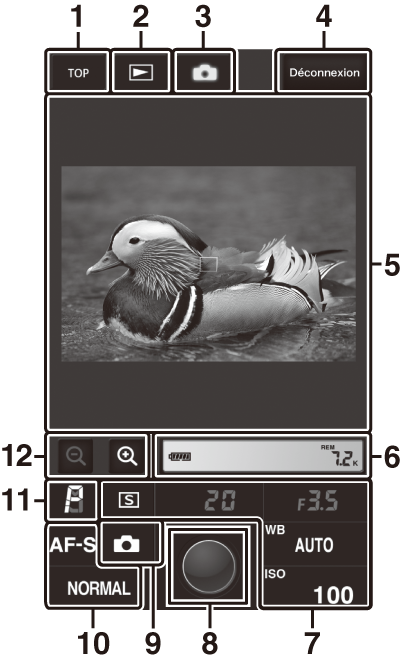
| 1 |
Bouton accueil |
|---|---|
| 2 |
Bouton de visualisation |
| 3 |
Bouton de prise de vue |
| 4 |
Bouton de déconnexion |
| 5 |
Viseur |
| 6 |
Panneau d’affichage |
| 7 |
Réglages de l’appareil photo |
|---|---|
| 8 |
Déclencheur |
| 9 |
Bouton visée écran (Live view) |
| 10 |
Réglages de l’appareil photo |
| 11 |
Mode d’exposition |
| 12 |
Boutons de zoom |
Lorsque la vue passant par l’objectif de l’appareil photo s’affiche dans la zone du viseur, vous pouvez appuyer sur la commande a de l’appareil photo pour afficher sur le moniteur de ce dernier la vue passant par l’objectif. Appuyez à nouveau sur la commande a pour arrêter la visée écran sur l’appareil photo.
Lorsque le sélecteur du mode de déclenchement de l’appareil photo est positionné sur
S (sélection rapide du mode de déclenchement), la commande du mode de déclenchement
de la fenêtre du navigateur est activée ; elle permet de choisir le mode de déclenchement
vue par vue, continu haute vitesse ou continu basse vitesse. En modes de déclenchement
continu haute vitesse et basse vitesse, l’appareil prend des photos tant que vous
appuyez sur le déclencheur du navigateur.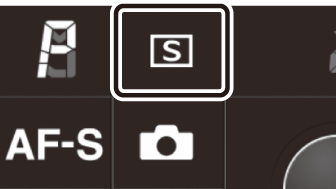
Pour effectuer la mise au point, touchez le sujet dans la zone du viseur.
Fenêtre Visionneuse
Vous pouvez accéder à la fenêtre Visionneuse en sélectionnant [] sur la page d’accueil du serveur ou en touchant le bouton de visualisation de la fenêtre Prise de vue. La fenêtre Visionneuse de l’iPhone offre deux modes d'affichage : vignettes et plein écran.
Affichage des vignettes
Affichez plusieurs petites images (« vignettes ») par page. Touchez les vignettes pour afficher les images en plein écran.
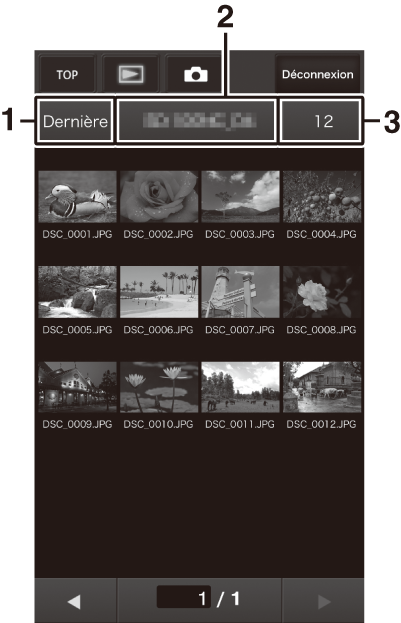
| 1 |
Afficher l’image la plus récente du dossier |
|---|---|
| 2 |
Sélection du dossier |
| 3 |
Nombre de vignettes par page |
|---|
Les annotations vocales sont répertoriées sous forme de fichiers distincts.
Les vidéos sont signalées par les icônes 1.
Affichage plein écran
Touchez les vignettes pour afficher les images en plein écran.
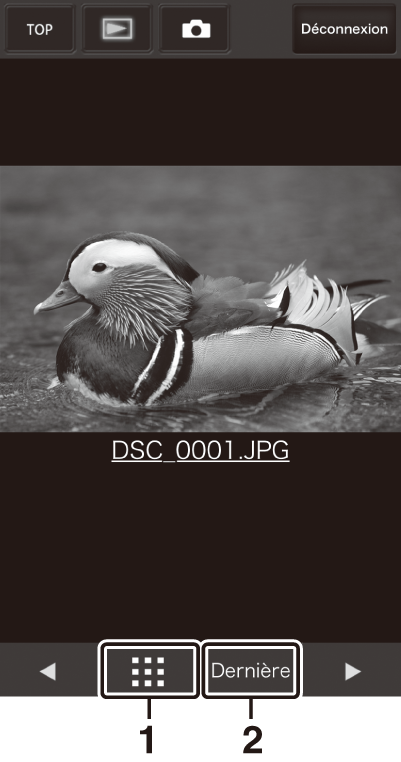
| 1 |
Affichage des vignettes |
|---|
| 2 |
Afficher l’image la plus récente du dossier |
|---|
Fenêtre de modification du texte
Lorsque vous sélectionnez [] sur la page d’accueil du serveur, la fenêtre de modification du texte s’affiche. La fenêtre de modification du texte permet de modifier les légendes des images, les informations de copyright et les informations IPTC enregistrées sur l’appareil photo.
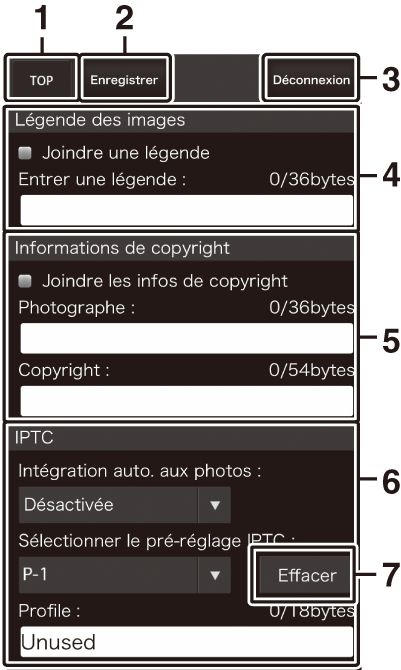
| 1 |
Bouton accueil |
|---|---|
| 2 |
Bouton d’enregistrement |
| 3 |
Bouton de déconnexion |
| 4 |
Légende des images (Fenêtre de modification du texte) |
| 5 |
Informations de copyright (Fenêtre de modification du texte) |
|---|---|
| 6 |
Informations IPTC (Fenêtre de modification du texte) |
| 7 |
Bouton de suppression |
Les modifications ne sont pas enregistrées automatiquement. Touchez le bouton d’enregistrement pour enregistrer les modifications.
