الاتصال بأجهزة الكمبيوتر عبر شبكة Wi-Fi
- كيف يمكنك أن تستفيد من شبكة Wi-Fi
- برنامج Wireless Transmitter Utility
- وضع البنية الأساسية ووضع نقطة الوصول
- الاتصال في وضع نقطة الوصول
- الاتصال في وضع البنية الأساسية
- تحميل الصور
- قطع الاتصال وإعادة الاتصال
كيف يمكنك أن تستفيد من شبكة Wi-Fi
يمكنك توصيل الكاميرا عبر شبكة Wi-Fi لتحميل صور محددة على جهاز كمبيوتر.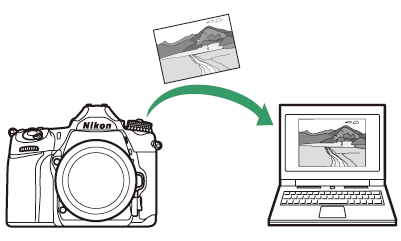
برنامج Wireless Transmitter Utility
بعد تهيئة الكاميرا للاتصال، سوف تحتاج إلى مزاوجتها بجهاز الكمبيوتر باستخدام برنامج Wireless Transmitter Utility قبل أن تتمكن من تحميل الصور عبر شبكة Wi-Fi. بعد الانتهاء من المزاوجة بين الأجهزة، سيكون بإمكانك الاتصال بالكمبيوتر من خلال الكاميرا.
-
برنامج Wireless Transmitter Utility هو عبارة عن تطبيق كمبيوتر متوفر للتحميل من مركز التنزيل التابع لنيكون:
https://downloadcenter.nikonimglib.com/ -
تأكد من تنزيل أحدث إصدار من البرنامج بعد قراءة ملاحظات الإصدار ومتطلبات النظام.
وضع البنية الأساسية ووضع نقطة الوصول
يمكن توصيل الكاميرا إما عبر جهاز توجيه لاسلكي على شبكة اتصال قائمة (وضع البنية الأساسية) أو عن طريق اتصال لاسلكي مباشر (وضع نقطة الوصول).
وضع نقطة الوصول
يتصل كل من الكاميرا والكمبيوتر عبر رابط لاسلكي مباشر، حيث تعمل الكاميرا كنقطة وصول للشبكة المحلية اللاسلكية، وذلك دون الحاجة إلى إجراء تعديلات معقدة على الإعدادات. اختر هذا الخيار عند العمل في المناطق الخارجية أو في الحالات الأخرى التي لا يكون جهاز الكمبيوتر فيها متصلاً بشبكة لاسلكية. لا يمكن للكمبيوتر الاتصال بالإنترنت أثناء اتصاله بالكاميرا.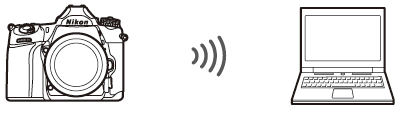
-
لإنشاء موجز بيانات مضيف جديد، اختر [] في معالج الاتصال.
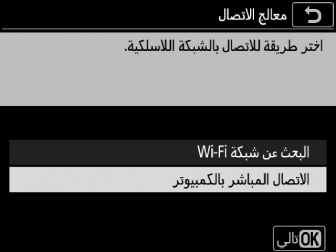
وضع البنية الأساسية
تتصل الكاميرا بجهاز كمبيوتر على شبكة اتصال قائمة (بما في ذلك الشبكات المنزلية) عن طريق جهاز توجيه لاسلكي. لا يزال يمكن للكمبيوتر الاتصال بالإنترنت أثناء اتصاله بالكاميرا.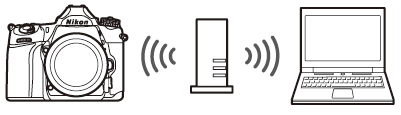
-
لإنشاء موجز بيانات شبكة جديد، اختر [] في معالج الاتصال.
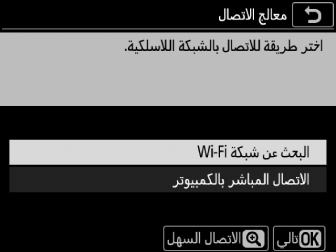
يفترض دليل المستخدم هذا أنه سيتم الاتصال عبر شبكة لاسلكية قائمة. ولا تتوفر إمكانية الاتصال بأجهزة كمبيوتر خارج شبكة الاتصال المحلية.
الاتصال في وضع نقطة الوصول
اتبع الخطوات التالية لإنشاء اتصال لاسلكي مباشر بجهاز كمبيوتر في وضع نقطة الوصول.
-
اعرض إعدادات الشبكة.
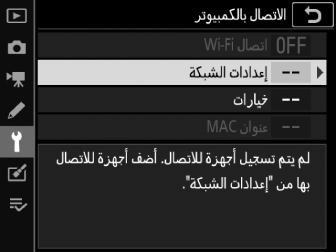
حدد [] من قائمة إعداد الكاميرا، ثم ظلل [] واضغط 2.
-
حدد [].
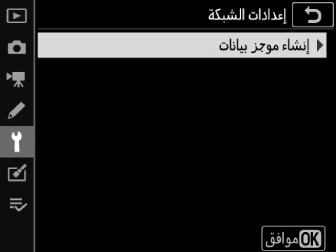
ظلل [] واضغط J.
-
حدد [].
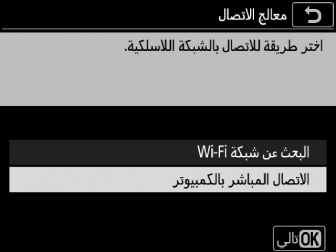
-
ظلل [] واضغط J.
-
سيتم عرض مُعرِّف SSID ومفتاح التشفير الخاص بالكاميرا.

-
-
اتصل من الكمبيوتر.
Windows:
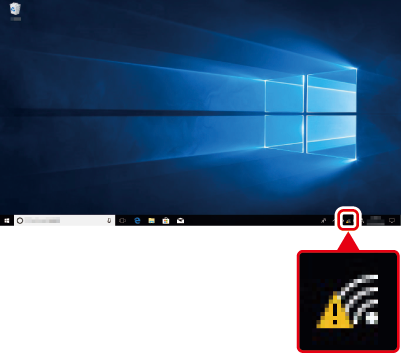
انقر رمز الشبكة المحلية اللاسلكية في شريط المهام واختر مُعرِّف SSID المعروض على الكاميرا في الخطوة 3. عندما يُطلب منك إدخال مفتاح أمان الشبكة، أدخل مفتاح التشفير المعروض على الكاميرا في الخطوة 3.
macOS:
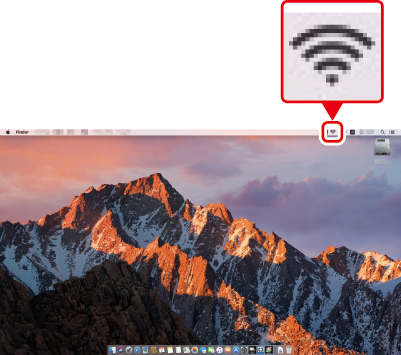
انقر رمز الشبكة المحلية اللاسلكية في شريط القائمة واختر مُعرِّف SSID المعروض على الكاميرا في الخطوة 3. عندما يُطلب منك تقديم كلمة مرور، أدخل مفتاح التشفير المعروض على الكاميرا في الخطوة 3.
-
ابدأ تشغيل برنامج Wireless Transmitter Utility.
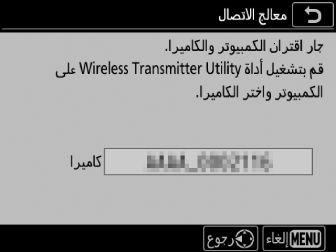
ابدأ تشغيل برنامج Wireless Transmitter Utility على جهاز الكمبيوتر عندما يُطلب منك ذلك.
-
حدد الكاميرا.
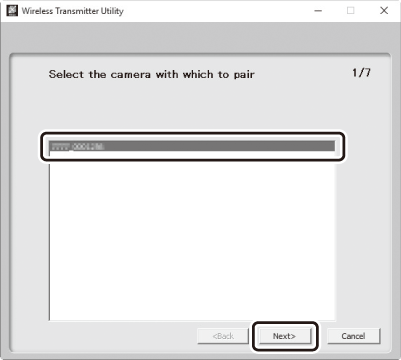
في برنامج Wireless Transmitter Utility، حدد اسم الكاميرا المعروض في الخطوة 5، ثم انقر [].
-
أدخل رمز التوثيق.
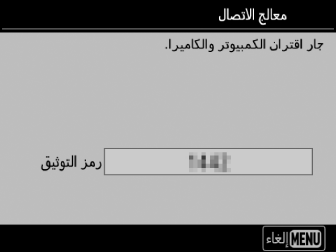
-
سوف تعرض الكاميرا رمز التوثيق.
-
أدخل رمز التوثيق في مربع الحوار المعروض ضمن برنامج Wireless Transmitter Utility، ثم انقر [].
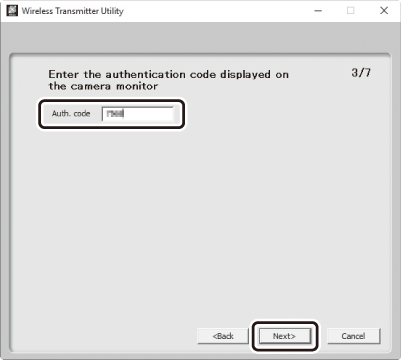
-
-
أكمل عملية المزاوجة.
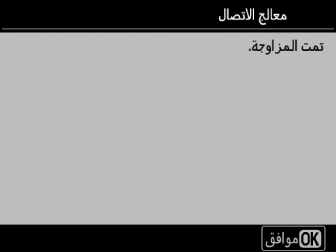
-
عندما تعرض الكاميرا رسالة تفيد اكتمال عملية المزاوجة، اضغط على J.
-
في برنامج Wireless Transmitter Utility، انقر []. سوف يطلب منك اختيار مجلد الوجهة؛ للمزيد من المعلومات، اطلع على المساعدة المتاحة على شبكة الإنترنت لبرنامج Wireless Transmitter Utility.
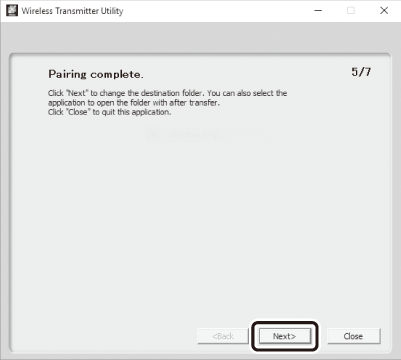
-
سوف ينشأ اتصال لاسلكي بين الكاميرا وجهاز الكمبيوتر عندما تكتمل المزاوجة.
-
-
تحقق من الاتصال.
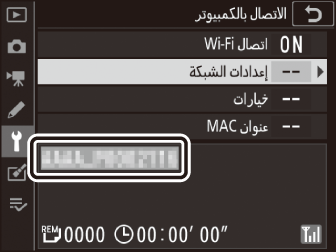
-
بعد إنشاء الاتصال، سيُعرض معرف الشبكة SSID باللون الأخضر في قائمة [] في الكاميرا.
-
إن لم يعرض معرف الكاميرا SSID باللون الأخضر، اتصل بالكاميرا عبر قائمة الشبكات اللاسلكية على جهاز الكمبيوتر الخاص بك.
-
والآن بعد أن تم إنشاء اتصال لاسلكي، يمكنك تحميل الصور على الكمبيوتر كما هو موضح في قسم "تحميل الصور" (تحميل الصور).
الاتصال في وضع البنية الأساسية
اتبع الخطوات التالية للاتصال بجهاز كمبيوتر على شبكة قائمة في وضع البنية الأساسية.
-
اعرض إعدادات الشبكة.
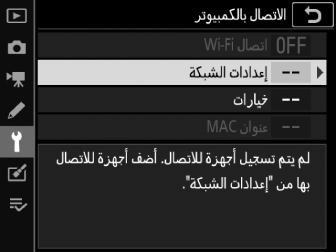
حدد [] من قائمة إعداد الكاميرا، ثم ظلل [] واضغط 2.
-
حدد [].
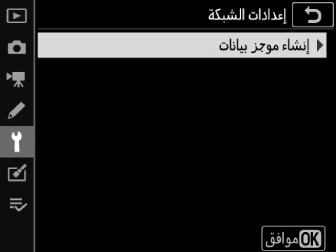
ظلل [] واضغط 2.
-
ابحث عن الشبكات القائمة.
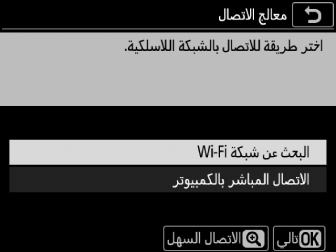
ظلل [] واضغط J. سوف تبحث الكاميرا عن الشبكات النشطة حاليًا في محيطك وتعرضها بأسمائها (مُعرِّف SSID).
[]للاتصال دون إدخال مُعرِّف SSID أو مفتاح تشفير، اضغط على X (T) في الخطوة 3، ثم اضغط على J واختر أحد الخيارات التالية:
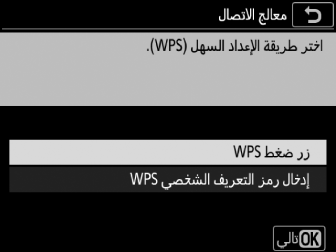
-
[]: لأجهزة التوجيه التي تدعم زر ضغط WPS. اضغط زر WPS الموجود على جهاز التوجيه، ثم اضغط زر J الموجود على الكاميرا لإنشاء الاتصال.
-
[]: سوف تعرض الكاميرا رمز تعريف شخصي؛ ولإتمام الاتصال، عليك باستخدام جهاز كمبيوتر لإدخال رمز التعريف الشخصي في جهاز التوجيه (لمزيد من المعلومات، راجع الوثائق المرفقة مع جهاز التوجيه).
بعد إتمام الاتصال، انتقل إلى الخطوة 6.
-
-
اختر شبكة.
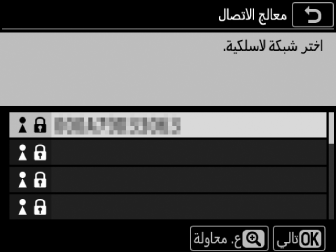
ظلل مُعرِّف SSID لإحدى الشبكات واضغط على J (إذا لم تظهر الشبكة المطلوبة، فاضغط على X/T لإعادة البحث مرة أخرى). يُشار إلى الشبكات المشفَّرة بالرمز O؛ فإذا كانت الشبكة المحددة مشفَّرة، ستتم مطالبتك بإدخال مفتاح التشفير كما هو موضح في الخطوة 5. إذا لم تكن الشبكة مشفَّرة، انتقل إلى الخطوة 6.
مُعرِّفات SSIDيُشار إلى الشبكات ذات مُعرِّفات SSID المخفية بخانات فارغة في قائمة الشبكات. وفي حالة تظليل خانة فارغة والضغط على J، ستتم مطالبتك بإدخال اسم الشبكة؛ وعندئذٍ اضغط على Jوأدخل الاسم، ومن ثم اضغط على X (T). اضغط على X (T) للانتقال إلى الخطوة 5.
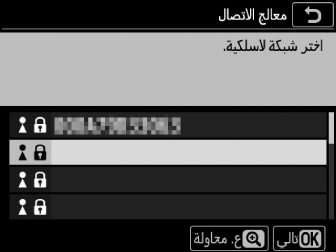
-
أدخل مفتاح التشفير.
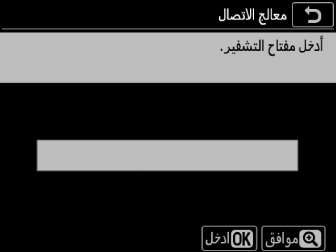
-
عندما يُطلب منك إدخال مفتاح التشفير لجهاز التوجيه اللاسلكي، اضغط J.
-
والآن أدخل المفتاح كما هو موضح فيما يلي. للحصول على معلومات حول مفتاح التشفير، راجع الوثائق المرفقة مع جهاز التوجيه اللاسلكي. اضغط على X (T) عند إتمام الإدخال.
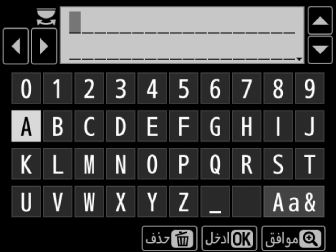
-
اضغط على X (T) مرة أخرى لبدء الاتصال. يتم عرض رسالة لثوانٍ معدودة عند إنشاء الاتصال.
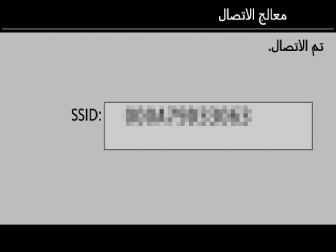
-
-
احصل على أو اختر عنوان IP.
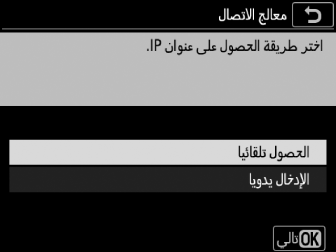
-
ظلل أحد الخيارات التالية واضغط J.
-
[]: اختر هذا الخيار إذا كانت الشبكة مهيئة لتوفير عناوين IP تلقائيًا.
-
[]: اضغط J؛ سوف يظهر مربع حوار حيث يمكنك إدخال عنوان IP يدويًا. قم بتدوير قرص التحكم الرئيسي لتظليل أجزاء العنوان، اضغط 4 أو 2 للتغيير واضغط J للقبول. اضغط على X (T) للإنهاء والخروج إلى مربع الحوار "تمت تهيئة عنوان IP" عند إتمام الإدخال. يؤدي الضغط على X (T) مرة أخرى إلى عرض قناع الشبكة الفرعية، والذي يمكنك تعديله عن طريق الضغط على 1 و3، والضغط على J للإنهاء والخروج عند إتمام الإدخال.
-
-
تأكد من عنوان IP واضغط J للاستمرار.
-
-
ابدأ تشغيل برنامج Wireless Transmitter Utility.
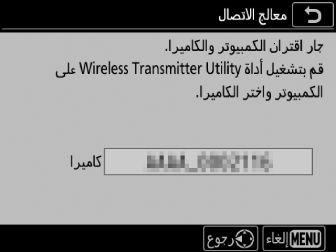
ابدأ تشغيل برنامج Wireless Transmitter Utility على جهاز الكمبيوتر عندما يُطلب منك ذلك.
-
حدد الكاميرا.
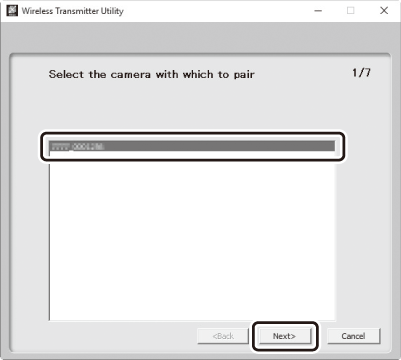
في برنامج Wireless Transmitter Utility، حدد اسم الكاميرا المعروض في الخطوة 7، ثم انقر [].
-
أدخل رمز التوثيق.
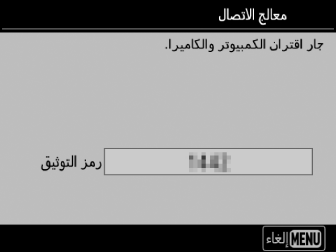
-
سوف تعرض الكاميرا رمز التوثيق.
-
أدخل رمز التوثيق في مربع الحوار المعروض ضمن برنامج Wireless Transmitter Utility، ثم انقر [].
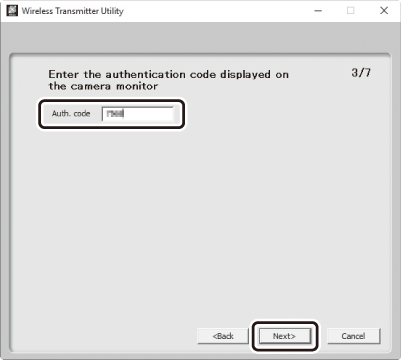
-
-
أكمل عملية المزاوجة.
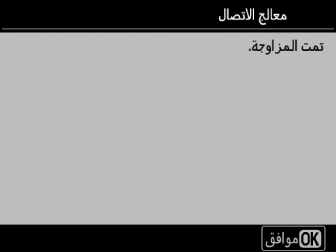
-
عندما تعرض الكاميرا رسالة تفيد اكتمال عملية المزاوجة، اضغط على J.
-
في برنامج Wireless Transmitter Utility، انقر []. سوف يطلب منك اختيار مجلد الوجهة؛ للمزيد من المعلومات، اطلع على المساعدة المتاحة على شبكة الإنترنت لبرنامج Wireless Transmitter Utility.
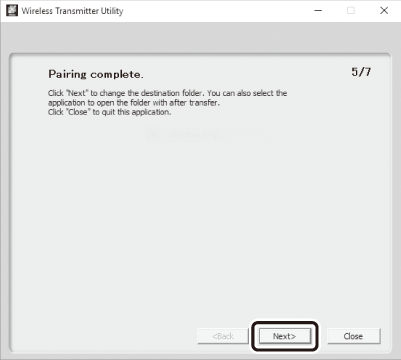
-
سوف ينشأ اتصال لاسلكي بين الكاميرا وجهاز الكمبيوتر عندما تكتمل المزاوجة.
-
-
تحقق من الاتصال.
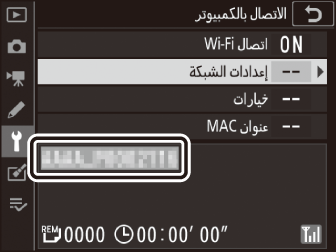
-
بعد إنشاء الاتصال، سيُعرض معرف الشبكة SSID باللون الأخضر في قائمة [] في الكاميرا.
-
إن لم يعرض معرف الكاميرا SSID باللون الأخضر، اتصل بالكاميرا عبر قائمة الشبكات اللاسلكية على جهاز الكمبيوتر الخاص بك.
-
والآن بعد أن تم إنشاء اتصال لاسلكي، يمكنك تحميل الصور على الكمبيوتر كما هو موضح في قسم "تحميل الصور" (تحميل الصور).
تحميل الصور
يمكنك تحديد الصور المطلوب تحميلها في شاشة العرض بالكاميرا أو تحميل الصور عند التقاطها.
في الوضع الافتراضي، يتم تحميل الصور إلى المجلدات التالية:
-
Windows: \Users\(user name)\Pictures\Wireless Transmitter Utility
-
macOS: /Users/(user name)/Pictures/Wireless Transmitter Utility
يمكن اختيار مجلد الوجهة باستخدام برنامج جهاز الإرسال اللاسلكي. لمزيد من المعلومات، انظر صفحة المساعدة الخاصة بالبرنامج على الإنترنت.
لا يمكن لأجهزة الكمبيوتر الاتصال بالإنترنت أثناء اتصاله بالكاميرا في وضع نقطة الوصول. للوصول إلى الإنترنت، أنهِ الاتصال بالكاميرا ثم اتصل مجددًا بشبكة لها اتصال بالإنترنت.
اختيار الصور لتحميلها
اتبع الخطوات التالية لتحديد الصور المراد تحميلها.
-
ابدأ العرض.
اضغط على الزر K بالكاميرا وحدد الإطار الكامل أو عرض صور مصغرة.
-
اعرض الصورة المطلوبة أو ظللها، ثم اضغط على الزر i.
-
اختر [].
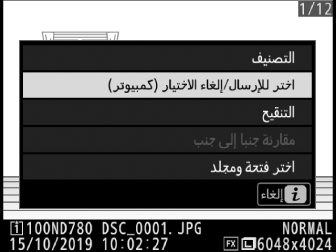
ظلل [] واضغط J. وسوف يظهر رمز نقل لونه أبيض في الصورة. إذا كانت الكاميرا متصلة حاليًا بالشبكة، سوف يبدأ التحميل فورًا؛ وإلا، فسوف يبدأ التحميل عندما يتم إنشاء اتصال. يتحول رمز النقل إلى اللون الأخضر أثناء التحميل. كرر الخطوات 2-3 لتحميل صور إضافية.

-
لإزالة علامة النقل من الصور المحددة، كرر الخطوتين 2 و3.
-
لإزالة علامة النقل من كل الصور، حدد [] > [] > [] في قائمة الإعداد.
تحميل الصور عند التقاطها
لتحميل الصور الجديدة أثناء التقاطها، حدد [] للإعداد [] > [] > []. لا يبدأ التحميل سوى بعد أن يتم تسجيل الصورة على بطاقة الذاكرة، لذا تأكد من إدخال بطاقة الذاكرة في الكاميرا. لا يتم تحميل الأفلام والصور التي يتم التقاطها أثناء تسجيل الأفلام تلقائيًا عند إتمام التسجيل، ولكن يجب تحميلها من خلال شاشة العرض بدلًا من ذلك.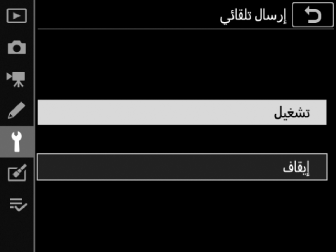
رمز النقل
يُشار إلى حالة التحميل برمز النقل.
-
Y (أبيض):إرسال. تم تحديد الصورة المراد تحميلها، ولكن لم يبدأ التحميل بعد.
-
X(أخضر):قيد الإرسال.التحميل قيد التقدم.
-
Y (أزرق): تم الإرسال. اكتمل التحميل.
شاشة عرض حالة التحميل
تعرض شاشة [] المعلومات التالية:
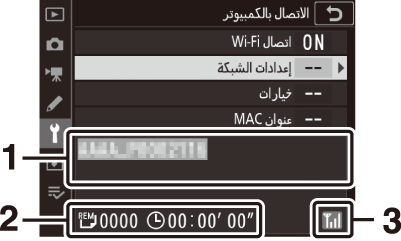
| 1 |
الحالة |
|---|---|
| 2 |
الصور/الوقت المتبقي |
| 3 |
قوة الإشارة |
|---|
-
الحالة: حالة الاتصال بالجهاز المضيف. يُعرض اسم المضيف باللون الأخضر عند إنشاء اتصال.
أثناء نقل الملفات، تعرض شاشة الحالة مؤشر "Now sending" (قيد الإرسال) مسبوقًا باسم الملف الذي يجري إرساله. تُعرض أي أخطاء تحدث أثناء النقل هنا أيضًا.
-
الصور/الوقت المتبقي: الوقت المقدَّر المطلوب لإرسال الصور المتبقية.
-
قوة الإشارة: قوة الإشارة اللاسلكية.
قد يتوقف النقل اللاسلكي في حالة فقدان الإشارة، ولكن يمكن استئناف النقل عن طريق إيقاف تشغيل الكاميرا وإعادة تشغيلها من جديد.
قطع الاتصال وإعادة الاتصال
يمكن إيقاف اتصال الكاميرا بشبكة قائمة أو استئنافه كما هو موضح أدناه.
قطع الاتصال
يمكنك قطع الاتصال من خلال إيقاف تشغيل الكاميرا، وتحديد [] للإعداد [] > [] في قائمة الإعداد، أو تحديد [] > [] في القائمة i للتصوير الفوتوغرافي الثابت. سيتوقف الاتصال بجهاز الكمبيوتر أيضًا إذا كنت تستخدم شبكة Wi-Fi أو بلوتوث للاتصال بجهاز ذكي.
سوف يحدث خطأ إذا تم إلغاء تمكين الاتصال اللاسلكي للكمبيوتر قبل الاتصال اللاسلكي للكاميرا. لذا، احرص على إلغاء تمكين الاتصال اللاسلكي للكاميرا أولاً.
إعادة التوصيل
لإعادة الاتصال بشبكة قائمة، عليك إما:
-
تحديد [] للإعداد [] > [] في قائمة الإعداد، أو
-
اختر [] > [] في قائمة التصوير الفوتوغرافي الثابت i.
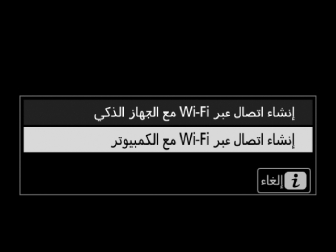
يلزمك تمكين اتصال Wi-Fi بالكاميرا قبل إجراء الاتصال.
إذا كانت الكاميرا تتضمن موجزات بيانات لأكثر من شبكة واحدة، فإنها ستعاود الاتصال بآخر شبكة كانت تستخدمها. ويمكن تحديد شبكات أخرى باستخدام العنصر [] > [] في قائمة الإعداد.
