Créez de petites copies des photos sélectionnées. Si deux cartes mémoire sont insérées, vous pouvez choisir la carte utilisée pour enregistrer les copies redimensionnées.
Redimensionner plusieurs images
Si vous avez accédé au menu Retouche via la commande G, vous pouvez redimensionner plusieurs images sélectionnées.
-
Sélectionnez [] dans le menu Retouche.

Mettez en surbrillance [] et appuyez sur 2.
-
Choisissez une destination.
-
Si deux cartes mémoire sont insérées, vous pouvez choisir la destination de la copie retouchée en mettant en surbrillance [] et en appuyant sur 2.

-
[] n’est pas disponible lorsqu’une seule carte mémoire est insérée. Passez à l’étape 3.
-
Appuyez sur 1 ou 3 pour mettre en surbrillance un logement de carte et appuyez sur J.
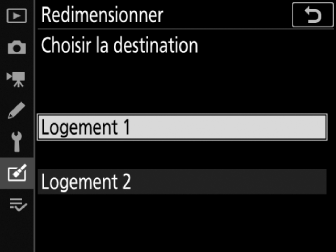
-
-
Choisissez une taille.
-
Mettez en surbrillance [] et appuyez sur 2.

-
Mettez en surbrillance la taille souhaitée (longueur en pixels) à l’aide de 1 et 3 et appuyez sur J.
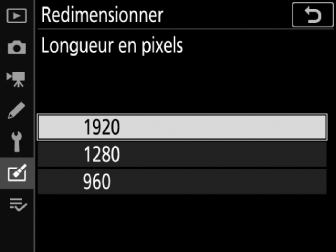
-
-
Choisissez la méthode de sélection des images.
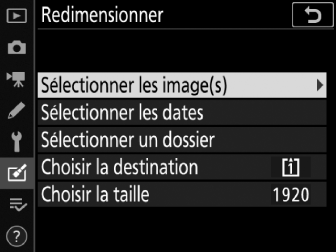
Option
Description
[]
Redimensionnez les images sélectionnées. Il est possible de sélectionner plusieurs images.
[]
Redimensionnez toutes les images prises aux dates sélectionnées.
[]
Redimensionnez toutes les images figurant dans un dossier sélectionné.
Si vous avez choisi [], passez à l’étape 6.
-
Sélectionnez le logement source.
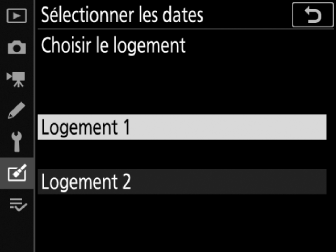
-
Mettez en surbrillance le logement de la carte où se trouvent les images et appuyez sur 2.
-
L’appareil photo ne vous demandera pas de sélectionner le logement si une seule carte mémoire est insérée.
-
-
Choisissez les images.
Si vous avez choisi [] :
-
Mettez en surbrillance les images à l’aide du sélecteur multidirectionnel.
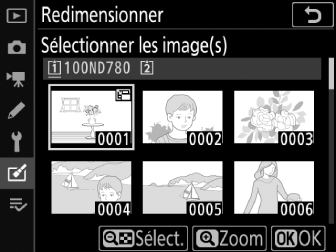
-
Pour afficher l’image en surbrillance en plein écran, maintenez appuyée la commande X (T).
-
Pour sélectionner l’image en surbrillance, appuyez sur la commande W (Y). Les images sélectionnées sont marquées de l’icône 8. Pour désélectionner l’image en surbrillance, appuyez à nouveau sur la commande W (Y) ; l’icône 8 disparaît. Les images sélectionnées sont toutes copiées à la taille sélectionnée à l’étape 3.
-
Appuyez sur J pour continuer une fois la sélection effectuée.
Si vous avez choisi [] :
-
Mettez les dates en surbrillance à l’aide du sélecteur multidirectionnel et appuyez sur 2 pour les sélectionner (M) ou les désélectionner (U).
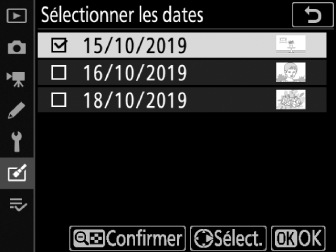
-
Toutes les images prises à ces dates et cochées (M) sont copiées à la taille sélectionnée à l’étape 3.
-
Appuyez sur J pour continuer après avoir sélectionné les dates souhaitées.
Si vous avez choisi [] :
-
Mettez un dossier en surbrillance et appuyez sur J pour le sélectionner ; toutes les images du dossier sélectionné sont copiées à la taille sélectionnée à l’étape 3.
-
-
Enregistrez les copies redimensionnées.

Une boîte de dialogue de confirmation s’affiche ; mettez [] en surbrillance et appuyez sur J pour enregistrer les copies redimensionnées.
Selon la taille de la copie redimensionnée, la fonction loupe risque de ne pas être disponible lorsque les copies redimensionnées sont affichées.
