建立所選相片的小型版本。若插有兩張記憶卡,您可選擇用於儲存經重新調整大小版本的記憶卡。
為多張影像重新調整大小
若您是透過 G 按鍵存取修飾選單,您可為多張所選影像重新調整大小。
-
在修飾選單中選擇[]。
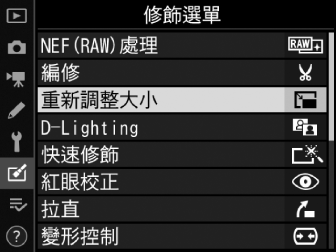
反白顯示[]並按下 2。
-
選擇儲存目的地。
-
若插有兩張記憶卡,您可透過反白顯示[]並按下 2 為經修飾的版本選擇一個儲存目的地。
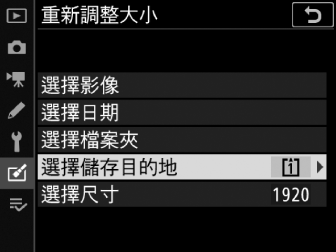
-
當僅插有一張記憶卡時,[]不可用。請進入步驟 3。
-
按下 1 或 3 反白顯示一個記憶卡插槽並按下 J。
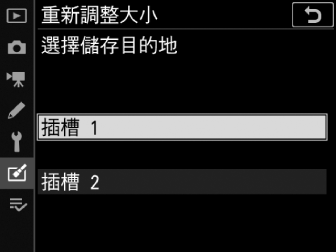
-
-
選擇尺寸。
-
反白顯示[]並按下 2。
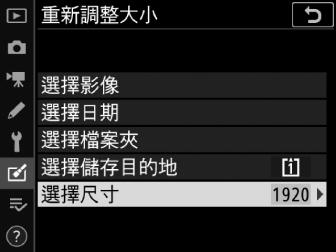
-
使用 1 和 3 反白顯示所需大小(以像素為單位的長度)並按下 J。
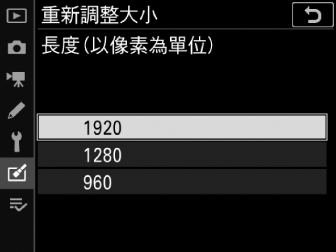
-
-
設定選擇影像的方式。
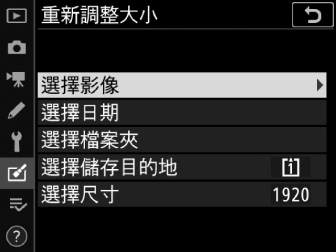
選項
說明
[]
為所選影像重新調整大小。您可選擇多張影像。
[]
為所選日期拍攝的所有影像重新調整大小。
[]
為所選檔案夾中的所有影像重新調整大小。
若您選擇的是[],請進入步驟 6。
-
選擇來源插槽。
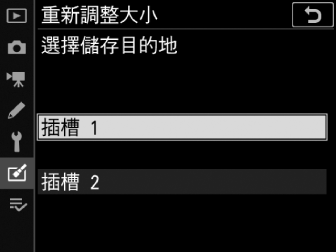
-
反白顯示包含影像的記憶卡所在的插槽,然後按下 2。
-
若只插有一張記憶卡,您不會被提示選擇插槽。
-
-
選擇照片。
若您選擇[]:
-
使用多重選擇器反白顯示照片。
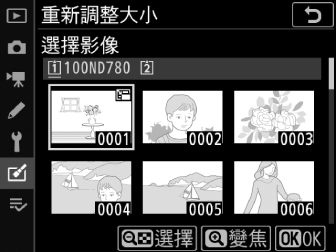
-
若要全螢幕查看反白顯示的照片,請按住 X(T)按鍵。
-
若要選擇反白顯示的影像,請按下 W(Y)按鍵。所選照片用 8 圖示標記。若要取消選擇反白顯示的照片,請再次按下 W(Y)按鍵;8 圖示將不再顯示。所選照片將以步驟 3 中所選的大小進行複製。
-
一旦選擇完成後,按下 J 即可繼續。
若您選擇[]:
-
使用多重選擇器反白顯示日期,並按下 2 確定選擇(M)或取消選擇(U)。
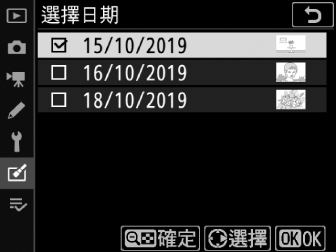
-
在被核選(M)日期拍攝的所有影像將使用步驟 3 中所選的大小進行複製。
-
選擇所需日期後,按下 J 即可繼續。
若您選擇[]:
-
反白顯示一個檔案夾並按下 J 確定選擇;所選檔案夾中的所有影像將使用步驟 3 中所選的大小進行複製。
-
-
儲存經重新調整大小的版本。
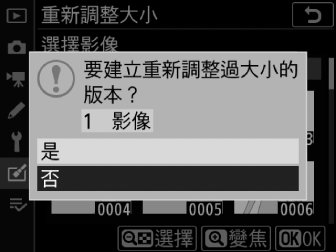
螢幕中將顯示一個確認窗;反白顯示[]並按下 J 可儲存經重新調整大小的版本。
根據經重新調整大小版本大小的不同,顯示經重新調整大小的版本時可能無法使用重播縮放。
