동영상 편집
영상을 트리밍하여 동영상의 편집한 사본을 만들거나 선택한 프레임을 JPEG 정지 사본으로 저장합니다.
동영상 트리밍
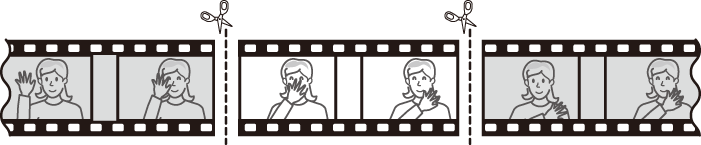
동영상의 트리밍 사본을 만들려면:
-
동영상을 전체화면으로 표시합니다(0 화상 보기).
-
새 시작 프레임에서 동영상을 일시 정지합니다.
“동영상 보기”(0 동영상 보기)에 설명된 대로 동영상을 재생하고, 멀티 셀렉터 가운데를 눌러 재생을 시작하거나 다시 시작하고, 3를 눌러 일시 정지하고 4나 2 또는 메인 커맨드 다이얼이나 서브 커맨드 다이얼을 돌려 원하는 프레임 위치를 지정합니다. 동영상의 대략적인 위치는 동영상 진행률 표시바에서 확인할 수 있습니다. 새 시작 위치에 도달하면 재생을 일시 정지합니다.
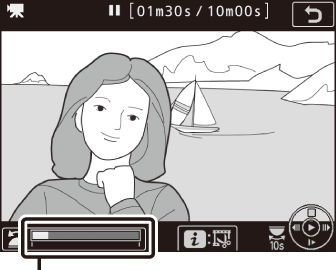
동영상 진행률 표시바
-
시작/종료 부분 선택을 선택합니다.
i 또는 J를 누른 다음 시작/종료 부분 선택을 선택하고 2를 누릅니다.
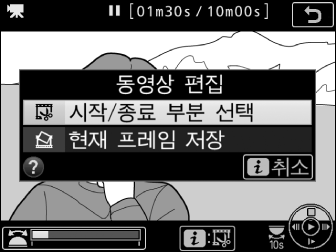
-
시작지점을 선택합니다.
현재 프레임에서 시작하는 사본을 만들려면 시작지점을 선택하고 J를 누릅니다. 9단계에서 사본을 저장하면 현재 프레임 이전의 프레임은 삭제됩니다.
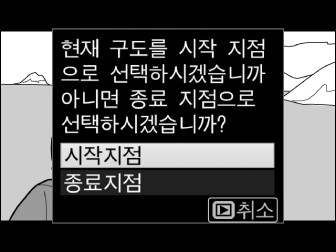
시작지점 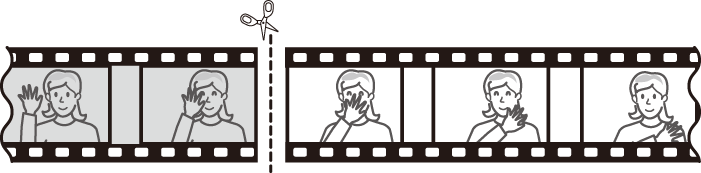
-
새 시작지점을 확인합니다.
원하는 프레임이 표시되지 않는다면 4 또는 2를 눌러 앞이나 뒤로 갑니다(10초 앞이나 뒤로 건너뛰려면 메인 커맨드 다이얼을 돌리고, 인덱스로 건너뛰거나 인덱스가 없는 동영상의 경우 첫 번째 또는 마지막 프레임으로 건너뛰려면 서브 커맨드 다이얼을 돌릴 것).
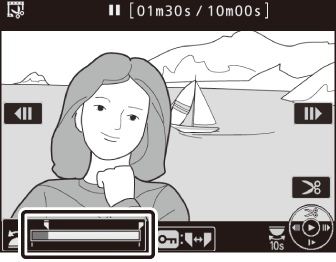
-
종료지점을 선택합니다.
L(Z/Q)을 눌러 시작지점(w) 선택 도구에서 종료지점(x) 선택 도구로 전환한 다음 5단계에 설명된 대로 종료 프레임을 선택합니다. 9단계에서 사본을 저장하면 현재 프레임 이후의 프레임은 삭제됩니다.
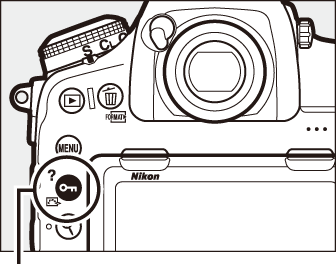
L (Z/Q) 버튼
종료지점 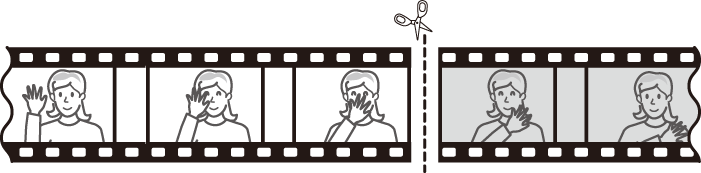
-
사본을 만듭니다.
원하는 프레임이 표시되면 1을 누릅니다.
-
동영상을 미리 봅니다.
사본을 미리 보려면 프리뷰를 선택하고 J를 누릅니다(미리 보기를 중단하고 저장 옵션 메뉴로 돌아가려면 1를 누를 것). 현재 사본을 취소하고 위에 설명된 대로 새로운 시작지점 또는 종료지점을 선택하려면 취소를 선택하고 J를 누릅니다. 사본을 저장하려면 9단계로 진행합니다.

-
사본을 저장합니다.
새 파일로 저장을 선택하고 J를 눌러 새 파일로 저장합니다. 원본 동영상 파일을 편집 사본으로 대체하려면 기존 파일 덮어 쓰기를 선택하고 J를 누릅니다.

동영상 트리밍
동영상의 길이는 반드시 2초 이상이어야 합니다. 메모리 카드에 남은 공간이 부족한 경우에는 사본이 저장되지 않습니다.
사본은 원본과 만든 시간과 날짜가 같습니다.
시작 또는 종료 영상 제거
동영상에서 시작 영상만 제거하려면 6단계에서 L(Z/Q) 버튼을 누르지 않고 7단계로 진행합니다. 종료 영상만 제거하려면 4단계에서 종료지점을 선택하고 종료 프레임을 선택한 다음 6단계에서 L (Z/Q) 버튼을 누르지 않고 7단계로 진행합니다.
수정 메뉴
수정 메뉴(0 동영상 트리밍)의 동영상 트리밍 옵션을 사용하여 동영상을 편집할 수도 있습니다.
선택한 프레임 저장
선택한 프레임을 JPEG 정지 사본으로 저장하려면:
-
원하는 프레임에서 동영상을 일시 정지합니다.
멀티 셀렉터 가운데를 눌러 재생을 시작하거나 다시 재생하고 3을 눌러 일시 정지하면서 “동영상 보기”(0 동영상 보기)에서 설명한 대로 동영상을 재생합니다. 복사하려는 프레임에서 동영상을 일시 정지합니다.
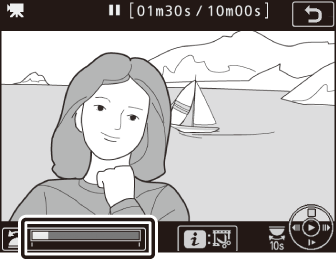
-
현재 프레임 저장을 선택합니다.
i 또는 J를 누른 다음 현재 프레임 저장을 선택하고 J를 눌러 현재 프레임의 JPEG 사본을 만듭니다. 화상은 동영상 촬영 메뉴(0 화상 사이즈, 프레임 수 및 동영상 화질)의 화상 사이즈/프레임 수에서 선택한 크기로 기록됩니다.
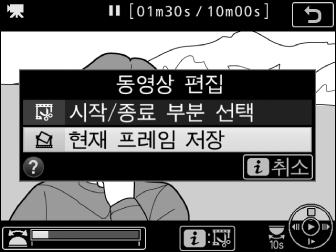
현재 프레임 저장
현재 프레임 저장 옵션으로 만든 JPEG 동영상 정지 사본은 수정할 수 없습니다. JPEG 동영상 정지 사본에는 화상 정보의 일부 범주가 빠져 있습니다(0 화상 정보).
