연결
NX Studio 설치
NX Studio 설치할 때는 인터넷에 연결되어 있어야 합니다. 시스템 요구 사항을 포함하여 최신 정보는 Nikon 웹사이트를 방문하십시오.
- 다음 웹사이트에서 최신 NX Studio 설치 프로그램을 다운로드하고 화면상의 안내에 따라 설치를 완료하십시오.
https://downloadcenter.nikonimglib.com/ - 이전 버전의 NX Studio를 사용하면 카메라에서 사진을 다운로드하지 못할 수도 있습니다.
NX Studio를 사용하여 화상을 컴퓨터로 복사
자세한 지침은 온라인 도움말을 참조하십시오.
-
카메라를 컴퓨터에 연결합니다.
카메라를 끄고 메모리 카드가 삽입되었는지 확인한 후 그림과 같이 제공된 USB 케이블을 연결합니다.
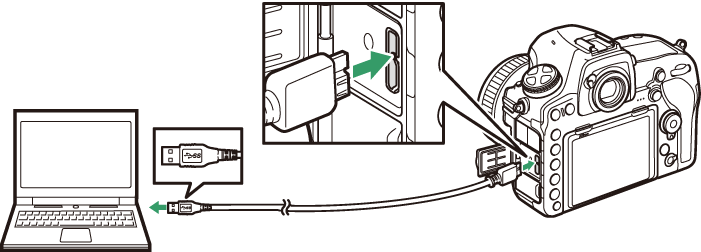
카드 리더 사용
타사 카드 리더에 삽입된 메모리 카드에서 화상을 복사할 수도 있습니다. 그러나 메모리 카드가 카드 리더와 호환되는지 확인해야 합니다.
-
카메라 전원을 켭니다.
- NX Studio의 Nikon Transfer 2 가 시작됩니다. Nikon Transfer 2 이미지 전송 소프트웨어는 NX Studio와 함께 설치됩니다.
- 프로그램을 선택하라는 메시지가 표시되면 Nikon Transfer 2를 선택하십시오.
- Nikon Transfer 2가 자동으로 시작하지 않으면 NX Studio를 실행하고 “가져오기” 아이콘을 클릭합니다.
-
전송 시작을 클릭합니다.
메모리 카드의 화상이 컴퓨터로 복사됩니다.
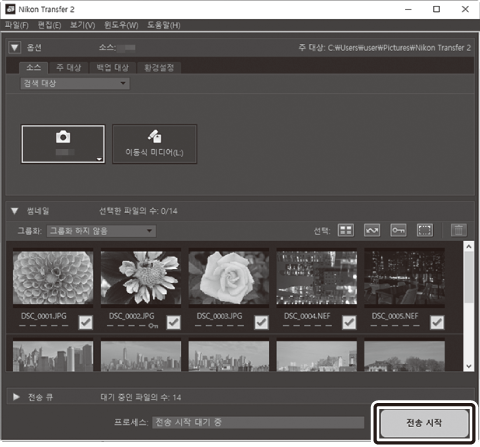
-
카메라를 끕니다.
전송이 완료되면 USB 케이블을 분리하십시오.
Windows 10 및 Windows 8.1
Windows 10과 Windows 8.1의 경우 카메라가 연결되면 자동 실행 프롬프트가 표시됩니다.
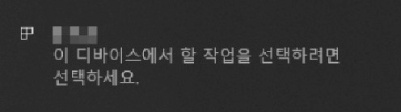
대화 상자를 클릭한 다음 Nikon Transfer 2를 클릭하여 선택합니다.
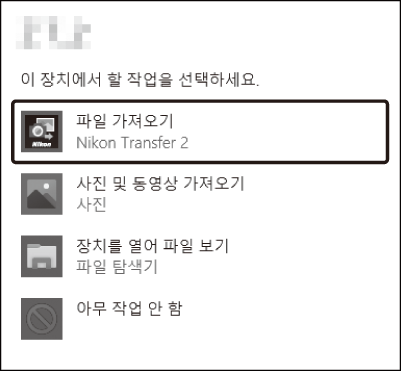
macOS
Nikon Transfer 2가 자동으로 시작되지 않으면 카메라가 연결되어 있는지 확인하고 이미지 캡처(macOS와 함께 제공되는 애플리케이션)를 실행한 다음 카메라를 검색할 때 실행되는 애플리케이션으로 Nikon Transfer 2를 선택합니다.
주의: 동영상 전송
이 카메라로 사용한 메모리 카드를 다른 기종의 카메라에 넣고 그 카메라에서 동영상을 전송하지 마십시오. 이 경우 동영상이 전송되지 않은 채 삭제될 수 있습니다.
주의: PC 연결
- 전송이 진행 중일 때는 카메라 전원을 끄거나 USB 케이블을 분리하지 마십시오.
- 커넥터에 힘을 가하거나 비스듬히 삽입하지 마십시오. 케이블을 분리할 때 커넥터를 똑바로 유지하십시오.
- 케이블을 연결하거나 분리하기 전에 반드시 카메라 전원을 끄십시오.
- 카메라와 PC를 접속할 때에는 충분히 충전된 배터리를 사용하는 것을 추천합니다.
USB 허브
USB 허브를 사용해 카메라를 PC에 접속하면 올바르게 동작하지 않는 일이 있습니다. 카메라는 PC에 장착된 USB 포트로 연결해주세요.
이더넷과 무선 네트워크
제공된 USB 케이블로 카메라에 연결한 경우 별매 WT-7 무선 트랜스미터(0 기타 액세서리)를 사용하여 무선 또는 이더넷 네트워크에서 컴퓨터나 FTP 서버에 연결할 수 있습니다.
모드 선택
별매 WT-7 무선 트랜스미터를 사용하여 카메라를 네트워크에 연결할 경우 다음 모드를 사용할 수 있습니다.
별매 무선 트랜스미터 사용에 대한 자세한 내용은 장치와 함께 제공된 설명서를 참조하십시오. 모든 관련 소프트웨어가 최신 버전으로 업데이트되었는지 확인하십시오 .
전송 중
전송 중에 사용할 수 없는 기능은 다음과 같습니다(이더넷이나 무선 네트워크를 통해 화상이 전송되는 동안이나 화상이 전송될 예정인 경우).
- 동영상 녹화 및 재생
- 사진 촬영 메뉴(0 무음 라이브 뷰 촬영)의 무음 라이브 뷰 촬영 > On (2 모드)
동영상
카메라가 이더넷이나 무선 네트워크에 연결되어 있고 네트워크 > 선택에 자동 전송이나 폴더 전송이 선택될 경우 전송 모드에서 동영상을 업로드할 수 있습니다.
HTTP 서버 모드
HTTP 서버 모드에서 사용할 수 없는 기능은 다음과 같습니다.
- 온-카메라 동영상 녹화 및 재생
- 사진 촬영 메뉴(0 무음 라이브 뷰 촬영)의 무음 라이브 뷰 촬영 > On (2 모드)
폴더 전송
설정 메뉴의 네트워크 > 선택 > 폴더 전송에서 선택한 폴더에 1,000개 이상의 파일이 들어 있는 경우 처음 1,000개(가장 적은 파일 번호부터 시작) 파일만 전송 대상에 업로드됩니다.
무선 트랜스미터
WT-7과 WT-7A/B/C 사이의 주요 차이점은 지원되는 채널 수입니다. 달리 명시되지 않는 한 WT-7에 대한 모든 내용은 WT-7A/B/C에도 적용됩니다.
사진 인쇄
선택한 JPEG 화상은 카메라에 직접 연결된 PictBridge 프린터에서 인쇄할 수 있습니다.
프린터 연결
제공된 USB 케이블을 사용하여 카메라를 연결합니다. 커넥터에 힘을 가하거나 비스듬히 삽입하지 마십시오.
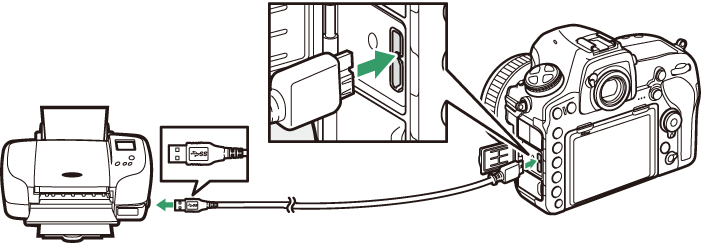
카메라와 프린터를 켜면 모니터에 시작 화면이 표시되고 이어서 PictBridge 재생 표시가 나타납니다.
인쇄할 사진 선택
화질을 NEF(RAW) 또는 TIFF(RGB)(0 화질)로 설정하여 만든 화상은 인쇄용으로 선택할 수 없습니다. 수정 메뉴(0 NEF (RAW) 처리)에서 NEF (RAW) 처리 옵션을 사용하여 NEF (RAW) 화상의 JPEG 사본을 만들 수 있습니다.
직접 USB 연결로 인쇄
배터리가 완충된 상태인지 확인하거나 별매 AC 어댑터 및 파워 커넥터를 사용합니다. 찍은 사진을 직접 USB 연결로 인쇄할 경우 색공간을 sRGB (0 색공간)로 설정합니다.
한 번에 한 장씩 화상 인쇄
-
원하는 화상을 표시합니다.
4 또는 2을 눌러 추가 화상을 봅니다. X 버튼을 눌러 현재 프레임을 확대합니다(K을 눌러 줌을 종료함). 한 번에 화상 6개를 보려면 W (M) 버튼을 누릅니다. 멀티 셀렉터를 사용하여 화상을 선택하거나 X 버튼을 눌러 선택한 화상을 전체 화면으로 표시합니다. 다른 위치에서 화상을 보려면 썸네일이 표시될 때 W (M)를 누르고 원하는 카드와 폴더를 선택합니다.
-
인쇄 옵션을 조정합니다.
J를 눌러 다음 항목을 표시한 다음 1 또는 3을 눌러 항목을 선택하고 2을 눌러 옵션을 봅니다(현재 프린터가 지원하는 옵션만 나열됨. 기본 옵션을 사용하려면 프린터 초기 설정값을 선택함). 옵션을 선택한 후 J를 눌러 프린터 설정 메뉴로 돌아갑니다.
-
인쇄를 시작합니다.
인쇄 시작을 선택하고 J를 눌러 인쇄를 시작합니다. 사본이 모두 인쇄되기 전에 취소하려면 J를 누릅니다.
여러 화상 인쇄
-
PictBridge 메뉴를 표시합니다.
PictBridge 재생 표시에서 G 버튼을 누릅니다.
-
옵션을 선택합니다.
아래 옵션 중 하나를 선택하고 2을 누릅니다.
- 인쇄 선택: 인쇄할 화상을 선택합니다. 멀티 셀렉터를 사용하여 화상을 선택하고(다른 위치에서 화상을 보려면 W (M)을 누르고 원하는 카드와 폴더를 선택합니다. 현재 화상을 전체 화면에 표시하려면 X 버튼을 계속 누름) L (Z/Q) 버튼을 누른 상태로 1 또는 3을 눌러 인쇄 매수를 선택합니다(최대 99매). 화상을 선택 해제하려면 인쇄 매수를 0으로 설정합니다.
- 인덱스 인쇄: 메모리 카드의 모든 JPEG 화상을 인덱스 인쇄하려면 3단계로 진행합니다. 메모리 카드에 256개 이상의 화상이 들어 있다면 처음 256개의 화상만 인쇄됩니다. 3단계에서 선택한 용지 사이즈가 인덱스 인쇄를 하기에 너무 작은 경우 경고가 표시됩니다.
-
인쇄 옵션을 조정합니다.
“한 번에 한 장씩 화상 인쇄”(0 한 번에 한 장씩 화상 인쇄)의 2단계에 설명된 대로 프린터 설정을 조정합니다.
-
인쇄를 시작합니다.
인쇄 시작을 선택하고 J를 눌러 인쇄를 시작합니다. 사본이 모두 인쇄되기 전에 취소하려면 J를 누릅니다.
TV에서 사진 보기
별매 HDMI(High-Definition Multimedia Interface) 케이블(0 기타 액세서리)이나 C형 HDMI 케이블(제3자 업체로부터 별도 구매)을 사용하여 고화질 비디오 장치를 연결할 수 있습니다. HDMI 케이블을 연결하거나 분리하기 전에는 항상 카메라를 꺼두어야 합니다.
카메라에 연결
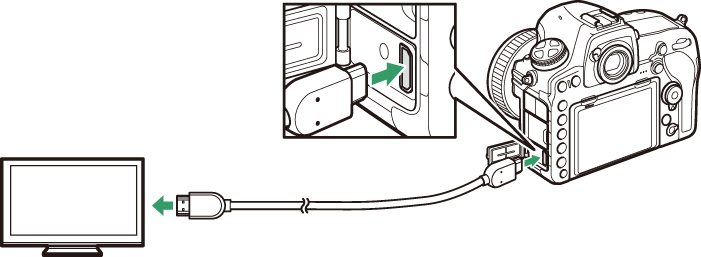
고화질 장치 연결
(HDMI 장치 커넥터가 있는 케이블 선택)
장치를 HDMI 채널에 맞춘 다음 카메라를 켜고 K 버튼을 누릅니다. 재생 중에 텔레비전 화면에 화상이 표시됩니다. 텔레비전 조작으로 음량을 조정할 수 있으며, 카메라 조작은 사용할 수 없습니다.
HDMI 옵션
설정 메뉴(0 HDMI)의 HDMI 옵션으로 출력 해상도 및 다른 고급 HDMI 옵션을 제어할 수 있습니다.
출력 해상도
HDMI 장치로 출력할 화상 형식을 선택합니다. 자동을 선택하면 카메라가 자동으로 적절한 형식을 선택합니다.
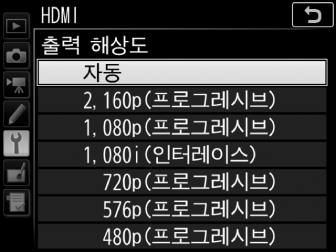
외부 녹화 제어
외부 녹화 제어를 활성화하면 카메라가 HDMI를 통해 Atomos 오픈 프로토콜(Atomos SHOGUN, NINJA 또는 SUMO-시리즈 모니터 레코더)을 지원하는 제3자 기록 장치에 연결될 때 카메라 조작을 사용하여 녹화를 시작하고 중지할 수 있습니다. 카메라 모니터에 아이콘이 표시됩니다. A는 동영상 라이브 뷰에 표시되고 B는 동영상 녹화 중에 표시됩니다(프레임 수에서 3,840×2,160 또는 1,920×1,080 저속을 선택할 때 카메라 조작을 사용하여 동영상을 녹화할 수 없음. 기록 장치에 있는 조작을 사용할 것). 녹화하는 동안 영상이 장치에 저장되고 있는지 기록 장치와 기록 장치 표시를 확인합니다. 기록 장치에 따라 기록 장치 설정을 조정해야 할 수도 있습니다. 자세한 내용은 기록 장치와 함께 제공된 설명서를 참조하십시오.
고급
텔레비전 재생
재생시간을 늘리려면 AC 어댑터와 파워 커넥터(별매)를 사용하는 것이 좋습니다. 사진 가장자리가 텔레비전 화면에 표시되지 않으면 HDMI > 고급 > 출력 화면 크기 (0 고급)에서 95%를 선택합니다.
슬라이드 쇼
재생 메뉴의 슬라이드 쇼 옵션을 사용하여 자동 재생(0 슬라이드 쇼)할 수 있습니다.
듀얼 모니터
듀얼 모니터에서 선택한 옵션과 상관없이 사진 촬영 메뉴(0 무음 라이브 뷰 촬영)의 무음 라이브 뷰 촬영에서 ON(2 모드)을 선택할 경우 화상이 카메라 모니터에 표시되지 않습니다.
제3자 기록 장치 사용
제3자 기록 장치를 사용할 경우 다음 설정을 권장합니다.
- HDMI > 고급 > 출력 화면 크기: 100%
- HDMI > 고급 > 라이브 뷰 정보 표시: OFF
