Tłumacz Google
TA USŁUGA MOŻE ZAWIERAĆ TŁUMACZENIA OBSŁUGIWANE PRZEZ GOOGLE. GOOGLE NIE UDZIELA ŻADNYCH GWARANCJI DOTYCZĄCYCH TŁUMACZEŃ, WYRAŻONYCH ANI DOROZUMIANYCH, W TYM GWARANCJI WIERNOŚCI I RZETELNOŚCI TŁUMACZENIA, ANI DOROZUMIANYCH GWARANCJI PRZYDATNOŚCI DO SPRZEDAŻY, PRZYDATNOŚCI DO OKREŚLONEGO CELU I NIENARUSZANIA PRAW.
Przewodniki użytkownika firmy Nikon Corporation (dalej zwana „Nikon”) zostały przetłumaczone dla wygody użytkownika z użyciem oprogramowania do tłumaczenia opartego o Tłumacza Google. W rozsądnym zakresie podjęto starania na rzecz zapewnienia wiernego tłumaczenia, jednakże należy pamiętać, że żadne tłumaczenie automatyczne nie jest bezbłędne ani nie jest przeznaczone do zastępowania pracy tłumaczy. Tłumaczenia są dostarczane w postaci usługi na rzecz użytkowników przewodników użytkownika Nikon i są oferowane „w stanie takim, w jakim są”. Nie udziela się żadnych gwarancji wyrażonych ani dorozumianych w zakresie wierności, rzetelności lub poprawności tłumaczeń z języka angielskiego na jakikolwiek inny język. Niektóre treści (jak obrazy, filmy, filmy w formacie Flash Video itp.) mogą nie zostać przetłumaczone dokładnie z uwagi na ograniczenia oprogramowania do tłumaczenia.
Tekstem oficjalnym jest angielskojęzyczna wersja przewodników użytkownika. Wszelkie rozbieżności lub różnice powstałe w wyniku tłumaczenia i obecne w tłumaczeniu nie są wiążące i nie wywołują skutków prawnych dla celów zgodności z przepisami lub egzekwowania prawa. W razie pytań dotyczących zgodności z prawdą informacji zawartych w przetłumaczonych przewodnikach użytkownika należy skorzystać z angielskojęzycznych wersji przewodników, które są wersjami oficjalnymi.
Sterowanie obrazem
Rodzaje kontroli obrazu
Unikatowy produkt firmy Nikon
- Picture Control : Kontrola obrazu dostarczana z aparatem. Podstawowe kontrole obrazu, w tym tryby [ Automatycznie ] i [ Standardowe ] ( 0 [Ustaw Picture Control ] ).
- Creative Picture Control : Kontrole obrazu dostarczane z aparatem. Te kontrolki oferują unikalne kombinacje odcienia, tonu, nasycenia i innych ustawień dostosowanych do konkretnych efektów ( 0 [Ustaw Picture Control ] ).
- Picture Control ( HLG ) : Kontrola obrazu dostarczana z aparatem. Wybiera się ją za pomocą opcji [ Ustaw fun. Picture Control (HLG) ] w menu fotografowania, gdy opcja [ Tryb odcieni ] w menu fotografowania jest ustawiona na [ HLG ] w trybie fotografowania ( 0 [Ustaw Picture Control ( HLG )] ).
-
Custom Picture Control : Kontrole obrazu utworzone za pomocą aparatu lub oprogramowania komputerowego NX Studio . Można je dodać do aparatu oddzielnie, w oparciu o Kontrole obrazu dostarczone z aparatem. Aby utworzyć Kontrole obrazu za pomocą aparatu, użyj [ Dopasuj f. Picture Control ] w menu fotografowania lub nagrywania wideo ( 0 Kontrole obrazu ). Jeśli używasz NX Studio , utwórz Custom Picture Control w oprogramowaniu, wyeksportuj ją jako plik, skopiuj na kartę pamięci i zaimportuj do aparatu ( 0 Kopiowanie Kontroli obrazu na kartę pamięci i z niej ). Aby uzyskać szczegółowe informacje na temat tworzenia i eksportowania Kontroli obrazu za pomocą NX Studio , zapoznaj się z pomocą online NX Studio .
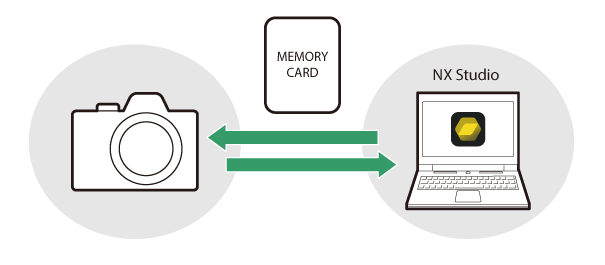
-
Cloud Picture Control : Kontrole obrazu dostarczane przez usługę chmurową Nikon Imaging Cloud. Można je pobrać i zaimportować do aparatu jako Kontrole obrazu. Te Kontrole obrazu można dostosować po dodaniu do aparatu jako Niestandardowe Kontrole obrazu ( 0 Kontrole obrazu w chmurze ).
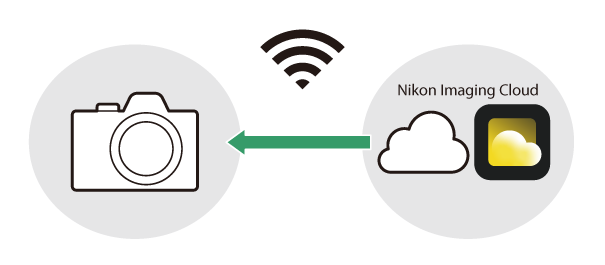
Wybieranie kontroli obrazu
Wybierz opcje przetwarzania obrazu („ Picture Control ”) dla nowych zdjęć w zależności od sceny lub swojego zamysłu twórczego.
Wybieranie Picture Control
-
Naciśnij przycisk h .
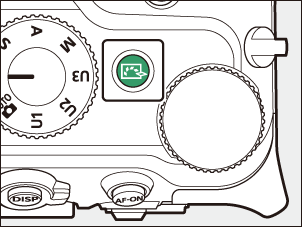
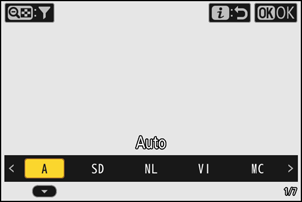
Wyświetlane elementy różnią się w zależności od następujących ustawień aparatu.
- W trybie zdjęć:
- Gdy opcja [ Tryb odcieni ] jest ustawiona na [ SDR ] w menu fotografowania: Tak samo jak w przypadku opcji [ Ustaw funkcję Picture Control ] w menu fotografowania ( 0 [ Ustaw Picture Control ] )
- Gdy opcja [ Tryb odcieni ] jest ustawiona na [ HLG ] w menu fotografowania: Tak samo jak w przypadku opcji [ Ustaw fun. Picture Control (HLG) ] w menu fotografowania ( 0 [ Ustaw Picture Control ( HLG ) ] )
- W trybie wideo: Tak samo jak w przypadku opcji [ Ustaw funkcję Picture Control ] w menu nagrywania wideo ( 0 [ Ustaw Picture Control ] )
- W trybie zdjęć:
-
Naciśnij 4 lub 2 aby podświetlić opcję Picture Control .
-
Naciśnij J aby wybrać.
Wybrana opcja jest wyświetlana w postaci ikony na ekranie fotografowania.
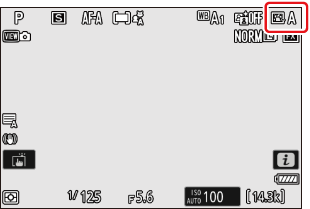
Ustaw sterowanie obrazem w menu
Ustawienia obrazu można również ustawić w następujących menu.
- [ Ustaw funkcję Picture Control ] lub [ Ustaw fun. Picture Control (HLG) ] w menu fotografowania ( 0 Ustaw Picture Control , Ustaw Picture Control ( HLG ) )
- [ Ustaw funkcję Picture Control ] w menu nagrywania wideo ( 0 Ustaw Picture Control )
- [ Ustaw funkcję Picture Control ] lub [ Ustaw fun. Picture Control (HLG) ] w menu i
„Tak samo jak ustawienia zdjęć”
Wybranie opcji [ Takie same jak ust. fotogr. ] w pozycji [ Ustaw funkcję Picture Control ] w menu nagrywania wideo automatycznie ustawia Picture Control dla filmów na taką samą, jaka jest używana dla zdjęć.
[ Ustaw funkcję Picture Control ]
| Opcja | Opis | |
|---|---|---|
| n | [ Automatycznie ] | Aparat automatycznie dostosowuje odcienie i tony na podstawie ustawienia Picture Control [ Standardowe ] (tryb zdjęć) lub [ Neutralne ] (tryb wideo). |
| Q | [ Standardowe ] | Standardowe przetwarzanie dla zrównoważonych rezultatów. Zalecane w większości sytuacji. |
| R | [ Neutralne ] | Minimalne przetwarzanie dla naturalnych rezultatów. Wybierz dla zdjęć, które później zostaną przetworzone lub retuszowane. |
| S | [ Żywe ] | Zdjęcia są ulepszone, aby uzyskać żywy efekt fotodruku. Wybierz zdjęcia, które podkreślają podstawowe kolory. |
| T | [ Monochromatyczne ] | Rób zdjęcia monochromatyczne. |
| 2 | [ Równom. monochromatyczne ] | Charakteryzuje się łagodnymi przejściami od rozjaśnień do cieni, co pozwala na uzyskanie miękkich, monochromatycznych zdjęć. |
| 3 | [ Monochr. z gł. odcieniami ] | Wybierz nieco ciemniejsze tony w zakresie od cieni do półcieni, a jasność powinna szybko wzrastać w miarę przechodzenia od półcieni do rozjaśnień. |
| o | [ Portret ] | Gładka cera zapewniająca naturalnie wyglądające portrety. |
| 4 | [ Portret o bogatych odcieniach ] | Daje bardziej żywe rezultaty niż [ Portret ], jednocześnie uchwycając szczegóły cery obiektu i unikając utraty szczegółów w światłach. Wybierz dla zdjęć, które później zostaną przetworzone lub retuszowane. |
| p | [ Krajobraz ] | Rób zdjęcia żywych krajobrazów i miejskich pejzaży. Wybieraj zdjęcia, które podkreślają błękity i zielenie. |
| q | [ Równomierne ] | Szczegóły są zachowywane w szerokim zakresie tonów, od świateł do cieni. Wybierz dla zdjęć, które później będą intensywnie przetwarzane lub retuszowane. |
| k 01 k 20 |
[ Creative Picture Control ] (Creative Picture Control) |
Creative Picture Controls oferuje unikalne kombinacje odcienia, tonu, nasycenia i innych ustawień dostosowanych do konkretnych efektów. Wybierz spośród łącznie 20 opcji, w tym [ Sen ] i [ Poranek ]. |
| h C-1 – h C-9 |
[ Custom Picture Control ] (Custom Picture Control) |
Wyświetlane, jeśli zmodyfikowany Picture Control jest zapisany jako Custom Picture Control w aparacie ( 0 Custom Picture Controls ). Domyślna nazwa to nazwa istniejącego Picture Control z dołączonym dwucyfrowym numerem. Można ją zmienić według uznania. |
| n o |
[ Cloud Picture Control ] (Cloud Picture Control) |
Wyświetlane, jeśli ustawienia Picture Control zostały pobrane z usługi w chmurze Nikon Imaging Cloud i zaimportowane do aparatu ( 0 Ustawienia Picture Control w chmurze ). |
[ Ustaw fun. Picture Control (HLG) ]
| Opcja | Opis | |
|---|---|---|
| c | [ Standardowe ] | Standardowe przetwarzanie dla zrównoważonych rezultatów. Zalecane w większości sytuacji. |
| d | [ Monochromatyczne ] | Rób zdjęcia monochromatyczne. |
| e | [ Równomierne ] | Wybierz tę opcję w przypadku zdjęć, które później będą poddawane gruntownej obróbce lub retuszowi. |
Ograniczanie wyboru funkcji Picture Control
W trybie wideo lub gdy w menu fotografowania w trybie zdjęć wybrano opcję [ SDR ] dla opcji [ Tryb odcieni ], można ograniczyć dostępne ustawienia Picture Control za pomocą przycisku h lub pozycji [ Ustaw funkcję Picture Control ] w menu i .
-
Naciśnij przycisk h lub wybierz opcję [ Ustaw funkcję Picture Control ] w menu i , a następnie naciśnij przycisk J
Spowoduje to wyświetlenie listy Picture Control .
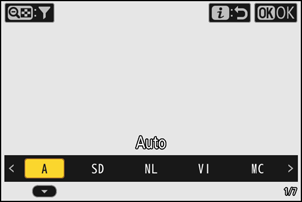
-
Naciśnij przycisk W ( Q ).
Spowoduje to wyświetlenie ekranu wyboru Picture Control .
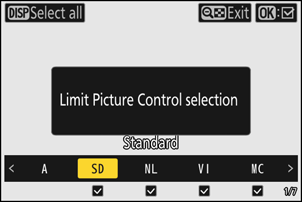
-
Wybierz elementy sterujące obrazem, które będą wyświetlane.
- Podświetl Picture Control za pomocą 4 lub 2 i naciśnij J aby wybrać ( M ) lub odznaczyć ( U ). Wyświetlane będą tylko Picture Controls oznaczone znacznikiem wyboru ( M ).
- Naciśnij przycisk d , aby wybrać ( M ) wszystkie ustawienia Picture Control. Naciśnij d ponownie, aby odznaczyć ( U ) wszystkie ustawienia Picture Control z wyjątkiem [ Automatycznie ].
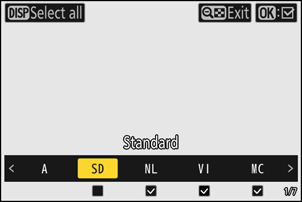
-
Aby wyjść, naciśnij ponownie przycisk W ( Q ).
- Spowoduje to zapisanie zmian i wyświetlenie listy Picture Control .
- Wyświetlane są tylko ustawienia Picture Control wybrane w kroku 3.
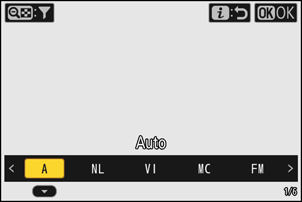
Ograniczanie wyboru funkcji Picture Control
- Gdy w menu nagrywania wideo dla opcji [ Ustaw funkcję Picture Control ] wybrano opcję [ Takie same jak ust. fotogr. ], ograniczenia ustawione dla wyboru Picture Control w trybie wideo zostaną zastosowane także do wyboru Picture Control w trybie zdjęć.
- Ograniczenie wyboru funkcji Picture Control nie dotyczy funkcji Picture Control wyświetlanych w pozycjach [ Ustaw funkcję Picture Control ] w menu fotografowania i nagrywania filmów.
- Ograniczenie wyboru funkcji Picture Control nie jest dostępne, gdy w trybie fotografowania w menu fotografowania dla opcji [ Tryb odcieni ] wybrano opcję [ HLG ].
Modyfikowanie kontroli obrazu
Ustawienia Picture Control można dostosować do sceny lub zamierzeń twórczych fotografa.
Na wyświetlaczu strzeleckim
Naciśnij przycisk h lub wybierz opcję [ Ustaw funkcję Picture Control ] w menu i , a następnie wybierz funkcję Picture Control aby edytować ustawienia, wyświetlając jednocześnie podgląd efektu na ekranie fotografowania.
-
Naciśnij przycisk h lub wybierz opcję [ Ustaw funkcję Picture Control ] w menu i , a następnie naciśnij przycisk J
Spowoduje to wyświetlenie listy Picture Control .
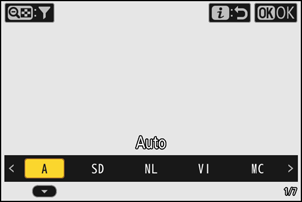
-
Naciśnij 4 lub 2 aby wybrać opcję Picture Control , a następnie naciśnij 3 .
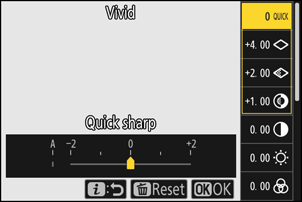
-
Zmień ustawienia.
- Naciśnij 1 lub 3 , aby podświetlić ustawienia i 4 lub 2 aby wybrać wartość. Każde naciśnięcie zwiększa podświetloną wartość o 1.
- Dostępne opcje różnią się w zależności od wybranej Picture Control .
- Aby szybko dostosować poziomy do zrównoważonych [ Wyostrzanie ], [ Wyostrz. środk. zakresu ] i [ Przejrzystość ], zaznacz [ Szybkie wyostrzenie ] i naciśnij 4 lub 2 .
- Aby anulować zmiany i zacząć od ustawień domyślnych, naciśnij przycisk O
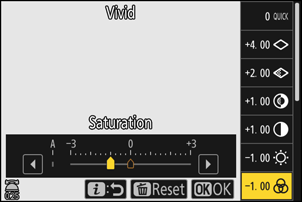
-
Zapisz zmiany i wyjdź.
Naciśnij J , aby zapisać zmiany. Kontrolki obrazu, które zostały zmodyfikowane w stosunku do ustawień domyślnych, są oznaczone gwiazdką („ U ”).
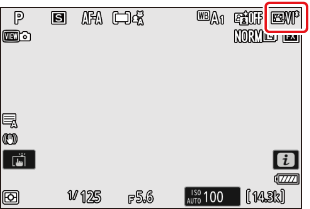
Korzystanie z menu
-
Wybierz opcję Picture Control .
Wybierz opcję [ Ustaw funkcję Picture Control ] w menu fotografowania lub nagrywania wideo lub [ Ustaw fun. Picture Control (HLG) ] w menu fotografowania, a następnie zaznacz żądaną Picture Control i naciśnij przycisk 2 .
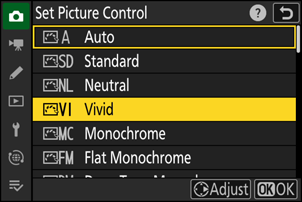
-
Zmień ustawienia.
- Naciśnij 1 lub 3 , aby podświetlić ustawienia i 4 lub 2 aby wybrać wartość. Każde naciśnięcie zwiększa podświetloną wartość o 1.
- Dostępne opcje różnią się w zależności od wybranej Picture Control .
- Aby szybko dostosować poziomy do zrównoważonych [ Wyostrzanie ], [ Wyostrz. środk. zakresu ] i [ Przejrzystość ], zaznacz [ Szybkie wyostrzenie ] i naciśnij 4 lub 2 .
- Aby anulować zmiany i zacząć od ustawień domyślnych, naciśnij przycisk O
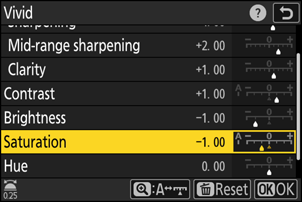
-
Zapisz zmiany i wyjdź.
Naciśnij J , aby zapisać zmiany. Kontrolki obrazu, które zostały zmodyfikowane w stosunku do ustawień domyślnych, są oznaczone gwiazdką („ U ”).
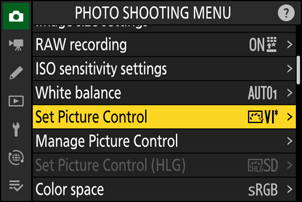
Ustawienia Picture Control
| Opcja | Opis | |
|---|---|---|
| [ Poziom efektu ] | Wyświetlane tylko, gdy wybrano Creative Picture Control . Wycisz lub zwiększ efekt wybranego Picture Control . | |
| [ Szybkie wyostrzenie ] | Zastosuj wyostrzenie w obszarach kontrastu na obrazie.
|
|
| [ Wyostrzanie ] | Zastosuj wyostrzanie w małych obszarach kontrastu. | |
| [ Wyostrz. środk. zakresu ] | Zastosuj wyostrzanie do obszarów kontrastu większych niż te objęte efektem [ Wyostrzanie ] i mniejszych niż te objęte efektem [ Przejrzystość ]. | |
| [ Przejrzystość ] | Zastosuj wyostrzanie na dużych obszarach kontrastu.
|
|
| [ Kontrast ] | Dostosuj ogólny kontrast. | |
| [ Obszary prześwietlone ] | Wyświetlane tylko dla [ Ustaw fun. Picture Control (HLG) ]. Dostosuj rozjaśnienia. Wybierz wyższe wartości, aby rozjaśnienia były jaśniejsze. | |
| [ Cienie ] | Wyświetlane tylko dla [ Ustaw fun. Picture Control (HLG) ]. Dostosuj cienie. Wybierz wyższe wartości, aby rozjaśnić cienie. | |
| [ Jasność ] | Rozjaśnij lub przyciemnij średnie tony (tony, które mieszczą się w zakresie między światłami i cieniami). Efekt nie obejmuje świateł i cieni, zapewniając, że szczegóły w tych obszarach obrazu zostaną zachowane.
|
|
| [ Nasycenie ] | Kontroluj intensywność kolorów.
|
|
| [ Odcień ] | Dostosuj odcień.
|
|
| [ Efekty filtrów ] | Wyświetlane tylko z [ Monochromatyczne ], [ Równom. monochromatyczne ], [ Monochr. z gł. odcieniami ] i niektórymi kreatywnymi kontrolami obrazu. Symuluje efekt filtrów kolorów na monochromatycznych obrazach. | |
| [ Zabarwienie ] | Wyświetlane tylko z [ Monochromatyczne ], [ Równom. monochromatyczne ], [ Monochr. z gł. odcieniami ] i niektórymi kreatywnymi kontrolami obrazu. Wybierz odcień dla zdjęć monochromatycznych. Wybierz spośród 9 różnych odcieni, w tym cyjanotypii i staromodnej sepii.
|
|
| [ Zabarwienie ] (Kreatywne sterowanie obrazem) | Wyświetlane tylko z pewnymi Creative Picture Controls. Wybierz odcień używanego koloru. | |
Wskaźnik o pod wyświetlaczem wartości w menu ustawień Picture Control wskazuje wartość zapisaną w aparacie.
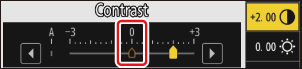
- Wybranie opcji [ A ] (automatycznej), dostępnej dla niektórych ustawień, umożliwia aparatowi automatyczną regulację ustawień.
- Rezultaty zależą od ekspozycji i położenia obiektu w kadrze.
Wybierz z następujących [ Efekty filtrów ]:
| Opcja | Opis |
|---|---|
| [ Y ] (żółty) * | Opcje te zwiększają kontrast i mogą być używane do stonowania jasności nieba na fotografiach krajobrazowych. Pomarańczowy [ O ] daje większy kontrast niż żółty [ Y ], czerwony [ R ] daje większy kontrast niż pomarańczowy. |
| [ O ] (pomarańczowy) * | |
| [ R ] (czerwony) * | |
| [ G ] (zielony) * | Zielony zmiękcza odcienie skóry. Używaj do portretów i tym podobnych. |
Termin w nawiasie jest nazwą odpowiadającego mu filtra kolorowego innej firmy przeznaczonego do fotografii czarno-białej.
Używanie [ Efekty filtrów ] z [ Monochr. z gł. odcieniami ]
[ Monochr. z gł. odcieniami ] ma silny wbudowany efekt czerwonego filtra, który działa nawet wtedy, gdy wybrano [ OFF ] dla [ Efekty filtrów ]. Ponieważ [ Efekty filtrów ] nie można zastosować więcej niż raz, wybranie opcji innej niż [ OFF ] wyłączy wbudowany efekt czerwonego filtra. Kontrast można zmniejszyć, włączając [ Y ], [ O ] i [ R ].
[ Automatycznie ] Picture Control
Ustawienia można zmieniać w zakresie od [ A-2 ] do [ A + 2 ].
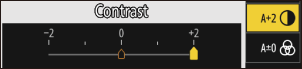
Niestandardowe sterowanie obrazem
Zapisz zmodyfikowane ustawienia sterowania obrazem jako niestandardowe ustawienia sterowania obrazem.
| Opcja | Opis |
|---|---|
| [ Zapisz/edytuj ] | Utwórz nowy Custom Picture Control na podstawie istniejącego ustawienia wstępnego lub Custom Picture Control albo edytuj istniejące niestandardowe parametry Picture Control. |
| [ Zmień nazwę ] | Zmień nazwę niestandardowych elementów sterujących obrazem. |
| [ Usuwanie ] | Usuń niestandardowe elementy sterujące obrazem. |
| [ Ładuj/zapisz ] | Kopiowanie niestandardowych ustawień Picture Control na kartę pamięci i z karty pamięci. |
Tworzenie niestandardowych elementów sterujących obrazem
-
W menu fotografowania lub nagrywania wideo zaznacz opcję [ Dopasuj f. Picture Control ] i naciśnij przycisk 2 .
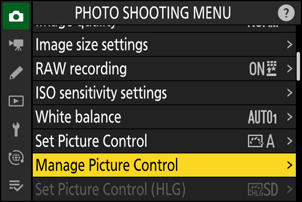
-
Wybierz [ Zapisz/edytuj ].
Zaznacz opcję [ Zapisz/edytuj ] i naciśnij przycisk 2 , aby wyświetlić opcje [ Wybierz ust. f. Picture Control ].
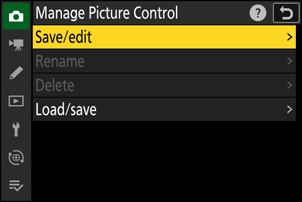
-
Wybierz opcję Picture Control .
- Zaznacz istniejący Picture Control i naciśnij 2 aby wyświetlić opcje edycji.
- Aby zapisać kopię wyróżnionego elementu Picture Control bez dalszych modyfikacji, naciśnij przycisk J Zostaną wyświetlone opcje [ Zapisz jako ]. Przejdź do kroku 5.
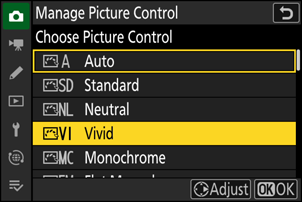
-
Zmień ustawienia.
- Opcje i procedura są takie same jak w przypadku [ Ustaw funkcję Picture Control ].
- Naciśnij przycisk J , aby wyświetlić opcje [ Zapisz jako ] po zakończeniu ustawień.
- Aby anulować zmiany i zacząć od ustawień domyślnych, naciśnij przycisk O
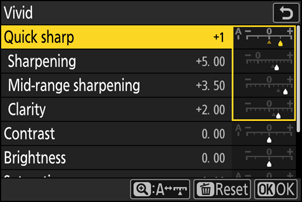
-
Wybierz miejsce docelowe.
Wybierz miejsce docelowe dla Custom Picture Control (C-1 do C-9).
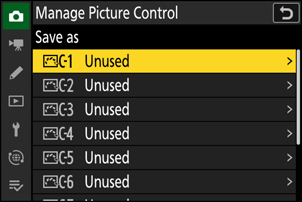
-
Nadaj nazwę Picture Control .
- Naciśnięcie przycisku 2 podczas zaznaczania miejsca docelowego w poprzednim kroku powoduje wyświetlenie okna dialogowego umożliwiającego wpisanie tekstu i zmianę nazwy Picture Control .
- Domyślna nazwa, utworzona przez dodanie dwucyfrowej liczby do nazwy istniejącego Picture Control , pojawia się w obszarze wyświetlania tekstu. Dwucyfrowa liczba jest generowana automatycznie przez aparat.
- Nazwy Custom Picture Control mogą mieć maksymalnie dziewiętnaście znaków.
- Informacje na temat wprowadzania tekstu znajdziesz w części „Wprowadzanie tekstu” ( 0 Wprowadzanie tekstu ).
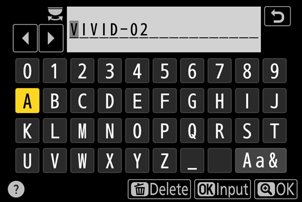
-
Naciśnij przycisk X
- Wprowadzanie tekstu zostanie zakończone.
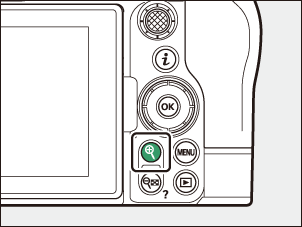
- Nowa Picture Control zostanie dodana do listy Picture Control .
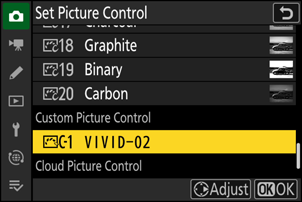
Oryginalna ikona Picture Control
Oryginalne, predefiniowane ustawienie Picture Control , na którym opiera się funkcja Custom Picture Control jest oznaczone ikoną w ekranie edycji.
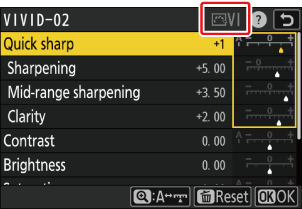
Opcje dostępne w przypadku funkcji Custom Custom Picture Control Control są takie same, jak te, na których została oparta.
Kopiowanie niestandardowych ustawień obrazu na kartę pamięci i z karty pamięci
Element [ Ładuj/zapisz ] w menu [ Dopasuj f. Picture Control ] może być użyty do skopiowania niestandardowych kontroli obrazu z aparatu na kartę pamięci. Możesz również usunąć niestandardowe kontrole obrazu lub skopiować je z karty pamięci do aparatu. Karta pamięci musi być włożona do gniazda 1, ponieważ karty pamięci włożone do gniazda 2 nie zostaną wykryte.
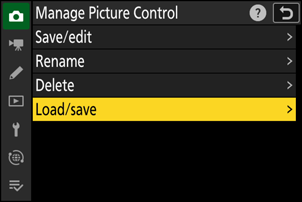
- [ Kopiuj do aparatu ]: Kopiuj (importuj) niestandardowe ustawienia Picture Control z karty pamięci do aparatu. Ustawienia Picture Control są kopiowane do niestandardowych ustawień Picture Control C-1 do C-9 w aparacie i można je nazwać według uznania.
- [ Usuwanie z karty ]: Usuń wybrane niestandardowe ustawienia sterowania obrazem z karty pamięci.
- [ Kopiuj na kartę ]: Kopiuj (eksportuj) Custom Picture Control z aparatu na kartę pamięci. Zaznacz miejsce docelowe (od 1 do 99) dla wybranego Custom Picture Control i naciśnij J , aby wyeksportować go do podfolderu „CUSTOMPC”, który zostanie automatycznie utworzony w folderze „ NIKON ” na karcie pamięci.
- Wyeksportowane niestandardowe ustawienia Picture Controls można skopiować na inną kartę pamięci za pomocą komputera. Podczas kopiowania ustawień Picture Controls na kartę pamięci w celu zaimportowania ich do aparatu, należy zapisać je w katalogu głównym (górnym) karty lub w folderze „CUSTOMPC” w folderze „ NIKON ”.
Podczas dostosowywania Picture Controls za pomocą oprogramowania komputerowego NX Studio wybranie opcji Picture Control [ Flexible Color ] umożliwia szerszy zakres dostosowań Picture Control za pomocą Color Blender i Color Grading, oprócz innych parametrów dostosowań. Możesz zapisać Picture Controls dostosowane za pomocą [ Flexible Color ] jako Custom Picture Controls i wyeksportować je do pliku i zaimportować do aparatu.
- Niestandardowych ustawień obrazu opartych na opcji [ Flexible Color ] nie można dostosować ani zmienić ich nazwy w aparacie.
Sterowanie obrazem w chmurze
Jeśli Picture Controls są przenoszone do aparatu z Nikon Imaging Cloud, można je pobrać i odczytać w aparacie, wybierając [ Ustaw funkcję Picture Control ] > [ Dodaj pliki Cloud Picture Control ] w menu fotografowania lub nagrywania wideo. Te Picture Controls można dostosować po wybraniu i dodaniu do aparatu za pomocą [ Dopasuj f. Picture Control ] w menu fotografowania lub nagrywania wideo ( 0 Tworzenie niestandardowych Picture Controls ).
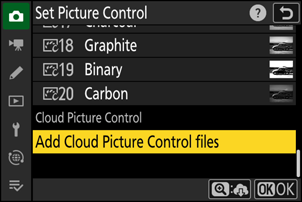
-
Jeśli w usłudze Nikon Imaging Cloud znajdują się ustawienia Picture Control, które nie zostały zaimportowane do aparatu, na kartach menu fotografowania i nagrywania filmów oraz w pozycji [ Ustaw funkcję Picture Control ] w menu aparatu pojawią się znaki powiadomień.
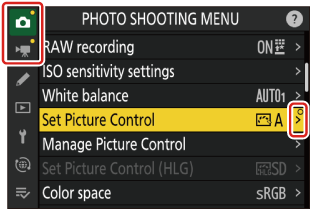
- Aby pobrać i zaimportować ustawienia Picture Controls, aparat i Nikon Imaging Cloud muszą być połączone przez Wi-Fi . W menu sieciowym aparatu ustaw [ Nikon Imaging Cloud ] > [ Połącz z Nikon Imaging Cloud ] na [ ON ], a następnie włącz ustawienie logowania do aparatu Nikon Imaging Cloud.
- Aby dowiedzieć się, jak przenieść ustawienia Picture Control do aparatu i jak włączyć ustawienie logowania do aparatu w usłudze Nikon Imaging Cloud , zapoznaj się z pomocą online usługi Nikon Imaging Cloud .

