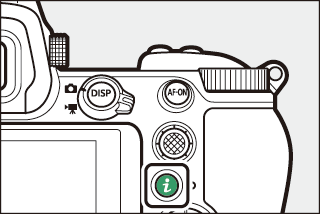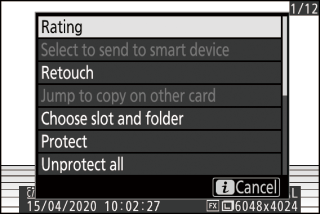Tlačítko i (režim přehrávání)
Stisknutím tlačítka i během přehrávání se zoomem nebo přehráváním jednotlivých snímků nebo přehráváním náhledů se zobrazí menu i pro režim přehrávání. Zvýrazněte položky a stiskněte J nebo 2 pro výběr.
|
|
|
Dalším stisknutím tlačítka i se vrátíte k přehrávání.
Fotky
|
Volba |
Popis |
|---|---|
|
[ ] 1 |
Uložte kopii aktuálního obrázku oříznutou do oblasti viditelné na displeji. Tato možnost není dostupná, když jsou zobrazeny histogramy RGB ( Histogram RGB ). |
|
[ ] |
Ohodnoťte aktuální snímek ( Hodnocení snímků ). |
|
[ ] |
Vyberte aktuální obrázek pro odeslání ( Select to Send ). Zobrazená možnost se liší podle typu připojeného zařízení. |
|
[ ] |
|
|
[ ] |
|
|
[ ] |
Vytvořte retušovanou kopii aktuálního snímku ( N Nabídka Retouch: Vytváření retušovaných kopií ). |
|
[ ] |
Pokud je aktuální snímek jedním z dvojice vytvořených pomocí [ ] nebo [ ] vybrané pro [ ], výběrem této možnosti zobrazíte kopii na kartě v druhém slotu. |
|
[ ] |
Vyberte slot a složku pro přehrávání. Zvýrazněte slot a stisknutím 2 zobrazte seznam složek na paměťové kartě ve vybraném slotu. Poté můžete zvýraznit složku a stisknutím J zobrazit snímky, které obsahuje. |
|
[ ] |
Přidejte ochranu k aktuálnímu snímku nebo z něj odstraňte ochranu ( Ochrana snímků před vymazáním ). |
|
[ ] 2 |
Odstraňte ochranu ze všech snímků ve složce aktuálně vybrané pro [ ] v menu přehrávání. |
|
[ ] 3 |
Porovnejte retušované kopie s originály. |
-
Dostupné pouze během přehrávání se zoomem.
-
Není k dispozici během přehrávání se zoomem.
-
Dostupné pouze v případě, že je vybrána retušovaná kopie (označená ikonou p ) nebo zdrojový snímek pro retušovanou kopii.
Chcete-li porovnat retušované kopie s neretušovanými originály, zvolte [ ].
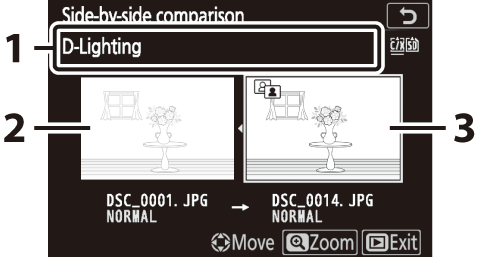
| 1 |
Možnosti použité k vytvoření kopie |
|---|---|
| 2 |
Zdrojový obrázek |
| 3 |
Retušovaná kopie |
|---|
-
Zdrojový obrázek se zobrazí vlevo, retušovaná kopie vpravo.
-
Možnosti použité k vytvoření kopie uvedené v horní části displeje.
-
Stisknutím 4 nebo 2 přepnete mezi zdrojovým obrázkem a retušovanou kopií.
-
Pokud je kopie překrytím vytvořeným z více zdrojových obrázků, stisknutím 1 nebo 3 zobrazíte ostatní obrázky.
-
Pokud byl zdroj zkopírován vícekrát, stiskněte 1 nebo 3 pro zobrazení dalších kopií.
-
Chcete-li zobrazit zvýrazněný obrázek na celé obrazovce, stiskněte a podržte tlačítko X
-
Stisknutím J se vrátíte k přehrávání se zvýrazněným snímkem zobrazeným na celé obrazovce.
-
Pro návrat do přehrávání stiskněte tlačítko K
-
Zdrojový obrázek se nezobrazí, pokud byla kopie vytvořena z fotografie, která je nyní chráněna.
-
Zdrojový snímek se nezobrazí, pokud byla kopie vytvořena z fotografie, která byla mezitím vymazána.
Filmy
|
Volba |
Popis |
|---|---|
|
[ ] |
Ohodnoťte aktuální snímek ( Hodnocení snímků ). |
|
[ ] |
Vyberte aktuální obrázek pro odeslání ( Select to Send ). |
|
[ ] |
|
|
[ ] |
Upravte hlasitost přehrávání. |
|
[ ] |
Ořízněte záznam z aktuálního filmu a uložte upravenou kopii do nového souboru ( Zvolte Počáteční/Koncový bod ). |
|
[ ] |
Vyberte slot a složku pro přehrávání. Zvýrazněte slot a stisknutím 2 zobrazte seznam složek na paměťové kartě ve vybraném slotu. Poté můžete zvýraznit složku a stisknutím J zobrazit snímky, které obsahuje. |
|
[ ] |
Přidejte ochranu k aktuálnímu snímku nebo z něj odstraňte ochranu ( Ochrana snímků před vymazáním ). |
|
[ ] |
Odstraňte ochranu ze všech snímků ve složce aktuálně vybrané pro [ ] v menu přehrávání. |
Filmy (přehrávání pozastaveno)
|
Volba |
Popis |
|
|---|---|---|
|
9 |
[ ] |
Ořízněte záznam z aktuálního filmu a uložte upravenou kopii do nového souboru ( Zvolte Počáteční/Koncový bod ). |
|
4 |
[ ] |
Uložte vybraný snímek jako statický snímek JPEG ( Uložit aktuální snímek ). |
Vyberte pro odeslání
Chcete-li vybrat aktuální obrázek pro nahrání do chytrého zařízení nebo počítače, postupujte podle následujících kroků.
-
Položky nabídky i používané k výběru snímků pro odeslání se liší podle typu připojeného zařízení:
-
[ ]: Zobrazí se, když je fotoaparát připojen k chytrému zařízení prostřednictvím vestavěného Bluetooth pomocí [ ] v nabídce nastavení ( Připojit k chytrému zařízení ).
-
[ ]: Zobrazí se, když je fotoaparát připojen k počítači přes vestavěnou Wi-Fi pomocí [ ] v nabídce nastavení ( Connect to PC ).
-
[ ]: Zobrazí se, když je fotoaparát připojen k počítači prostřednictvím bezdrátového vysílače WT-7 (k dispozici samostatně) pomocí položky [ ] v nabídce nastavení ( Bezdrátový vysílač (WT -7) ).
-
-
Videoklipy nelze vybrat pro odeslání, když je fotoaparát připojen k chytrému zařízení prostřednictvím aplikace SnapBridge .
-
Maximální velikost souboru pro filmy nahrané jiným způsobem je 4 GB.
-
Vyberte požadovaný snímek a stiskněte tlačítko i .
-
Zvýrazněte [ ], [ ] nebo [ ] a stiskněte J .
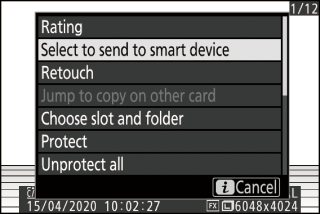
Snímek bude označen ikonou W

Chcete-li odstranit označení nahrávání, opakujte kroky 1 a 2.
Vyberte Počáteční/Koncový bod
Ořízněte záznam z aktuálního filmu a uložte upravenou kopii do nového souboru.
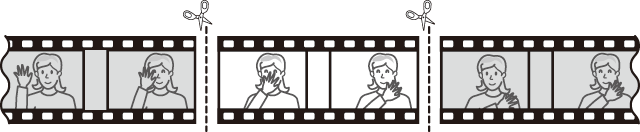
-
Zobrazit film na celé obrazovce.
-
Pozastavte film na novém úvodním snímku.
-
Stisknutím tlačítka J spustíte přehrávání filmů. Stisknutím 3 pozastavíte.
-
Vaši přibližnou pozici ve filmu lze zjistit z ukazatele průběhu filmu.
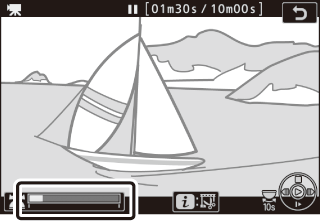
-
Stisknutím 4 nebo 2 nebo otočením hlavního příkazového voliče vyhledejte požadovaný rámeček.
-
-
Vyberte [ ].
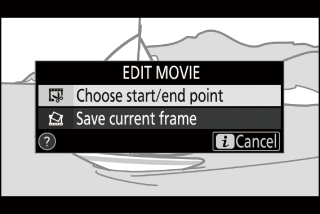
Stiskněte tlačítko i , zvýrazněte [ ] a stiskněte J .
-
Vyberte počáteční bod.
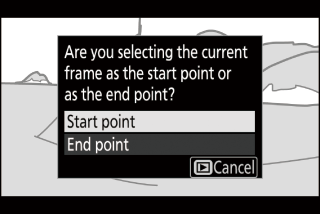
Chcete-li vytvořit kopii, která začíná od aktuálního snímku, zvýrazněte [ ] a stiskněte J .
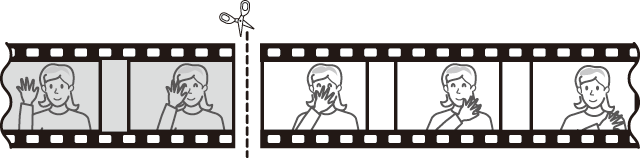
-
Potvrďte nový počáteční bod.
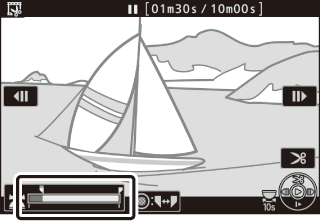
-
Pokud požadovaný snímek není aktuálně zobrazen, stiskněte 4 nebo 2 pro posun vpřed nebo vzad.
-
Otočením hlavního příkazového voliče o jednu stopu přeskočíte o 10 s dopředu nebo dozadu.
-
Otáčením pomocného příkazového voliče přeskočíte na poslední nebo první snímek.
-
-
Vyberte koncový bod.
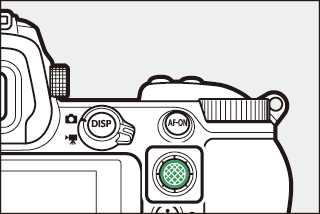
Stisknutím středu dílčího voliče přepněte na nástroj pro výběr koncového bodu ( x ) a poté vyberte uzavírací rámeček ( x ), jak je popsáno v kroku 5.
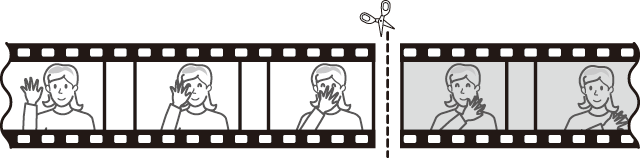
-
Stisknutím 1 vytvořte kopii.
-
Náhled kopie.
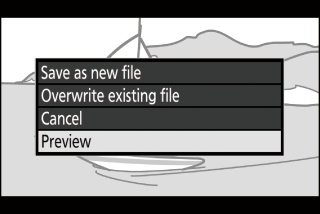
-
Chcete-li si prohlédnout kopii, zvýrazněte [ ] a stiskněte J (chcete-li náhled přerušit a vrátit se do nabídky možností uložení, stiskněte 1 ).
-
Chcete-li opustit aktuální kopii a vrátit se ke kroku 5, zvýrazněte [ ] a stiskněte J .
-
-
Vyberte možnost uložení.
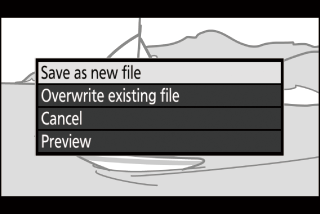
-
Vyberte [ ] a stisknutím tlačítka J uložte upravenou kopii jako nový soubor.
-
Chcete-li nahradit původní videoklip upravenou kopií, zvýrazněte [ ], stiskněte J a poté zvýrazněte [ ] a stiskněte J .
-
-
Pokud na paměťové kartě není dostatek místa, kopie nebude uložena.
-
Videoklipy kratší než dvě sekundy nelze upravovat pomocí [ ].
-
Kopie mají stejný čas a datum vytvoření jako originál.
-
Chcete-li z filmu odstranit pouze závěrečnou stopáž, vyberte v kroku 4 [ ], vyberte závěrečný snímek a pokračujte krokem 7 bez stisknutí středu dílčího voliče v kroku 6.
-
Chcete-li odstranit pouze úvodní záběry, pokračujte krokem 7 bez stisknutí středu dílčího voliče v kroku 6.
Videoklipy lze také upravovat pomocí položky [ ] v menu retušování.
Uložit aktuální snímek
Uložte vybraný snímek jako statický JPEG .
-
Pozastavte film na požadovaném snímku.
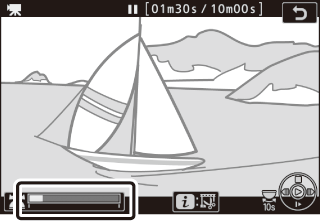
-
Stisknutím 3 pozastavíte přehrávání.
-
Stisknutím 4 nebo 2 vyhledejte požadovaný rámeček.
-
-
Zvolte [ ].
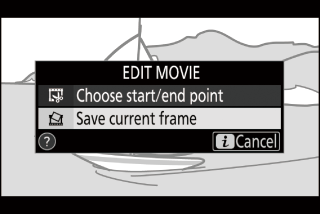
Stiskněte tlačítko i , poté zvýrazněte [ ] a stisknutím J vytvořte kopii JPEG aktuálního snímku.
-
Statické snímky se ukládají v rozměrech vybraných pro [ ] v nabídce snímání filmu při natáčení filmu.
-
Nelze je retušovat.
-
Některé kategorie informací o fotografiích se během přehrávání nezobrazují.