Připojení k počítači přes Wi-Fi
- Co pro vás může udělat Wi-Fi
- Wireless Transmitter Utility
- Infrastruktura a režimy přístupových bodů
- Připojení v režimu přístupového bodu
- Připojení v režimu Infrastructure
- Nahrávání obrázků
- Odpojení a opětovné připojení
Co pro vás může udělat Wi-Fi
Připojte se pomocí vestavěné Wi-Fi fotoaparátu a nahrajte vybrané snímky do počítače.
Wireless Transmitter Utility
Než budete moci odesílat snímky přes Wi-Fi , budete muset spárovat fotoaparát s počítačem pomocí softwaru Nikon Wireless Transmitter Utility .
-
Jakmile jsou zařízení spárována, budete se moci připojit k počítači z fotoaparátu.
-
Nástroj Wireless Transmitter Utility je k dispozici ke stažení na webu Nikon Download Center. Po přečtení poznámek k vydání a systémových požadavků si nezapomeňte stáhnout nejnovější verzi.
https://downloadcenter.nikonimglib.com/
Infrastruktura a režimy přístupových bodů
K navázání bezdrátového připojení mezi fotoaparátem a počítačem lze použít kteroukoli z následujících dvou metod.
Přímé bezdrátové připojení (režim přístupového bodu)
Fotoaparát a počítač jsou propojeny přímým bezdrátovým spojením. Kamera funguje jako přístupový bod bezdrátové sítě LAN, což vám umožní připojit se při práci venku a v jiných situacích, kdy počítač ještě není připojen k bezdrátové síti, a eliminuje potřebu složitých úprav nastavení. Když je počítač připojen k fotoaparátu, nemůže se připojit k internetu.
-
Chcete-li vytvořit nový profil hostitele, vyberte v průvodci připojením [ ].
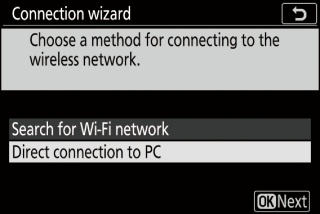
Režim Infrastruktura
Kamera se připojuje k počítači ve stávající síti (včetně domácích sítí) prostřednictvím bezdrátového routeru. Počítač se může při připojení k fotoaparátu stále připojit k internetu.
-
Chcete-li vytvořit nový síťový profil, vyberte v průvodci připojením [ ].

Připojení k počítačům mimo místní síť není podporováno. Můžete se připojit pouze k počítačům ve stejné síti.
Připojení v režimu přístupového bodu
-
Vyberte [ ] v nabídce nastavení fotoaparátu, poté zvýrazněte [ ] a stiskněte 2 .

-
Zvýrazněte [ ] a stiskněte J

-
Zvýrazněte [ ] a stiskněte J
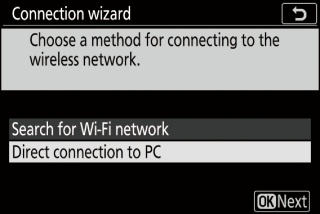
Zobrazí se SSID fotoaparátu a šifrovací klíč.
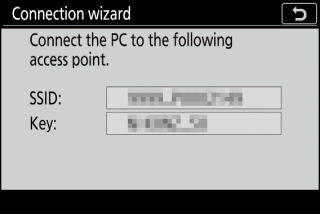
-
Navažte spojení s kamerou.
Windows :

-
Klepněte na ikonu bezdrátové sítě LAN na hlavním panelu.
-
Vyberte SSID zobrazený fotoaparátem v kroku 3.
-
Až budete vyzváni k zadání klíče zabezpečení sítě, zadejte šifrovací klíč zobrazený fotoaparátem v kroku 3. Počítač zahájí připojení ke kameře.
macOS :

-
Klepněte na ikonu bezdrátové sítě LAN v pruhu nabídky.
-
Vyberte SSID zobrazený fotoaparátem v kroku 3.
-
Až budete vyzváni k zadání klíče zabezpečení sítě, zadejte šifrovací klíč zobrazený fotoaparátem v kroku 3. Počítač zahájí připojení ke kameře.
-
-
Spusťte párování.
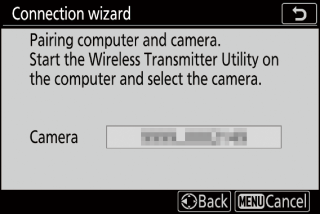
Po zobrazení výzvy spusťte v počítači nástroj Wireless Transmitter Utility .
-
Vyberte kameru v Wireless Transmitter Utility .

Vyberte název zobrazený fotoaparátem v kroku 5 a klikněte na [ ].
-
V nástroji Wireless Transmitter Utility zadejte ověřovací kód zobrazený fotoaparátem.
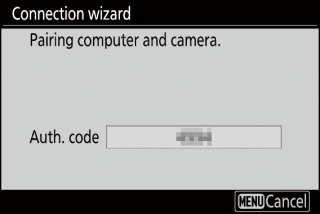
-
Fotoaparát zobrazí ověřovací kód.
-
Zadejte ověřovací kód do dialogového okna zobrazeného nástrojem Wireless Transmitter Utility a klikněte na [ ].

-
-
Dokončete proces párování.
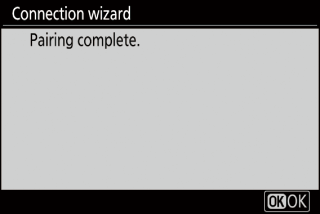
-
Když fotoaparát zobrazí zprávu o dokončení párování, stiskněte J .
-
V nástroji Wireless Transmitter Utility klikněte na [ ]; budete vyzváni k výběru cílové složky. Další informace naleznete v nápovědě online pro nástroj Wireless Transmitter Utility .

-
Po dokončení párování bude mezi fotoaparátem a počítačem navázáno bezdrátové připojení.
-
-
Zkontrolujte připojení.

Po navázání spojení se SSID sítě zobrazí zeleně v nabídce fotoaparátu [ ].
-
Pokud se SSID fotoaparátu nezobrazuje zeleně, připojte se ke kameře prostřednictvím seznamu bezdrátových sítí v počítači.
-
Nyní bylo navázáno bezdrátové připojení mezi fotoaparátem a počítačem.
Snímky pořízené fotoaparátem lze nahrát do počítače, jak je popsáno v části „Nahrávání snímků“ ( Nahrávání snímků ).
Připojení v režimu Infrastructure
-
Vyberte [ ] v nabídce nastavení fotoaparátu, poté zvýrazněte [ ] a stiskněte 2 .

-
Zvýrazněte [ ] a stiskněte J

-
Zvýrazněte [ ] a stiskněte J .

Kamera vyhledá sítě aktuálně aktivní v okolí a zobrazí je podle názvu (SSID).
[ ]-
Chcete-li se připojit bez zadání SSID nebo šifrovacího klíče, stiskněte v kroku 3 X Poté stiskněte J a vyberte si z následujících možností:

Volba
Popis
[ ]
Pro routery, které podporují tlačítkové WPS. Stiskněte tlačítko WPS na routeru a poté stiskněte tlačítko J fotoaparátu pro připojení.
[ ]
Kamera zobrazí PIN. Pomocí počítače zadejte PIN na routeru. Další informace naleznete v dokumentaci dodané se směrovačem.
-
Po připojení pokračujte krokem 6.
-
-
Vyberte síť.

-
Zvýrazněte SSID sítě a stiskněte J .
-
Šifrované sítě jsou označeny ikonou h . Pokud je vybraná síť šifrována ( h ), budete vyzváni k zadání šifrovacího klíče. Pokud síť není zašifrována, pokračujte krokem 6.
-
Pokud se požadovaná síť nezobrazí, stiskněte X pro opětovné vyhledávání.
Sítě se skrytými SSID jsou označeny prázdnými položkami v seznamu sítí.
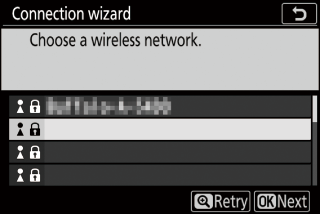
-
Chcete-li se připojit k síti se skrytým SSID, zvýrazněte prázdnou položku a stiskněte J . Dále stiskněte J ; kamera vás vyzve k zadání SSID.
-
Zadejte název sítě a stiskněte X Stiskněte znovu X ; kamera vás nyní vyzve k zadání šifrovacího klíče.
-
-
Zadejte šifrovací klíč.

-
Stiskněte J a zadejte šifrovací klíč pro bezdrátový směrovač.
-
Další informace naleznete v dokumentaci k bezdrátovému směrovači.

-
Po dokončení zadávání stiskněte X
-
Opětovným stisknutím X zahájíte připojení. Po navázání spojení se na několik sekund zobrazí zpráva.

-
-
Získejte nebo vyberte IP adresu.
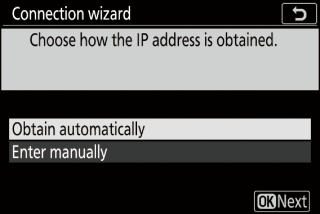
-
Zvýrazněte jednu z následujících možností a stiskněte J .
Volba
Popis
[ ]
Tuto možnost vyberte, pokud je síť nakonfigurována tak, aby poskytovala IP adresu automaticky. Po přiřazení IP adresy se zobrazí zpráva „Konfigurace dokončena“.
[ ]
Zadejte IP adresu a masku podsítě ručně.
-
Otáčením hlavního příkazového voliče zvýrazněte segmenty.
-
Stisknutím 4 nebo 2 změňte zvýrazněný segment a stisknutím J změny uložte.
-
Dále stiskněte X ; zobrazí se zpráva „Konfigurace dokončena“. Dalším stisknutím X zobrazíte masku podsítě.
-
Stisknutím 1 nebo 3 upravte masku podsítě a stiskněte J ; zobrazí se zpráva „Konfigurace dokončena“.
-
-
Stiskněte J pro pokračování, když se zobrazí zpráva „Konfigurace dokončena“.
-
-
Spusťte párování.
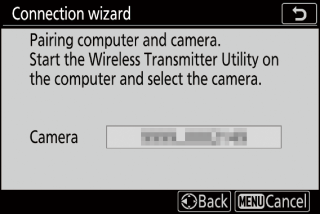
Po zobrazení výzvy spusťte v počítači nástroj Wireless Transmitter Utility .
-
Vyberte kameru v Wireless Transmitter Utility .

Vyberte název zobrazený fotoaparátem v kroku 7 a klikněte na [ ].
-
V nástroji Wireless Transmitter Utility zadejte ověřovací kód zobrazený fotoaparátem.
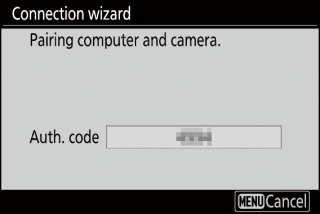
-
Fotoaparát zobrazí ověřovací kód.
-
Zadejte ověřovací kód do dialogového okna zobrazeného nástrojem Wireless Transmitter Utility a klikněte na [ ].

-
-
Dokončete proces párování.
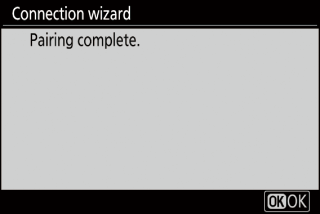
-
Když fotoaparát zobrazí zprávu o dokončení párování, stiskněte J .
-
V nástroji Wireless Transmitter Utility klikněte na [ ]; budete vyzváni k výběru cílové složky. Další informace naleznete v nápovědě online pro nástroj Wireless Transmitter Utility .

-
Po dokončení párování bude mezi fotoaparátem a počítačem navázáno bezdrátové připojení.
-
-
Zkontrolujte připojení.

Po navázání spojení se SSID sítě zobrazí zeleně v nabídce fotoaparátu [ ].
-
Pokud se SSID fotoaparátu nezobrazuje zeleně, připojte se ke kameře prostřednictvím seznamu bezdrátových sítí v počítači.
-
Nyní bylo navázáno bezdrátové připojení mezi fotoaparátem a počítačem.
Snímky pořízené fotoaparátem lze nahrát do počítače, jak je popsáno v části „Nahrávání snímků“ ( Nahrávání snímků ).
Nahrávání obrázků
Snímky lze vybrat pro odeslání během přehrávání. Mohou být také nahrány automaticky, jakmile jsou pořízeny.
Ve výchozím nastavení se obrázky nahrávají do následujících složek:
-
Windows : \Users\(uživatelské jméno)\Pictures\ Wireless Transmitter Utility
-
macOS : /Users/(uživatelské jméno)/Obrázky/ Wireless Transmitter Utility
Cílovou složku lze vybrat pomocí nástroje Wireless Transmitter Utility . Další informace naleznete v nápovědě online pro nástroj Wireless Transmitter Utility .
Počítače nemají přístup k internetu, pokud jsou připojeny k fotoaparátu v režimu přístupového bodu. Chcete-li získat přístup k internetu, ukončete připojení ke kameře a poté se znovu připojte k síti s přístupem k internetu.
Výběr obrázků pro nahrání
-
Stiskněte tlačítko K na fotoaparátu a vyberte přehrávání jednotlivých snímků nebo přehrávání náhledů.
-
Vyberte snímek a stiskněte tlačítko i .

-
Zvýrazněte [ ] a stiskněte J .

-
Na obrázku se objeví bílá ikona „odeslat“. Pokud je kamera aktuálně připojena k síti, nahrávání začne okamžitě a ikona zezelená.
-
V opačném případě bude nahrávání zahájeno po navázání spojení.
-
Opakováním kroků 2–3 nahrajte další snímky.
-
-
Opakováním kroků 2–3 odstraňte označení pro přenos z vybraných snímků.
-
Chcete-li odebrat označení pro přenos ze všech snímků, vyberte [ ] > [ ] > [ ] v nabídce nastavení.
Nahrávání fotografií tak, jak jsou pořízeny
Chcete-li nahrát nové fotografie ihned po jejich pořízení, vyberte [ ] pro [ ] > [ ] > [ ] v nabídce nastavení.
-
Nahrávání začne až po nahrání fotografie na paměťovou kartu. Ujistěte se, že je ve fotoaparátu vložena paměťová karta.
-
Videoklipy a fotografie pořízené v režimu videa se po dokončení záznamu neodesílají automaticky. Místo toho musí být nahrány z obrazovky přehrávání.
Ikona přenosu
Stav nahrávání je indikován ikonou přenosu.
W (bílá): Odeslat
Obrázek byl vybrán pro automatické nahrávání, ale nahrávání ještě nezačalo.
X (zelená): Odesílám
Nahrávání probíhá.
Y (modrá): Odesláno
Nahrávání dokončeno.
Zobrazení stavu
Na displeji [ ] se zobrazí následující:
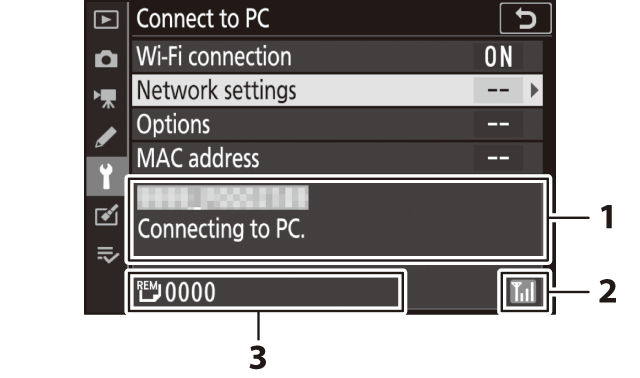
| 1 |
Stav : Stav připojení k hostiteli. Název hostitele se po navázání spojení zobrazí zeleně. Během přenosu souborů se na stavovém displeji zobrazuje „Nyní odesílání“, před kterým je uveden název odesílaného souboru. Zde se také zobrazují chyby. |
|---|---|
| 2 |
Síla signálu : Síla bezdrátového signálu. |
| 3 |
Obrázky/zbývající čas : Počet zbývajících obrázků a čas potřebný k jejich odeslání. Zbývající čas je pouze odhad. |
|---|
Bezdrátový přenos může být přerušen, pokud dojde ke ztrátě signálu. Odesílání snímků s označením „odeslat“ lze obnovit vypnutím fotoaparátu a jeho opětovným zapnutím, jakmile bude signál obnoven.
Odpojení a opětovné připojení
Odpojování
Spojení můžete ukončit:
-
vypnutí fotoaparátu,
-
výběrem [ ] pro [ ] > [ ] v nabídce nastavení,
-
výběrem [ ] > [ ] v nabídce režimu fotografie i nebo
-
připojení k chytrému zařízení přes Wi-Fi nebo Bluetooth .
Pokud je bezdrátové připojení počítače deaktivováno dříve než fotoaparátu, dojde k chybě. Nejprve vypněte Wi-Fi fotoaparátu.
Opětovné připojení
Chcete-li se znovu připojit k existující síti:
-
vyberte [ ] pro [ ] > [ ] v nabídce nastavení nebo
-
vyberte [ ] > [ ] v nabídce režimu fotografie i .
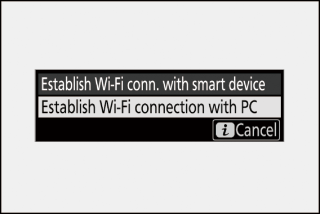
Před připojením povolte Wi-Fi fotoaparátu.
Pokud má kamera profily pro více než jednu síť, znovu se připojí k naposledy použité síti. Další sítě lze vybrat pomocí možnosti [ ] > [ ] v nabídce nastavení.

