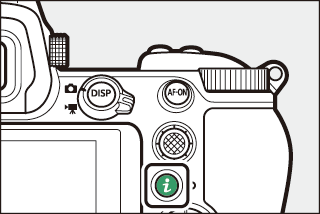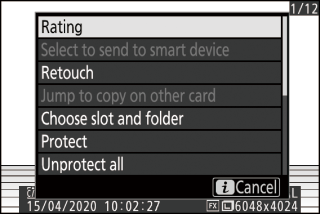Кнопка i (режим воспроизведения)
При нажатии кнопки i во время просмотра с увеличением, полнокадрового просмотра или просмотра уменьшенных изображений отображается меню i для режима просмотра. Выделите элементы и нажмите J или 2 для выбора.
|
|
|
Нажмите кнопку i еще раз, чтобы вернуться к воспроизведению.
Фотографии
|
Вариант |
Описание |
|---|---|
|
[ ] 1 |
Сохраните копию текущего изображения, обрезанную до области, видимой на дисплее. Этот параметр недоступен, когда отображаются гистограммы RGB ( гистограмма RGB ). |
|
[ ] |
Оцените текущую картинку ( Rating Pictures ). |
|
[ ] |
Выберите текущую картинку для загрузки ( Select to Send ). Отображаемый параметр зависит от типа подключенного устройства. |
|
[ ] |
|
|
[ ] |
|
|
[ ] |
Создайте обработанную копию текущего снимка ( N Меню обработки: Создание обработанных копий ). |
|
[ ] |
Если текущее изображение является одним из пары, созданной с помощью [ ] или [ ], выбранных для [ ], при выборе этого параметра копия отображается на карте в другом гнезде. |
|
[ ] |
Выберите слот и папку для воспроизведения. Выделите слот и нажмите 2 , чтобы отобразить список папок на карте памяти в выбранном слоте. Затем вы можете выделить папку и нажать J , чтобы просмотреть содержащиеся в ней изображения. |
|
[ ] |
Добавить или снять защиту с текущего изображения ( Защита изображений от удаления ). |
|
[ ] 2 |
Снимите защиту со всех изображений в папке, выбранной в данный момент для [ ] в меню воспроизведения. |
|
[ ] 3 |
Сравните отретушированные копии с оригиналами. |
-
Доступно только во время воспроизведения с увеличением.
-
Недоступно во время воспроизведения с увеличением.
-
Доступно, только если выбрана обработанная копия (обозначается значком p ) или исходное изображение для обработанной копии.
Выберите [ Параллельное ], чтобы сравнить обработанные копии с необработанными оригиналами.
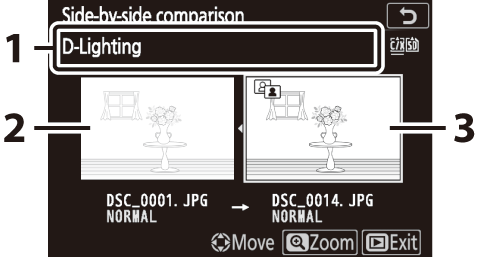
| 1 |
Параметры, используемые для создания копии |
|---|---|
| 2 |
Исходное изображение |
| 3 |
Отретушированная копия |
|---|
-
Исходное изображение отображается слева, отретушированная копия справа.
-
Параметры, используемые для создания копии, перечислены в верхней части экрана.
-
Нажмите 4 или 2 для переключения между исходным изображением и отретушированной копией.
-
Если копия представляет собой наложение, созданное из нескольких исходных изображений, нажмите 1 или 3 , чтобы просмотреть другие изображения.
-
Если источник был скопирован несколько раз, нажмите 1 или 3 , чтобы просмотреть другие копии.
-
Чтобы просмотреть выделенное изображение в полноэкранном режиме, нажмите и удерживайте кнопку X
-
Нажмите J , чтобы вернуться к просмотру с выделенным изображением, отображаемым в полнокадровом режиме.
-
Чтобы выйти в режим воспроизведения, нажмите кнопку K
-
Исходное изображение не будет отображаться, если копия была создана с фотографии, которая теперь защищена.
-
Исходное изображение не будет отображаться, если копия была создана с фотографии, которая впоследствии была удалена.
Кино
|
Вариант |
Описание |
|---|---|
|
[ ] |
Оцените текущую картинку ( Rating Pictures ). |
|
[ ] |
Выберите текущую картинку для загрузки ( Select to Send ). |
|
[ ] |
|
|
[ ] |
Отрегулируйте громкость воспроизведения. |
|
[ ] |
Обрежьте кадры из текущего фильма и сохраните отредактированную копию в новом файле ( Выберите начальную/конечную точку ). |
|
[ ] |
Выберите слот и папку для воспроизведения. Выделите слот и нажмите 2 , чтобы отобразить список папок на карте памяти в выбранном слоте. Затем вы можете выделить папку и нажать J , чтобы просмотреть содержащиеся в ней изображения. |
|
[ ] |
Добавить или снять защиту с текущего изображения ( Защита изображений от удаления ). |
|
[ ] |
Снимите защиту со всех изображений в папке, выбранной в данный момент для [ ] в меню воспроизведения. |
Фильмы (воспроизведение приостановлено)
|
Вариант |
Описание |
|
|---|---|---|
|
9 |
[ ] |
Обрежьте кадры из текущего фильма и сохраните отредактированную копию в новом файле ( Выберите начальную/конечную точку ). |
|
4 |
[ ] |
Сохраните выбранный кадр как снимок в формате JPEG ( Сохранить текущий кадр ). |
Выберите для отправки
Выполните следующие действия, чтобы выбрать текущее изображение для загрузки на смарт-устройство или компьютер.
-
Элементы меню i , используемые для выбора изображений для загрузки, различаются в зависимости от типа подключенного устройства:
-
[ ]: отображается, когда камера подключена к смарт-устройству через встроенный Bluetooth с помощью [ ] в меню настройки ( Подключиться к смарт-устройству ).
-
[ ]: отображается, когда камера подключена к компьютеру через встроенный модуль Wi-Fi с помощью [ ] в меню настройки ( Подключиться к ПК ).
-
[ ]: отображается, когда камера подключена к компьютеру через беспроводной передатчик WT-7 (приобретается отдельно) с помощью пункта [ ] в меню настройки ( Беспроводной передатчик (WT -7) ).
-
-
Фильмы нельзя выбрать для загрузки, когда камера подключена к смарт-устройству через приложение SnapBridge.
-
Максимальный размер файла для фильмов, загруженных другими способами, составляет 4 ГБ.
-
Выберите нужное изображение и нажмите кнопку i .
-
Выделите [ ], [ ] или [ ] и нажмите J .
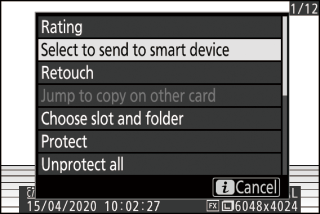
Изображение будет отмечено значком W

Чтобы удалить маркировку загрузки, повторите шаги 1 и 2.
Выберите начальную/конечную точку
Обрежьте кадры из текущего фильма и сохраните отредактированную копию в новом файле.
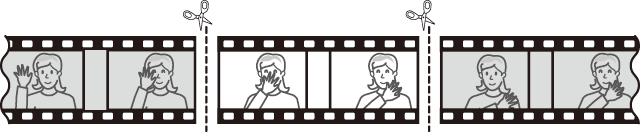
-
Отображение фильма в полнокадровом режиме.
-
Поставьте фильм на паузу на новом начальном кадре.
-
Нажмите кнопку J , чтобы начать воспроизведение фильмов. Нажмите 3 , чтобы сделать паузу.
-
Ваше приблизительное положение в фильме можно определить по индикатору выполнения фильма.
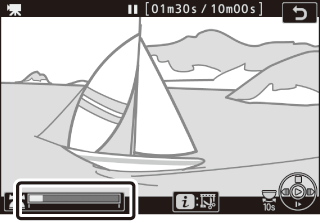
-
Нажмите 4 или 2 или поверните главный диск управления, чтобы найти нужный кадр.
-
-
Выберите [ ].
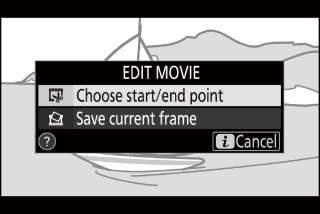
Нажмите кнопку i , выделите [ ] и нажмите J .
-
Выберите начальную точку.
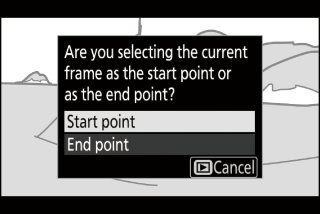
Чтобы создать копию, начинающуюся с текущего кадра, выделите [ ] и нажмите J
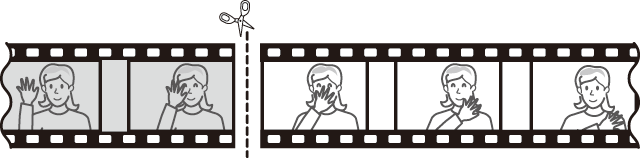
-
Подтвердите новую начальную точку.
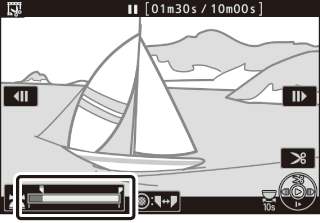
-
Если нужный кадр в данный момент не отображается, нажмите 4 или 2 , чтобы перемотать вперед или назад.
-
Поверните главный диск управления на одну позицию, чтобы перейти вперед или назад на 10 с.
-
Поверните вспомогательный диск управления, чтобы перейти к последнему или первому кадру.
-
-
Выберите конечную точку.
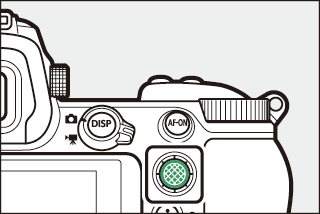
Нажмите центр вспомогательного селектора, чтобы переключиться на инструмент выбора конечной точки ( x ), а затем выберите закрывающий кадр ( x ), как описано в шаге 5.
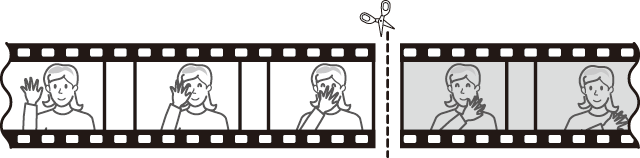
-
Нажмите 1 , чтобы создать копию.
-
Предварительный просмотр копии.
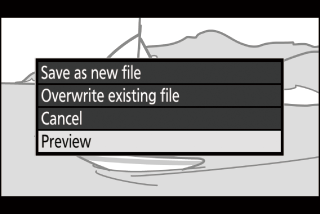
-
Для предварительного просмотра копии выделите [ ] и нажмите J (чтобы прервать предварительный просмотр и вернуться в меню параметров сохранения, нажмите 1 ).
-
Чтобы отменить текущую копию и вернуться к шагу 5, выделите [ ] и нажмите J .
-
-
Выберите вариант сохранения.
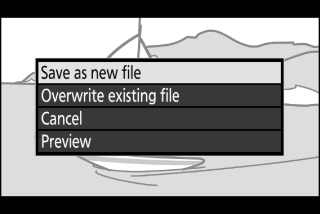
-
Выберите [ ] и нажмите кнопку J , чтобы сохранить отредактированную копию в виде нового файла.
-
Чтобы заменить исходный фильм отредактированной копией, выделите [ ], нажмите J , затем выделите [ ] и нажмите J
-
-
Копия не будет сохранена, если на карте памяти недостаточно свободного места.
-
Видеоролики продолжительностью менее двух секунд нельзя редактировать с помощью [ ].
-
Копии имеют то же время и дату создания, что и оригинал.
-
Чтобы удалить из фильма только последний кадр, выберите [ ] на шаге 4, выберите заключительный кадр и перейдите к шагу 7, не нажимая центр вспомогательного селектора на шаге 6.
-
Чтобы удалить только начальный кадр, перейдите к шагу 7, не нажимая центр вспомогательного селектора на шаге 6.
Видео также можно редактировать с помощью пункта [ ] в меню обработки.
Сохранить текущий кадр
Сохраните выбранный кадр как снимок в формате JPEG.
-
Пауза фильма на нужном кадре.
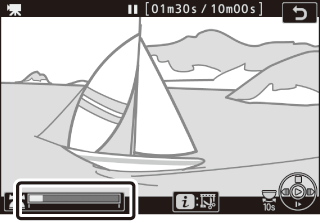
-
Нажмите 3 , чтобы приостановить воспроизведение.
-
Нажмите 4 или 2 , чтобы найти нужный кадр.
-
-
Выберите [ ].
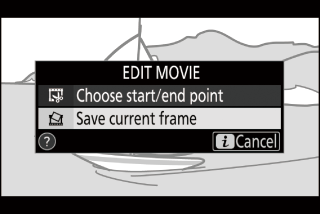
Нажмите кнопку i , затем выделите [ ] и нажмите J , чтобы создать копию текущего кадра в формате JPEG.
-
Фотографии сохраняются с размерами, выбранными для параметра [ ] в меню видеосъемки при записи видео.
-
Их нельзя ретушировать.
-
Некоторые категории информации о фотографиях не отображаются во время воспроизведения.