Подключение к смарт-устройствам
- Приложение SnapBridge
- Что SnapBridge может сделать для вас
- Беспроводные соединения
- Подключение через Wi-Fi (режим Wi-Fi)
- Подключение через Bluetooth
Приложение SnapBridge
Используйте приложение SnapBridge для беспроводного соединения между камерой и смартфоном или планшетом («умное устройство»). 
-
Приложения SnapBridge можно загрузить из Apple App Store® или Google Play™.
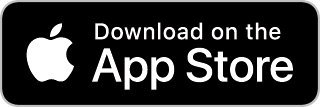
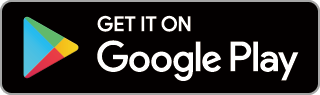
-
Посетите веб-сайт Nikon, чтобы узнать последние новости о SnapBridge.
Что SnapBridge может сделать для вас
Задачи, которые можно выполнять с помощью приложения SnapBridge, описаны ниже. Дополнительные сведения см. в интерактивной справке приложения SnapBridge:
Загрузка изображений с камеры
Загрузите существующие изображения на смарт-устройство. Фотографии можно загружать по мере их съемки.
Удаленная фотография
Управляйте камерой и делайте снимки со смарт-устройства.
Беспроводные соединения
Используйте приложение SnapBridge для беспроводного подключения камеры к смарт-устройству. Вы можете подключиться через Wi-Fi ( Подключение через Wi-Fi (Режим Wi-Fi) ) или Bluetooth ( Подключение через Bluetooth ). Подключение с помощью Bluetooth позволяет автоматически загружать снимки по мере их съемки.
Подключение через Wi-Fi (режим Wi-Fi)
-
Включите Wi-Fi на смарт-устройстве. Для получения подробной информации см. документацию, прилагаемую к устройству.
-
Убедитесь, что батареи в камере и смарт-устройстве полностью заряжены, чтобы предотвратить неожиданное отключение устройств.
-
Убедитесь, что на карте памяти камеры есть свободное место.
-
Интеллектуальное устройство: запустите приложение SnapBridge.
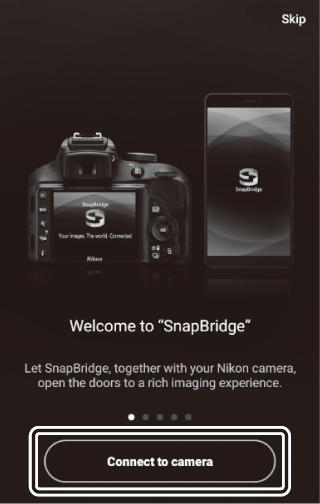
-
Если вы впервые запускаете приложение, нажмите [ ] и перейдите к шагу 2.
-
Если вы уже запускали приложение, откройте
 вкладку и выберите
вкладку и выберите > [ ], прежде чем переходить к шагу 3.
> [ ], прежде чем переходить к шагу 3.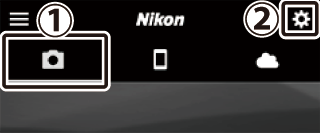
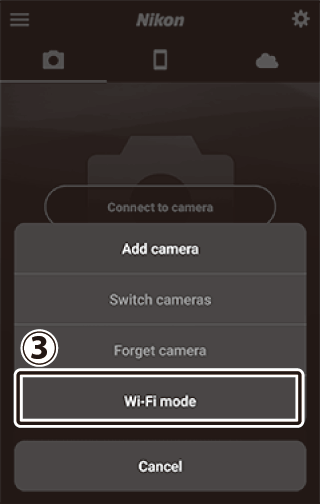
-
-
Смарт-устройство: когда будет предложено выбрать тип камеры, нажмите [ ], а затем нажмите [ ].
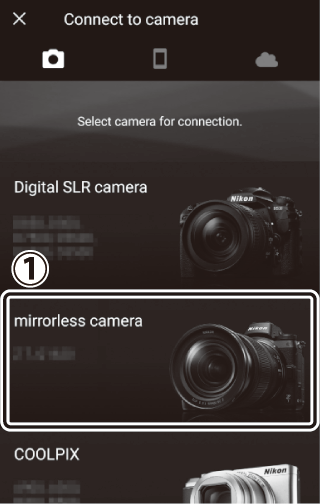
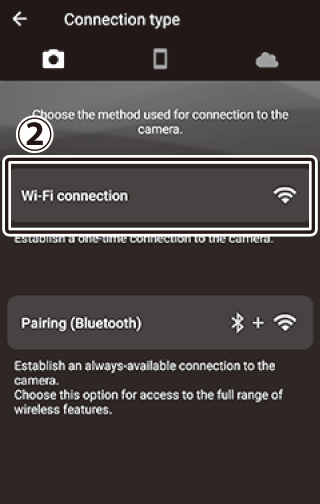
-
Камера/смарт-устройство: включите камеру при появлении запроса.
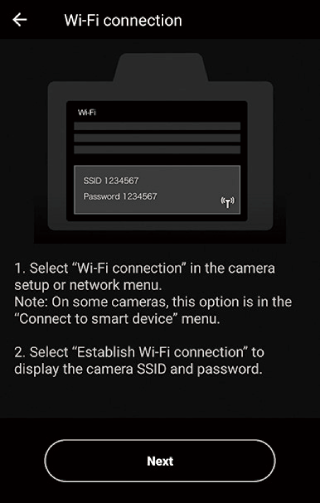
Не нажимайте [ ], пока не выполните следующий шаг.
-
Камера: выберите [Подключиться к смарт-устройству] > [Подключение Wi-Fi] в меню настройки, затем выделите [Установить подключение Wi-Fi] и нажмите J .
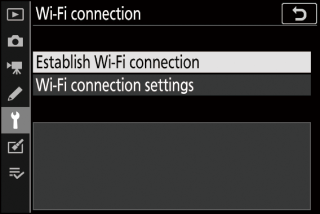
Отобразятся SSID и пароль камеры.
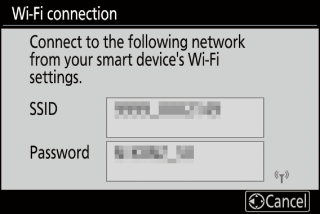 Включение Wi-Fi
Включение Wi-FiВы также можете включить Wi-Fi, выбрав [ ] > [ ] в меню i для режима съемки.
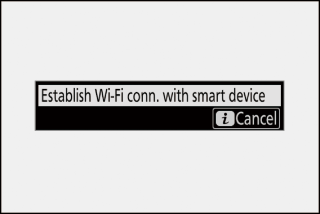
-
Смарт-устройство: вернитесь к смарт-устройству и коснитесь [ ].
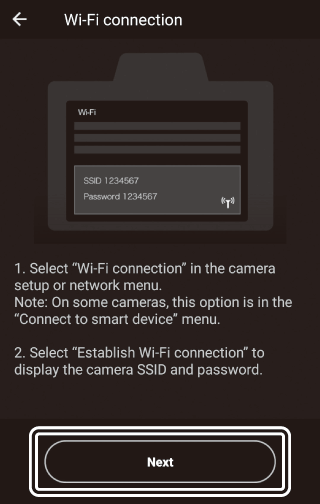
-
Смарт-устройство: прочитав инструкции, отображаемые на смарт-устройстве, коснитесь [Открыть приложение настроек устройства].
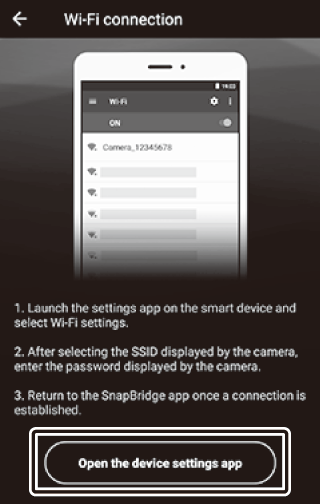
-
Устройства Android: будут отображаться настройки Wi-Fi.
-
Устройства iOS: запустится приложение «Настройки». Коснитесь [ ], чтобы открыть [ ], затем прокрутите вверх и коснитесь [ ], который вы найдете в верхней части списка настроек.
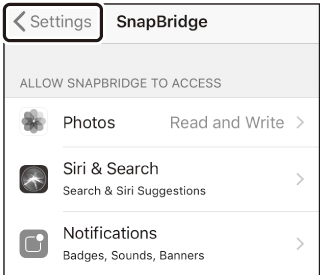

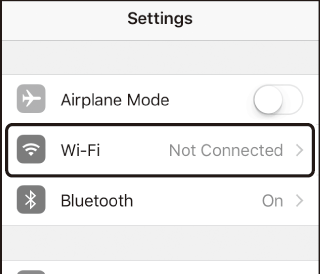
-
-
Интеллектуальное устройство: введите SSID и пароль, отображаемые камерой на шаге 4.
-
Подсказка, отображаемая устройством, зависит от модели и операционной системы.
-
Android-устройство :
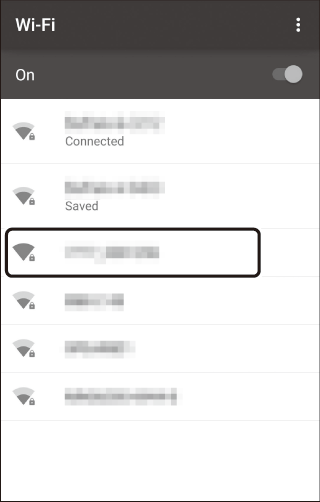

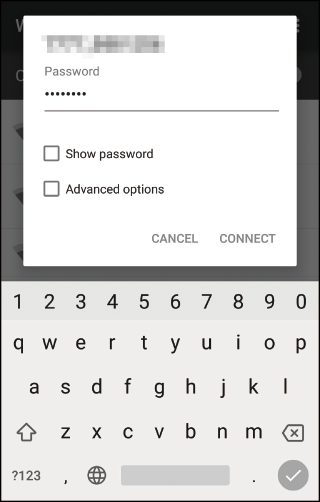
-
iOS-устройство :
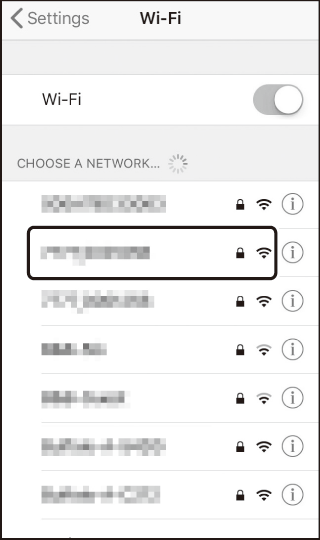

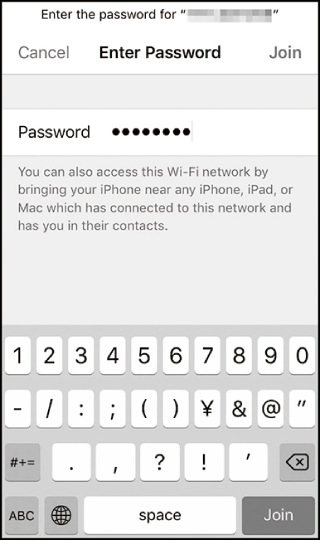
-
-
Вам не потребуется вводить пароль при следующем подключении к камере.
-
-
Интеллектуальное устройство: вернитесь в приложение SnapBridge.
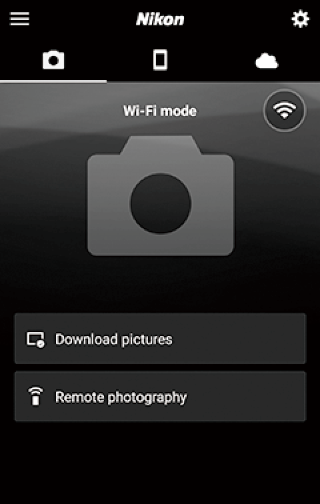
-
После установления соединения Wi-Fi отобразятся параметры режима Wi-Fi.
-
Информацию об использовании приложения SnapBridge см. в интерактивной справке.
Завершение режима Wi-FiЧтобы завершить соединение Wi-Fi, коснитесь
 . Когда значок изменится на
. Когда значок изменится на , кран
, кран и выберите [ ].
и выберите [ ]. 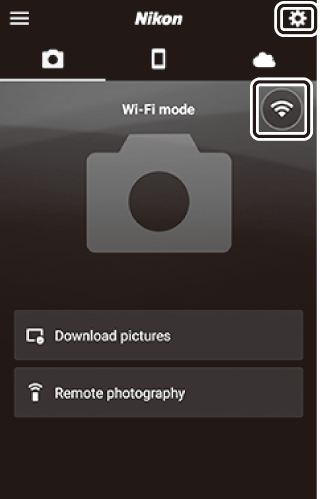
-
Подключение через Bluetooth
Перед первым подключением через Bluetooth необходимо выполнить сопряжение камеры и смарт-устройства, как описано ниже. Процедура для iOS немного отличается от процедуры для устройств Android.
-
Включите Bluetooth на смарт-устройстве. Для получения подробной информации см. документацию, прилагаемую к устройству.
-
Убедитесь, что батареи в камере и смарт-устройстве полностью заряжены, чтобы предотвратить неожиданное отключение устройств.
-
Убедитесь, что на карте памяти камеры есть свободное место.
Подключение к устройству Android в первый раз: сопряжение
Информацию о подключении к устройствам iOS см. в разделе «Первое подключение к устройству iOS: сопряжение» ( Первое подключение к устройству iOS: сопряжение ).
-
Камера: выберите [ ] > [ ] в меню настройки, затем выделите [ ] и нажмите J .
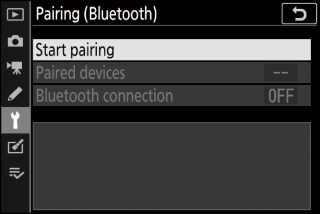
Имя камеры будет отображаться на мониторе.
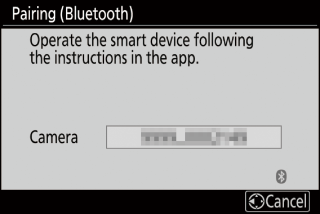
-
Устройство Android: запустите приложение SnapBridge.
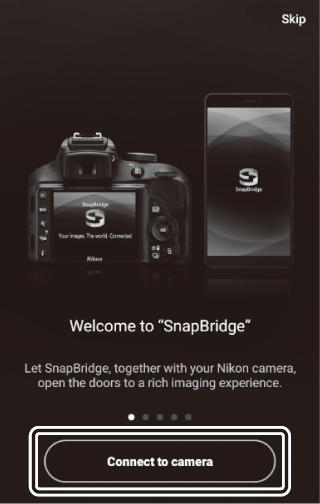
-
Если вы запускаете приложение впервые, коснитесь [ ].
-
Если вы уже запускали приложение, откройте
 вкладку и коснитесь [ ].
вкладку и коснитесь [ ]. 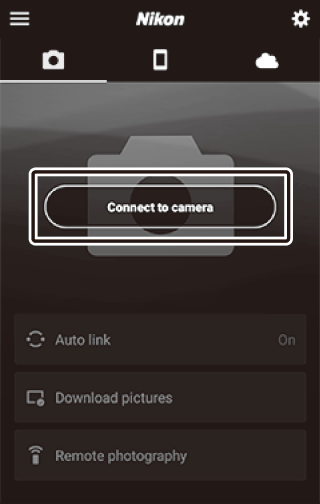
-
-
Устройство Android: коснитесь [ ], а затем коснитесь [ ].
-
Этот шаг можно пропустить после сопряжения устройств.
-
Вы должны предоставить доступ к данным о местоположении при использовании Bluetooth. Если будет предложено предоставить доступ к данным о местоположении, следуйте инструкциям на экране.
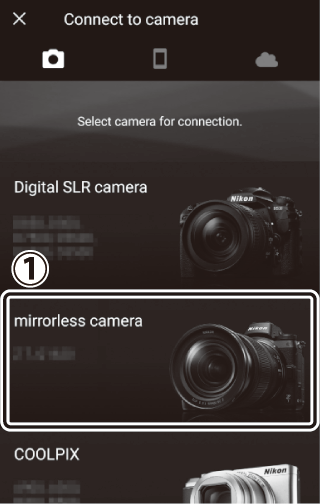
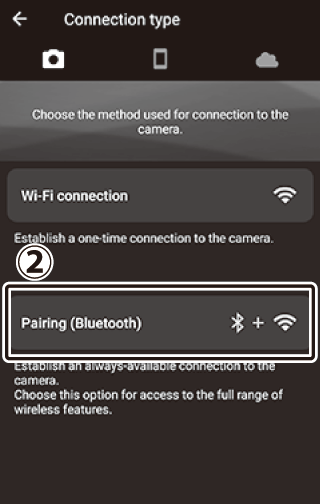
-
-
Устройство Android: коснитесь имени камеры.
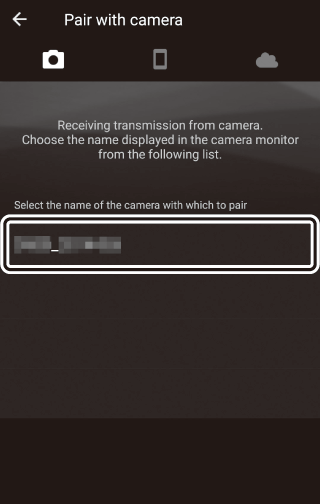
-
Камера/устройство Android: убедитесь, что камера и устройство Android отображают один и тот же код аутентификации.
Код аутентификации обведен на иллюстрациях.
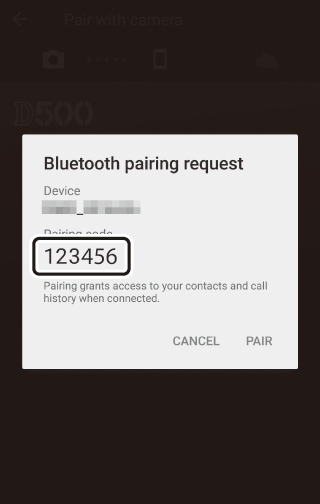
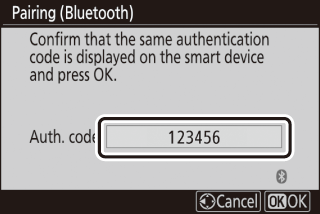
-
Камера/устройство Android: инициируйте сопряжение.
-
Камера : нажмите J
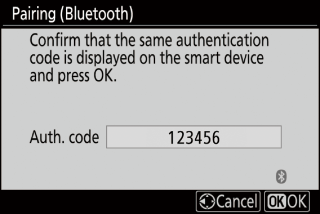
-
Устройство Android : нажмите кнопку, указанную на рисунке. Кнопка на рисунке помечена [ ], но эта метка может отличаться в зависимости от типа используемого устройства и версии Android.
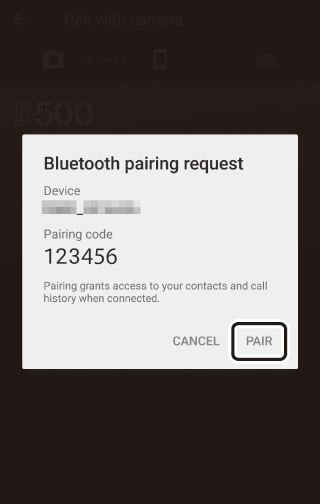 Ошибка сопряжения
Ошибка сопряженияЕсли вы слишком долго ждете между нажатием кнопки на камере и нажатием кнопки на устройстве Android, на устройстве отобразится сообщение об ошибке, и сопряжение не удастся. Нажмите [ ] и вернитесь к шагу 2.
-
-
Камера/устройство Android: следуйте инструкциям на экране для завершения сопряжения.
-
Камера : нажмите J По завершении сопряжения камера отобразит сообщение, показанное на рисунке.
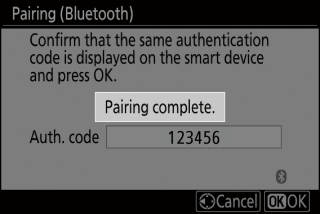
-
Android-устройство : сопряжение завершено. Коснитесь [ ], чтобы выйти в
 вкладка
вкладка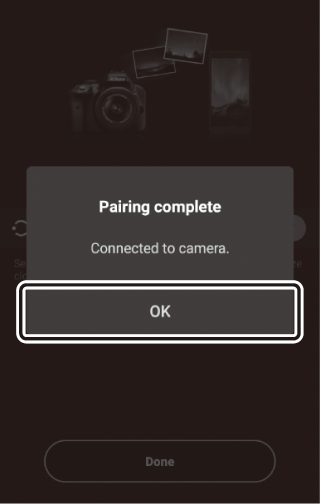
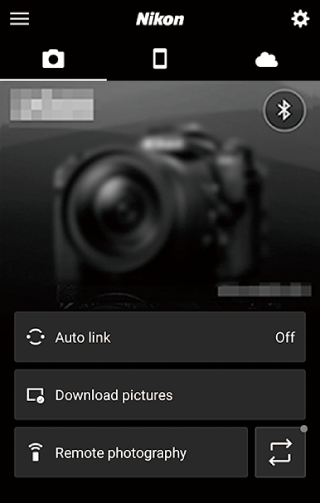
Пара в первый раз-
При первом сопряжении устройства Android с камерой после установки приложения SnapBridge вам может быть предложено выбрать параметры автоматической привязки (автоматическая загрузка и автоматическая синхронизация часов и местоположения).
-
Это приглашение не будет отображаться во второй раз. Тем не менее, к настройкам автоматической привязки можно получить доступ в любое время с помощью [ ] в
 вкладка
вкладка
Отключение BluetoothЧтобы отключить Bluetooth, выберите [ ] для [ ] > [ ] > [ ] в меню настройки камеры.
-
Подключение к устройству iOS в первый раз: сопряжение
Информацию о подключении к устройствам Android см. в разделе «Первое подключение к устройству Android: сопряжение» ( Первое подключение к устройству Android: сопряжение ).
-
Камера: выберите [ ] > [ ] в меню настройки, затем выделите [ ] и нажмите J .
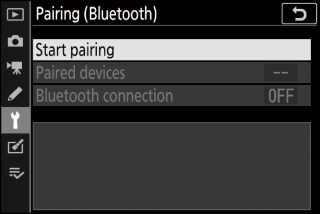
Имя камеры будет отображаться на мониторе.
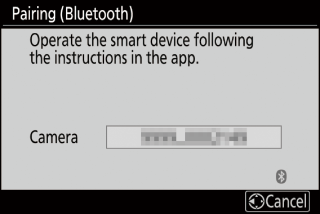
-
Устройство iOS: запустите приложение SnapBridge.
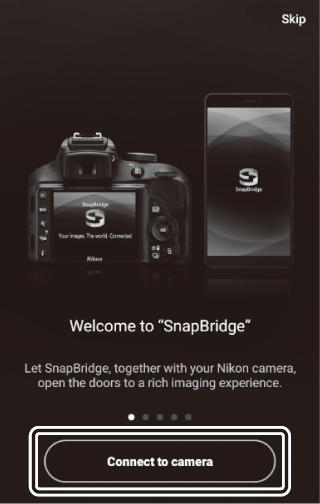
-
Если вы запускаете приложение впервые, коснитесь [ ].
-
Если вы уже запускали приложение, откройте
 вкладку и коснитесь [ ].
вкладку и коснитесь [ ]. 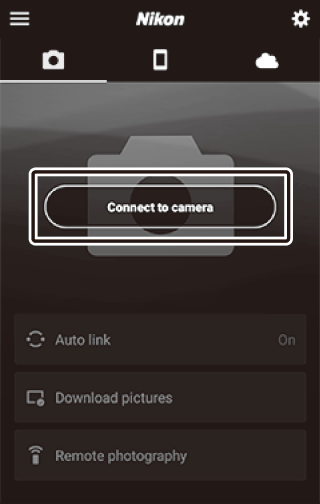
-
-
Устройство iOS: коснитесь [ ], а затем коснитесь [ ].
Этот шаг можно пропустить после сопряжения устройств.
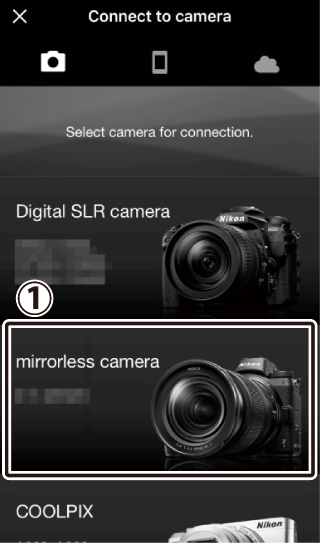
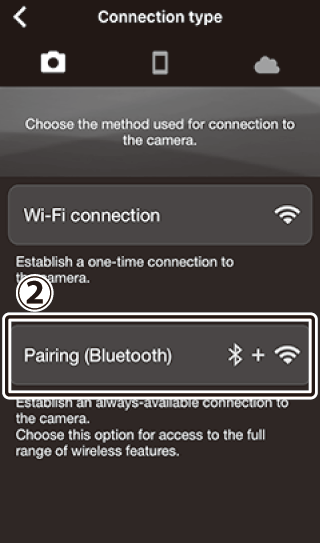
-
Устройство iOS: коснитесь имени камеры.
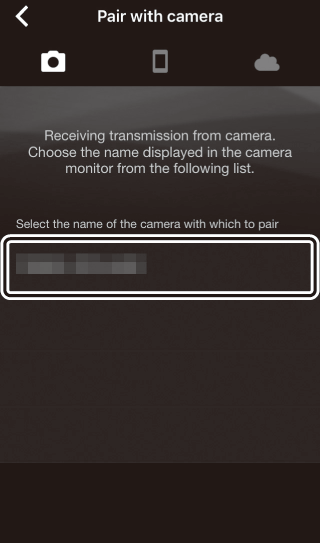
-
Устройство iOS: прочтите инструкции по сопряжению.
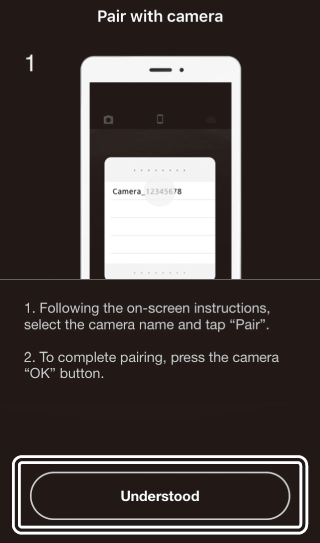
Отобразятся инструкции по сопряжению. Внимательно прочитайте инструкции и коснитесь [ ].
-
Устройство iOS: коснитесь имени камеры еще раз.
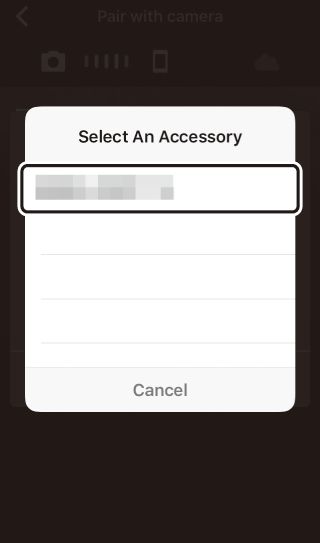
Устройство iOS предложит вам выбрать аксессуар. Коснитесь имени камеры еще раз.
-
Камера/устройство iOS: инициируйте сопряжение.
-
Камера : нажмите J
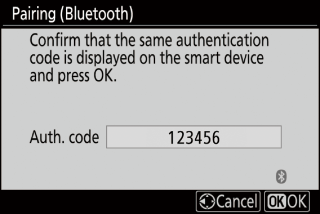
-
Устройство iOS : нажмите кнопку, указанную на рисунке. Кнопка на иллюстрации помечена [ ], но эта метка может отличаться в зависимости от используемой версии iOS.
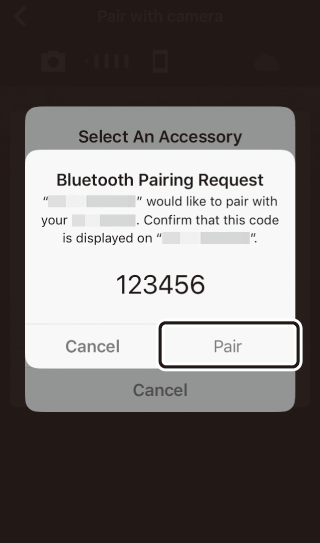 Ошибка сопряжения
Ошибка сопряженияЕсли вы слишком долго ждете между нажатием кнопки на камере и нажатием кнопки на устройстве iOS, на устройстве отобразится сообщение об ошибке, и сопряжение не удастся. Закройте приложение SnapBridge и убедитесь, что оно не работает в фоновом режиме, затем откройте приложение «Настройки» iOS и попросите iOS «забыть» камеру, прежде чем вернуться к шагу 1. «Забыть» камеру с помощью приложения «Настройки» iOS. .
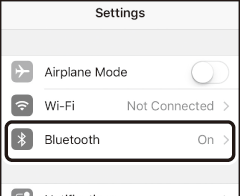

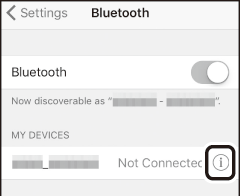

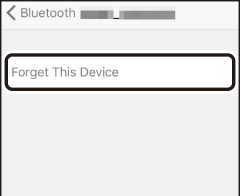
-
-
Камера/устройство iOS: следуйте инструкциям на экране для завершения сопряжения.
-
Камера : нажмите J По завершении сопряжения камера отобразит сообщение, показанное на рисунке.
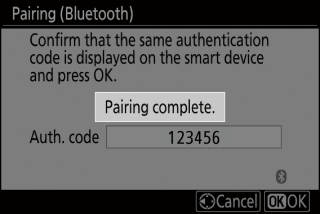
-
Устройство iOS : сопряжение завершено. Коснитесь [ ], чтобы выйти в
 вкладка
вкладка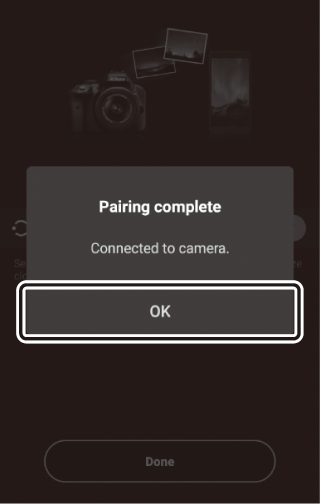
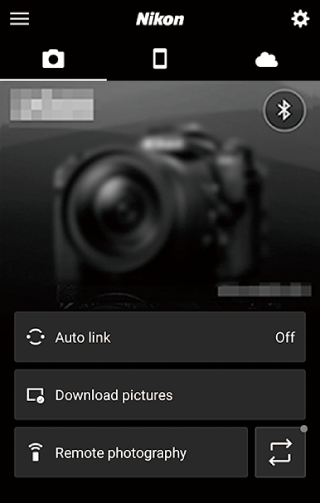
Пара в первый раз-
При первом сопряжении устройства iOS с камерой после установки приложения SnapBridge вам может быть предложено выбрать параметры автоматической привязки (автоматическая загрузка и автоматическая синхронизация часов и местоположения).
-
Это приглашение не будет отображаться во второй раз. Однако доступ к настройкам автоматической привязки можно получить в любое время с помощью [ ] в
 вкладка
вкладка
Отключение BluetoothЧтобы отключить Bluetooth, выберите [ ] для [ ] > [ ] > [ ] в меню настройки камеры.
-
Подключение к сопряженному устройству
Подключение к интеллектуальному устройству, которое уже было сопряжено с камерой, выполняется быстро и легко.
-
Камера: в меню настройки выберите [ ] > [ ] > [ ], затем выделите [ ] и нажмите J
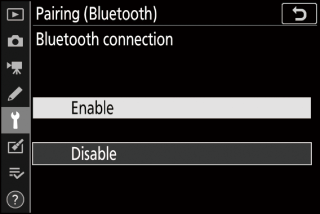
-
Интеллектуальное устройство: запустите приложение SnapBridge.
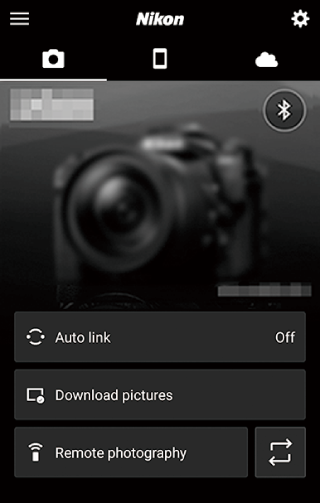
Соединение Bluetooth будет установлено автоматически.

