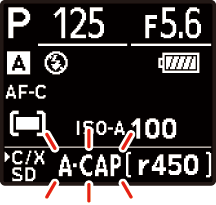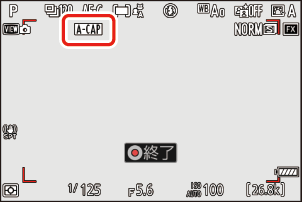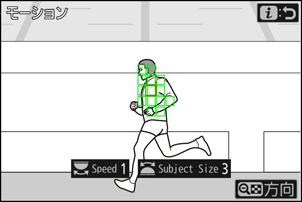静止画撮影メニューと動画撮影メニューに[オートキャプチャー]が追加
静止画撮影メニューと動画撮影メニューに[
| 項目 | 内容 |
|---|---|
| [開始] | オートキャプチャー設定画面が表示され、オートキャプチャー撮影を行う条件を設定できます。設定確認画面で想定したとおりに被写体が認識できているかどうかを確認後、動画撮影ボタンを押すとオートキャプチャー撮影を開始します。 |
| [ユーザープリセットの選択] |
|
オートキャプチャー設定画面 について
静止画撮影メニューまたは動画撮影メニュー[オートキャプチャー]で[開始]を選ぶと表示されます。項目を選んでJボタンを押すと、それぞれの項目の詳細設定画面が表示されます。
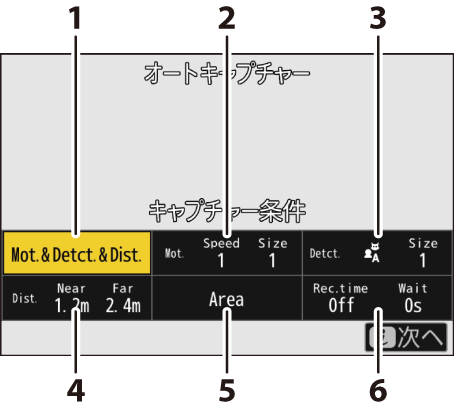
- [キャプチャー条件]
- [詳細条件:モーション]
- [詳細条件:被写体検出]
- [詳細条件:距離]
- [有効エリアの設定]
- [撮影時間設定]
| 項目 | 内容 |
|---|---|
| [キャプチャー条件] |
|
| [詳細条件:モーション] | [キャプチャー条件]で[モーション]をオンMにしている場合に有効になります。撮影の対象となる被写体の移動方向やサイズ、どのくらいの速さで移動したら撮影対象とするかを設定します(0[キャプチャー条件]で[モーション]をオンにしている場合)。 |
| [詳細条件:被写体検出] | [キャプチャー条件]で[被写体検出]をオンMにしている場合に有効になります。撮影の対象となる被写体の種類と、被写体のサイズを設定します(0[キャプチャー条件]で[被写体検出]をオンにしている場合)。 |
| [詳細条件:距離] | [キャプチャー条件]で[距離]をオンMにしている場合に有効になります。撮影の対象となる被写体までの距離の範囲を設定します(0[キャプチャー条件]で[距離]をオンにしている場合)。設定した範囲内に被写体が存在する間、撮影を行います。 |
| [有効エリアの設定] | AFエリアモードが[オートエリアAF]の場合、被写体を判別するエリアの有効/無効を切り換えられます。有効に設定したエリアに撮影条件を満たす被写体が存在する場合、撮影を行います。画角内にある障害物など、被写体判別を行う必要がない部分を無効にしておくことでより正確に被写体を捉えられます。 |
| [撮影時間設定] | [撮影時間の指定]と[撮影後の待機時間]を設定できます。
|
オートキャプチャー撮影の撮影方法
撮影中のバッテリー切れを防ぐため、次のいずれかをお使いください。
- 充分に充電したバッテリー
- 別売の本体充電ACアダプターEH-7P
- 別売のACアダプターEH-8PとUSBケーブルUC-E25(両端がType-C)
- 別売のパワーコネクターEP-5BとACアダプターEH-5d/EH-5c/EH-5b
- 静止画モードの場合、撮像範囲は[FX(36×24)]または[DX(24×16)]が使用できます。[1:1(24×24)]または[16:9(36×20)]に設定している場合、オートキャプチャー撮影は使用できません。
三脚などを使ってカメラを固定する
撮影する構図を決めてカメラを固定してください。
静止画/動画セレクターで静止画モードまたは動画モードに切り換える
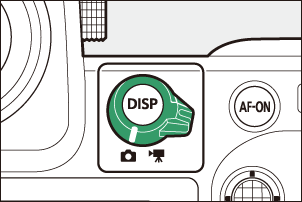
静止画モードで撮影する場合は、レリーズモードを[低速連続撮影]、[高速連続撮影]、[C30]、[C60]または[C120]に設定する
- 動画モードで撮影する場合は手順4に進んでください。
- 1コマ撮影およびセルフタイマー撮影に設定している場合、オートキャプチャー撮影を開始すると一時的に高速連続撮影に切り替わります。
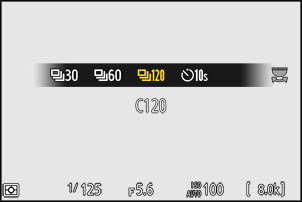
- レリーズモードを低速連続撮影または高速連続撮影に設定している場合は、連続撮影速度を設定してください。
ピント位置を設定する
AFエリアモードを設定し、被写体が現れると想定される位置にフォーカスポイントを合わせます。
- オートフォーカスで撮影する場合、オートキャプチャー撮影時のフォーカスモードは一時的にAF-Cになります。
- AFエリアモードを[オートエリアAF]に設定した場合、高速連続撮影時の連続撮影速度を20コマ/秒を選んでいても、15コマ/秒に低下します。
- マニュアルフォーカスで撮影する場合、レンズのフォーカスモード切り換えスイッチを[M]に設定し、手動でピント位置を調節してください。フォーカスモード切り換えスイッチがないレンズを装着している場合、マニュアルフォーカス撮影はできません。
静止画撮影メニューまたは動画撮影メニュー[オートキャプチャー]を選んで2を押す
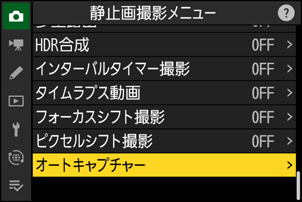
[ユーザープリセットの選択]で設定の登録先を選んでJボタンを押す
[ユーザープリセット1]~[ユーザープリセット5]からオートキャプチャー撮影設定の登録先を選びます。
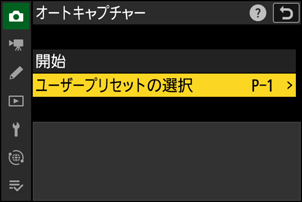
[開始]を選んでJボタンを押す
オートキャプチャー設定画面が表示されます。
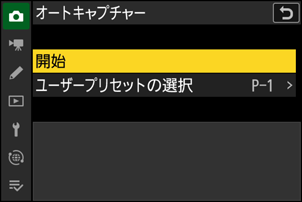
[キャプチャー条件]を選んでJボタンを押す
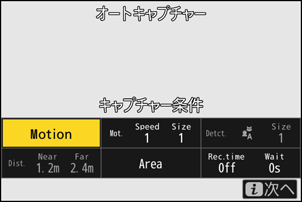
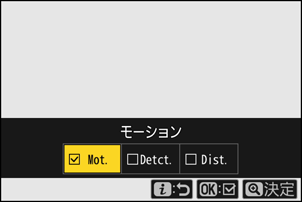
- オートキャプチャー撮影を行う条件を選びます。項目を選んでJボタンを押すとオンMとオフUを切り換えられます。
- Xボタンを押すと、設定を決定してオートキャプチャー設定画面に戻ります。
[キャプチャー条件]で選んだ条件によって詳細な設定を行う
- [モーション]をオンMにしている場合は、「[キャプチャー条件]で[モーション]をオンにしている場合」(0[キャプチャー条件]で[モーション]をオンにしている場合)をご覧ください。
- [被写体検出]をオンMにしている場合は、「[キャプチャー条件]で[被写体検出]をオンにしている場合」(0[キャプチャー条件]で[被写体検出]をオンにしている場合)をご覧ください。
- [距離]をオンMにしている場合は、「[キャプチャー条件]で[距離]をオンにしている場合」(0[キャプチャー条件]で[距離]をオンにしている場合)をご覧ください。
- [キャプチャー条件]は複数の項目をオンMにできますが、オートキャプチャー撮影に慣れるまでは1つにしておくことをおすすめします。
[有効エリアの設定]を選んでJボタンを押す
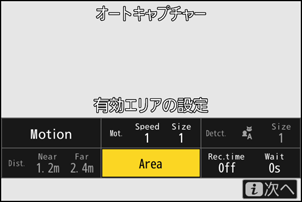
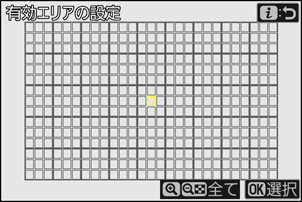
- AFエリアモードが[オートエリアAF]の場合に、被写体を判別するエリアの有効/無効を切り換えられます。他のAFエリアモードを選んでいる場合は設定できません。手順11に進んでください。
- 画角内にある障害物など、被写体判別を行う必要がない部分を無効にしておくことでより正確に被写体を捉えられます。
- Jボタンを押すとポイントが赤色(無効)になり、被写体を判別する範囲の対象外になります。もう一度Jボタンを押すと透明(有効)に戻ります。
- Xボタンを押すと全てのポイントを有効にします。
- W(Q)ボタンを押すと全てのポイントを無効にします。
- 画像モニターをタッチすると、3×3のグリッドごとに有効/無効を切り換えられます。
- iボタンを押すと設定を決定してオートキャプチャー設定画面に戻ります。
[撮影時間設定]を選んでJボタンを押す
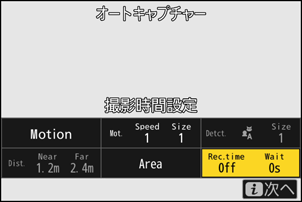
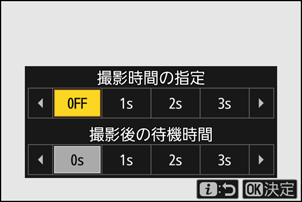
- [撮影時間の指定]で1回の撮影時間を1秒~30分および[OFF](制限なし)から選べます。[OFF]以外に設定すると、撮影開始後に被写体が認識されなくなっても、設定した時間分の撮影を行います。
- [撮影後の待機時間]で1回の撮影後の最低待機時間を0秒~30分から選べます。
- Jボタンを押すと設定を決定してオートキャプチャー設定確認画面に戻ります。
iボタンを押す
- 設定確認画面が表示されます。
- 設定確認画面の左上に、[キャプチャー条件]でオンMにした項目名が表示されます。
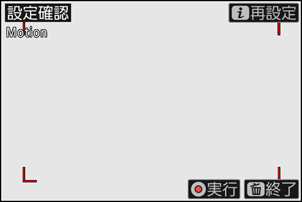
想定したとおりに被写体を認識しているかどうかを確認する
- 設定した条件を満たす被写体をカメラが認識すると、被写体に合わせて設定確認画面に緑色の枠が表示されます。
- AFエリアモードの設定が[オートエリアAF]以外の場合、フォーカスポイントを移動できます。
- AFエリアモードの設定が[ワイドエリアAF(C1)]または[ワイドエリアAF(C2)]の場合、フォーカスモードボタンを押しながらマルチセレクターの1342を押すとAFエリアのサイズを変更できます。
- 設定確認画面でフォーカスモードボタンを押しながらサブコマンドダイヤルを回すと、AFエリアモードを変更できます。
- 想定したとおりに緑色の枠が表示されない場合は、iボタンを押して手順9~10に戻って設定をやり直してください。
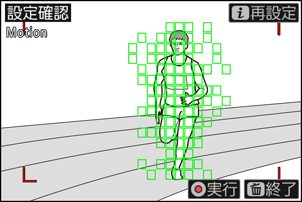
オートキャプチャー撮影を開始する
- 設定確認画面で動画撮影ボタンを押すと、オートキャプチャー撮影が開始します。
- 設定した条件を満たす被写体をカメラが認識している間、自動で撮影を行います。
- [キャプチャー条件]で複数の項目を選択している場合、すべての条件を満たした被写体を認識した場合のみ撮影を行います。
- カメラの操作をしないまま約3分間経過すると、省電力のため撮影画面が消灯しますがオートキャプチャー撮影は継続しています。DISPボタンを押すか、シャッターボタンを半押しすると撮影画面が点灯します。
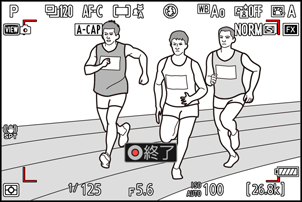
レリーズモードで[C30]、[C60]または[C120]を選んでいる場合、カスタムメニューd3[プリキャプチャー記録設定]の設定を使用できます。
セットアップメニュー[サイレントモード]を[ON]に設定すると、サイレントモードで撮影できます。
[キャプチャー条件]で[モーション]をオンにしている場合
撮影の対象となる被写体の移動方向やサイズ、どのくらいの速さで移動したら撮影対象とするかを設定できます。
オートキャプチャー設定画面で[詳細条件:モーション]を選んでJボタンを押す
モーション設定画面が表示されます。
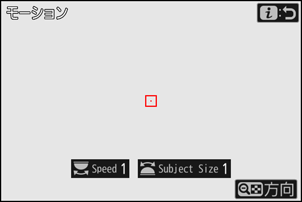
W(Q)ボタンを押して被写体の移動方向を設定する
- 方向設定画面が表示されます。
- 被写体が動く方向を選び、Jボタンを押してオンMとオフUを切り換えます。
- Xボタンを押すと、設定を決定してモーション設定画面に戻ります。
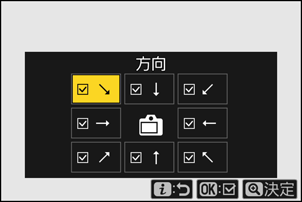
メインコマンドダイヤルを回して被写体のスピードを設定する
メインコマンドダイヤルを回して[Speed]を[1]~[5]の間で設定します。値が大きいほど速い動きの被写体のみ撮影し、値が小さいほど動きの遅い被写体でも撮影します。
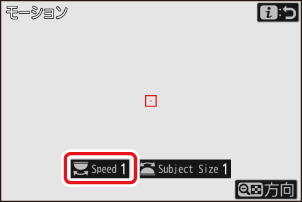
- モーション設定画面では、[Subject Size]および[Speed]の設定に合わせて、撮影対象と認識した被写体に緑色の枠が表示されます。
[Speed]は被写体が画角内の左端から右端までを横断する速さに応じて値を設定してください。目安となる秒数は次のとおりです。被写体の動きが速すぎると認識しない場合があります。
- [1]:約5秒以下
- [2]:約4秒以下
- [3]:約3秒以下
- [4]:約2秒以下
- [5]:約1秒以下
- [Subject Size]および[Speed]をそれぞれ[1]に設定すると、さまざまな大きさや動く速度の被写体を撮影対象と認識しやすくなります。最初は小さい値に設定し、モーション設定画面に表示される緑色の枠の確認や試し撮りを繰り返し行って、適切に被写体が認識されるように徐々に数値を大きく調整していくことをおすすめします。
サブコマンドダイヤルを回して被写体のサイズを設定する
サブコマンドダイヤルを回して[Subject Size]を[1]~[5]の間で設定します。値が大きいほどサイズの大きな被写体のみ撮影し、値が小さいほどサイズの小さな被写体でも撮影します。
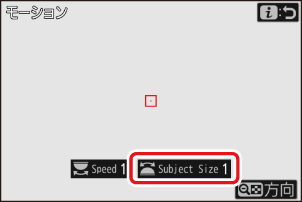
iボタンを押す
設定を決定してオートキャプチャー設定画面に戻ります。
[キャプチャー条件]で[被写体検出]をオンにしている場合
撮影の対象となる被写体の種類とサイズを設定できます。
オートキャプチャー設定画面で[詳細条件:被写体検出]を選んでJボタンを押す
被写体検出設定画面が表示されます。
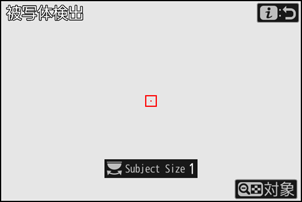
W(Q)ボタンを押して被写体検出対象を設定する
- オート、人物、動物、乗り物、飛行機から選びます。
- Jボタンを押すと、設定を決定して被写体検出設定画面に戻ります。
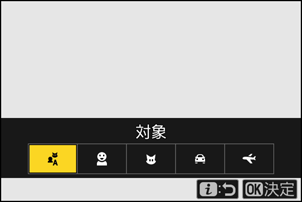
メインコマンドダイヤルを回して被写体のサイズを設定する
[Subject Size]を[1]~[5]の間で設定します。値が大きいほどサイズの大きな被写体のみ撮影し、値が小さいほどサイズの小さな被写体でも撮影します。
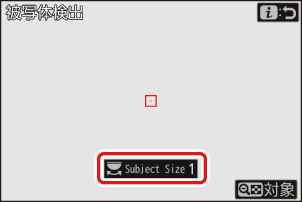
- 被写体検出設定画面では、[Subject Size]の設定に合わせて、撮影対象と認識した被写体に緑色の枠が表示されます。
各設定値のサイズ(画角に対する割合)は次のとおりです。
- [1]:2.5%以上
- [2]:5%以上
- [3]:10%以上
- [4]:15%以上
- [5]:20%以上
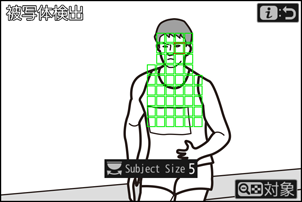
被写体が20%のサイズを検出している例
- [Subject Size]を[1]に設定すると、さまざまな大きさの被写体を撮影対象と認識しやすくなります。最初は小さい値に設定し、被写体検出設定画面に表示される緑色の枠の確認や試し撮りを繰り返し行って、適切に被写体が認識されるように徐々に数値を大きく調整していくことをおすすめします。
iボタンを押す
設定を決定してオートキャプチャー設定画面に戻ります。
[キャプチャー条件]で[距離]をオンにしている場合
カメラが被写体を認識する最も近い距離と最も遠い距離を設定します。設定した範囲内に被写体が存在する間、オートキャプチャー撮影を行います。
オートキャプチャー設定画面で[詳細条件:距離]を選んでJボタンを押す
- 距離設定画面が表示されます。
- 距離設定画面にフォーカス指標ポイントが表示されます。
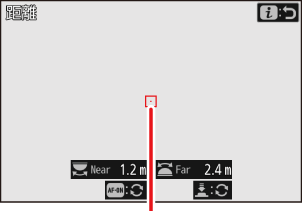
フォーカス指標ポイント
カメラが被写体を認識する最も手前と最も奥の距離を設定する
カメラが被写体を認識する範囲の最も近い位置にある被写体にフォーカス指標ポイントを合わせてAF-ONボタンを押すと、距離が設定されて[Near]に値が表示されます。メインコマンドダイヤルを回すと値を微調整できます。
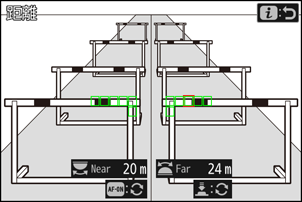
カメラが被写体を認識する範囲の最も遠い位置にある被写体にフォーカス指標ポイントを合わせてシャッターボタンを半押しすると、距離が設定されて[Far]に値が表示されます。サブコマンドダイヤルを回すと値を微調整できます。
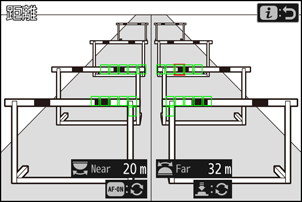
iボタンを押す
設定を決定してオートキャプチャー設定画面に戻ります。
オートキャプチャー撮影を一時停止/終了するには
- 動画撮影ボタンを押すとオートキャプチャー撮影を一時停止して設定確認画面に戻ります。再度動画撮影ボタンを押すとオートキャプチャー撮影を再開します。
- O(Q)ボタンを押すとオートキャプチャー撮影を終了して撮影画面に戻ります。
- 撮影待機中のピント位置は次のとおりです。
- [キャプチャー条件]で[距離]をオンMにしている場合:[Far]に設定した位置
- [キャプチャー条件]で[距離]をオフUにしている場合:オートキャプチャー撮影開始時の位置
- 画角内に複数の被写体が存在する場合、[有効エリアの設定]で設定した有効範囲内の被写体を認識しないことがあります。
- 降雪および降雨時は、被写体を認識する機能が低下する場合があります。降雪や陽炎などの気象現象により自動撮影されることがあります。
- 撮影時の気温が高い場合や撮影を長時間行った場合、高温によるカメラへの損傷を抑えるために、撮影を自動的に終了することがあります。
オートキャプチャー撮影中はDISPボタン、動画撮影ボタンおよびO(Q)ボタン以外の操作が無効になります。設定を変更したい場合は、一度オートキャプチャー撮影を終了してください。
次の場合など、オートキャプチャー撮影とは同時に使用できない機能や設定があります。
- 長時間露出(バルブまたはタイム)撮影
- セルフタイマー撮影
- オートブラケティング撮影
- 多重露出撮影
- HDR合成
- インターバルタイマー撮影
- タイムラプス動画撮影
- フォーカスシフト撮影
- ピクセルシフト撮影
- 電子手ブレ補正