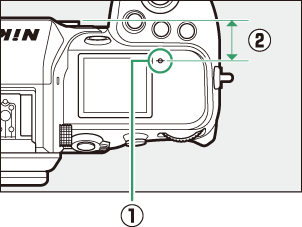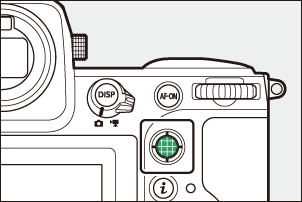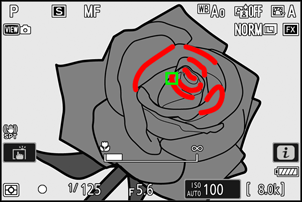フォーカス
フォーカスモードを変更する
ピントの合わせ方を選べます。
フォーカスモードの設定方法
フォーカスモードボタンを押しながらメインコマンドダイヤルを回すとフォーカスモードを設定できます。

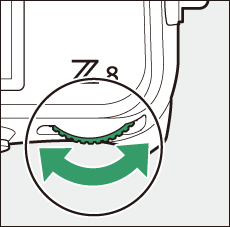
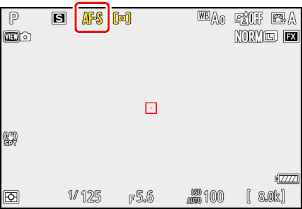
| 項目 | 内容 | |
|---|---|---|
| AF-S | [シングルAF] |
|
| AF-C | [コンティニュアスAF] |
|
| AF-F | [フルタイムAF] |
|
| MF | [マニュアルフォーカス] | ピントを自分で合わせたいときに選びます(0マニュアルフォーカスで撮影する)。ピントの状態に関係なく、シャッターがきれます。 |
次の被写体はオートフォーカスでピントが合わない場合がありますので、ご注意ください。
- 画面の長辺側と平行な線の被写体
- 明暗差の少ない被写体
- フォーカスポイント内の被写体の輝度が著しく異なる場合
- イルミネーション、夜景などの点光源や、ネオンなど明るさが変化する被写体
- 蛍光灯、水銀灯、ナトリウム灯などの照明下で、画面にちらつきや横縞が見える場合
- クロスフィルターなど、特殊なフィルターを使用した場合
- フォーカスポイントに対して被写体が小さい場合
- 連続した繰り返しパターンの被写体(ビルの窓やブラインドなど)
- オートフォーカス作動中は、画面の明るさが変わることがあります。
- ピントが合わなくてもフォーカスポイントが緑色で点灯する場合があります。
- 暗い場所でピント合わせを行うと、ピントが合うまで時間がかかる場合があります。
AFエリアモードを変更する
オートフォーカス使用時に、フォーカスポイントをどのように選択するか設定できます。
- AFエリアモードが[オートエリアAF]以外の場合、フォーカスポイントはサブセレクターまたはマルチセレクターを使用して移動できます(0フォーカスポイントを自分で選ぶ)。
AFエリアモードの設定方法
フォーカスモードボタンを押しながらサブコマンドダイヤルを回すとAFエリアモードを設定できます。

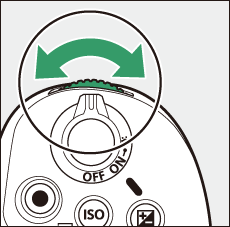
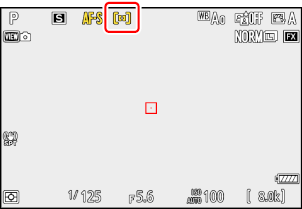
| 項目 | 内容 | |
|---|---|---|
| 3 | [ピンポイントAF] |
|
| d | [シングルポイントAF] |
|
| d | [ダイナミックAF(S)] |
|
| e | [ダイナミックAF(M)] | |
| f | [ダイナミックAF(L)] | |
| f | [ワイドエリアAF(S)] |
|
| g | [ワイドエリアAF(L)] | |
| 8 | [ワイドエリアAF(C1)] |
|
| 9 | [ワイドエリアAF(C2)] | |
| u | [3D-トラッキング] |
|
| n | [ターゲット追尾AF] |
|
| h | [オートエリアAF] |
|
次のような場合は、追尾動作が正常に行われないことがありますので、ご注意ください。
- 被写体の色、明るさ、柄が背景と似ている場合
- 被写体の大きさ、色、明るさが著しく変わる場合
- 被写体が大きすぎる/小さすぎる場合
- 被写体が明るすぎる/暗すぎる場合
- 被写体の動きが速すぎる場合
- 被写体が隠れたり、画面から外れた場合
[オートエリアAF]、[3D-トラッキング]または[ターゲット追尾AF]に設定している場合を除き、フォーカスポイント中央に点が表示されているときは、フォーカスポイントが画面の中央にあることを示しています。
[ワイドエリアAF(C1)]、[ワイドエリアAF(C2)]のAFエリアのサイズを変更する
[AFエリアモード]の設定が[ワイドエリアAF(C1)]または[ワイドエリアAF(C2)]の場合、フォーカスモードボタンを押しながらマルチセレクターの1342を押すとAFエリアのサイズを変更できます。
- カスタムメニューa4[AF点数]を[スキップ]に設定すると、サブセレクターやマルチセレクターで選べるフォーカスポイントの数が約1/4になります。AFエリアモードが[ピンポイントAF]の場合は[スキップ]に設定しても選べるフォーカスポイントの数は変化しません。
- フォーカスポイントの移動を主にサブセレクターで行っている場合、カスタムメニューf2[カスタムボタンの機能(撮影)]>[サブセレクター中央]で[フォーカスポイント中央リセット]に設定しておくと、フォーカスポイントを素早く画面中央に戻すことができます。
オートフォーカス時に優先してフォーカスを合わせる被写体を設定する
静止画撮影メニューまたは動画撮影メニュー[AF時の被写体検出設定]でオートフォーカス使用時に優先してフォーカスを合わせる被写体を[オート]、[人物]、[動物]、[鳥]、[乗り物]、[飛行機]、[しない]から選べます。カメラが被写体を検出すると、被写体にフォーカスポイントが表示されます。
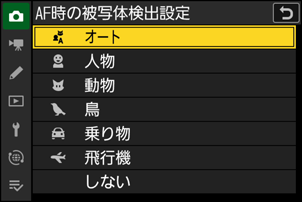
- 動画撮影メニューの場合、[AF時の被写体検出設定]>[被写体検出]で設定します。静止画モードと動画モードでそれぞれ異なる被写体を設定できます。
- [AFエリアモード]の設定が[ワイドエリアAF(S)]、[ワイドエリアAF(L)]、[ワイドエリアAF(C1)]、[ワイドエリアAF(C2)]、[3D-トラッキング]、[ターゲット追尾AF]、[オートエリアAF]の場合に被写体の検出が可能です。
[人物]に設定した場合、カメラが人物の顔を検出すると顔にフォーカスポイントが表示されます。瞳を検出できるときは、左右どちらかの瞳にフォーカスポイントが表示されます(瞳AF/顔検出AF)。カメラが検出した人物が一時的に横や後ろを向いたりしても、追尾してフォーカスポイントが移動します。

[動物]に設定した場合、カメラが犬、猫および鳥の顔を検出すると顔にフォーカスポイントが表示されます(動物AF)。瞳を検出できるときは、左右どちらかの瞳にフォーカスポイントが表示されます。顔または瞳が検出できなかった場合、動物の全身を検出してフォーカスポイントが表示されます。

[鳥]に設定した場合、カメラが鳥の顔を検出すると顔にフォーカスポイントが表示されます。瞳を検出できるときは、左右どちらかの瞳にフォーカスポイントが表示されます。顔または瞳が検出できなかった場合、鳥の全身を検出してフォーカスポイントが表示されます。
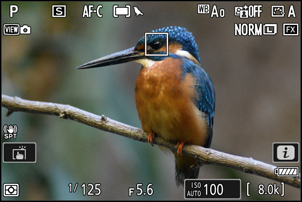
[乗り物]に設定した場合、車、バイク、列車、飛行機および自転車を検出すると被写体にフォーカスポイントが表示されます。列車は前面のみ検出します。飛行機は大きさにより機体全体、機首部分、コクピットの3種類を検出します。

[飛行機]に設定した場合、飛行機を検出すると機体にフォーカスポイントが表示されます。大きさにより機体全体、機首部分、コクピットの3種類を検出します。

- [オート]に設定した場合、人物、動物および乗り物を被写体として検出し、ピントを合わせる対象をカメラが自動的に選択します。
- [しない]に設定した場合、被写体の検出を行いません。
- 複数の被写体を検出した場合は被写体にグレーの枠が表示されます。[AFエリアモード]の設定が[オートエリアAF]の場合、カメラが選んでいるフォーカスポイントにeおよびfが表示されます。マルチセレクターの42を押してピントを合わせたい被写体を選ぶことができます。
- 再生画面でJボタンを押すとピントを合わせた被写体を中心に画像が拡大されます。
次のような場合は、正常に検出できないことがありますので、ご注意ください。
- 顔が画面に対して大きい/小さい場合
- 顔が明るすぎる/暗すぎる場合
- メガネやサングラスをかけている場合
- 髪の毛で目や顔が隠れている場合
- 人物の動きが大きすぎる場合
次のような場合は、正常に検出できないことがありますので、ご注意ください。
- 顔が画面に対して大きい/小さい場合
- 顔が明るすぎる/暗すぎる場合
- 体毛などで目や顔が隠れている場合
- 瞳と周辺部位の色が近い場合
- 動物の動きが大きすぎる場合
- 犬、猫、鳥以外でも、類似した動物に枠が表示されることがあります。
- AF補助光が動物の瞳に悪影響をおよぼす可能性があるため、カスタムメニューa12[内蔵AF補助光の照射設定]を[OFF]に設定してください。
次のような場合は、正常に検出できないことがありますので、ご注意ください。
- 顔が画面に対して大きい/小さい場合
- 顔が明るすぎる/暗すぎる場合
- 羽毛などで目や顔が隠れている場合
- 瞳と周辺部位の色が近い場合
- 鳥の動きが大きすぎる場合
- 鳥以外でも、類似した動物や物体に枠が表示されることがあります。鳥以外の検出が目立つ場合、AFエリアモードをより狭い設定に変更すると改善されることがあります。
蛍光灯や水銀灯などの光源下では、静止画撮影時にちらつき(フリッカー現象)が通常よりも発生しやすくなります。
- 静止画撮影メニュー[静止画フリッカー低減]を[ON]にするとフリッカー現象の影響を低減できます。
- フリッカー現象が発生していない場合は静止画撮影メニュー[静止画フリッカー低減]を[OFF]にしておくことをおすすめします。
- AF補助光が鳥の瞳に悪影響をおよぼす可能性があるため、カスタムメニューa12[内蔵AF補助光の照射設定]を[OFF]に設定してください。
- 次のような場合は、正常に検出できないことがありますので、ご注意ください。
- 被写体が画面に対して大きい/小さい場合
- 被写体が明るすぎる/暗すぎる場合
- 被写体が部分的に隠れている場合
- 被写体と周辺の色が近い場合
- 被写体の動きが大きすぎる場合
- 被写体の色、形状によっては検出できない場合があります。また、乗り物および飛行機以外に枠が表示されることがあります。
次のような場合は、被写体の検出性能が低下することがあります。
- 「ハイスピードフレームキャプチャー +」撮影時
- 静止画撮影メニュー[階調モード]で[HLG]を選んでいる場合
- 動画撮影メニュー[動画記録ファイル形式]を[ProRes 422 HQ 10-bit(MOV)]または[H.265 10-bit(MOV)]に設定し、階調モードで[HLG]または[N-Log]を選んでいる場合
フォーカスポイントを自分で選ぶ
AFエリアモードが[オートエリアAF]以外の場合、フォーカスポイントを自分で選ぶことで、構図を自由に変えられます。
- 半押しタイマーがオンのときに、マルチセレクターを押してフォーカスポイントを選べます。
- Jボタンを押すと、中央部のフォーカスポイントが選ばれます。
タッチシャッター
タッチした位置にフォーカスポイントを移動してピント合わせを行います。指を放すとシャッターがきれます。
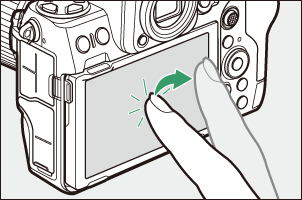
図のアイコンをタッチすると、画像モニターをタッチしたときの機能を切り換えられます。
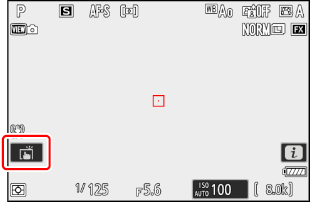
| 項目 | 内容 | |
|---|---|---|
| W | [タッチシャッター/タッチAF] |
|
| X | [無効] | タッチ操作は無効になります。 |
| f | [フォーカスポイント移動] |
|
| V | [タッチAF] |
|
ピントを固定して撮影する(フォーカスロック)
オートフォーカスではピントが合わせづらい被写体を撮影するときには、次の手順でピントを固定(フォーカスロック)して撮影してください。
- フォーカスモードがAF-Cの場合にフォーカスを固定したいときに使用します。
- フォーカスロックする場合、AFエリアモードを[オートエリアAF]以外に設定してください。
ピントを合わせたい被写体にフォーカスポイントを重ね、シャッターボタンを半押しする
サブセレクターの中央を押す
- シャッターボタンを半押ししたまま(q)、サブセレクターの中央を押すと(w)、ピントが固定されます。サブセレクターの中央を押している間は、シャッターボタンから指を放しても、ピントが固定されます。
- 露出の固定(AEロック)も同時に行われます。

- 画像モニターなどにAE-Lマークが点灯します。

サブセレクターの中央を押したまま、構図を決めて撮影する
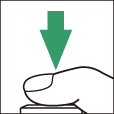
被写体との距離は変えないでください。フォーカスロック後に被写体との距離が変化した場合は、いったんロックを解除し、ピントを合わせ直してください。
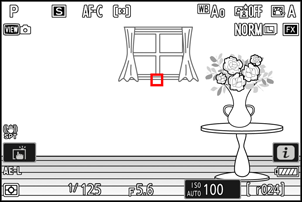
シャッターボタンを半押ししている間は、ピントが固定されます。サブセレクターの中央を押してピントを固定することもできます。
- サブセレクターの中央を押してフォーカスロックを行った場合は、サブセレクターの中央を押したままもう一度シャッターボタンを全押ししてください。
- シャッターボタンの半押しでフォーカスロックした場合は、シャッターをきった後にシャッターボタンを半押しの状態に戻し、そのままもう一度シャッターボタンを全押ししてください。
マニュアルフォーカスで撮影する
フォーカスモードをマニュアルフォーカスに設定すると、ピントを自分で合わせられます。オートフォーカスの苦手な被写体を撮影する場合などに使用します。
ピントを合わせたい場所にフォーカスポイントを合わせ、レンズのフォーカスリングまたはコントロールリングを回します。

ピントの状態を細部まで確認したい場合は、Xボタンを押して被写体を拡大表示してください。
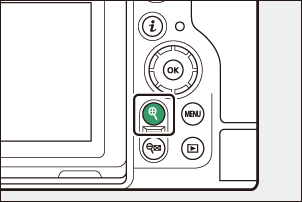
マニュアルフォーカスで撮影するときは、ファインダー内および画像モニター内のピント表示(I)でピントが合っているかどうかを確認できます(フォーカスエイド)。また、ピントが合うとフォーカスポイントが緑色で点灯します。
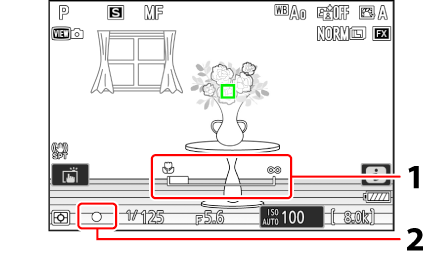
- フォーカス距離指標/ピント位置までの距離表示
- ピント表示
ピント表示 意味 
(点灯)
被写体にピントが合っています。 
(点灯)
目的の被写体よりも手前にピントが合っています。 
(点灯)
目的の被写体よりも後方にピントが合っています。 
(点滅)
ピント合わせができません。 - オートフォーカスの苦手な被写体をマニュアルフォーカスでピント合わせした場合、ピントが合っていなくてもピント表示(I)が点灯することがあります。撮影画面を拡大表示して、被写体にピントが合っていることを確認してください。また、ピント合わせがしづらい場合は、三脚のご使用をおすすめします。
フォーカスモードが切り換えられるレンズを装着している場合、レンズでオートフォーカスとマニュアルフォーカスを切り換えることができます。
距離基準マークE(q)は撮影距離の基準となるマークで、カメラ内の撮像面の位置を示します。マニュアルフォーカスや接写などでカメラから被写体までの距離を実測する場合、このマークが基準となります。また、レンズ取り付け面(レンズマウント)から撮像面までの寸法をフランジバック(w)といいます。このカメラのフランジバックは16mmです。