パソコンまたはFTPサーバーに接続してできること
無線LAN接続または有線LAN接続すると、撮影した画像の転送や、カメラのリモート操作を行えます。
画像を送信する
再生画面で選んだ画像をパソコンまたはFTPサーバーに送信できます。カメラで撮影するたびに自動で送信することもできます。
画像を送信する前に、カメラを送信先の機器に無線または有線接続してください(0無線LANでパソコンと接続する、有線LANでパソコンと接続する、無線LANでFTPサーバーと接続する、有線LANでFTPサーバーと接続する)。接続設定後、[PCと接続]画面または[FTPサーバーと接続]画面に接続設定名が緑色で点灯していることをご確認ください。

パソコンに画像を送信する場合はネットワークメニュー[PCと接続]>[動作モードの選択]で[PC画像送信モード]を選んでください。

カメラで接続設定を選んでカメラのWi-Fi通信機能が開始された後に、送信先の機器を無線接続してください。
送信された画像は、次のフォルダーに転送されます。
- Windows:\Users\"ユーザー名"\Pictures\Wireless Transmitter Utility
- macOS:/Users/"ユーザー名"/Pictures/Wireless Transmitter Utility
- Wireless Transmitter Utilityを使うと、転送先のフォルダーを変更できます。詳しくはWireless Transmitter Utilityのヘルプをご覧ください。
画像を選んで送信する
カメラのKボタンを押して1コマ表示モードまたはサムネイル表示モードにする
送信したい画像を選んでiボタンを押す
iメニューに表示される項目は、現在カメラと接続している機器によって異なります。

[送信指定(PC)]/[送信指定(FTP)]/[優先送信指定(PC)]/[優先送信指定(FTP)]を選んでJボタンを押す
- [送信指定(PC)]または[送信指定(FTP)]を選ぶと、送信設定マーク(白色)が表示されて送信指定した順に画像が送信されます。すでに送信予定の画像がある場合、送信予定の最後に追加されます。
- [優先送信指定(PC)]または[優先送信指定(FTP)]を選ぶと、優先送信設定マーク(白色)が表示されてすでに送信予定の画像がある場合でも、優先送信指定された画像を割り込んで送信します。
- 送信指定した画像がある状態でネットワークに接続すると、自動的に送信が開始されます。
- 複数の画像を送信する場合は、手順2~3を繰り返してください。
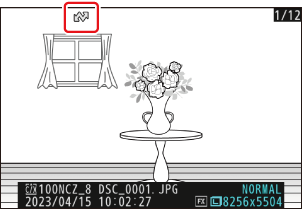
再生時のiメニューで[フィルター再生]を行うと、設定された条件に当てはまる画像のみ再生されます(0フィルター再生する)。iメニューで[一括送信指定(PC)]または[一括送信指定(FTP)]を選んでJボタンを押すと、再生対象の画像全てに送信設定マークが付加されます。
撮影した画像を自動で送信する
ネットワークメニュー[PCと接続]または[FTPサーバーと接続]にある[オプション]>[撮影後自動送信]を[ON]に設定すると、静止画を撮影するたびに接続している機器に転送します。
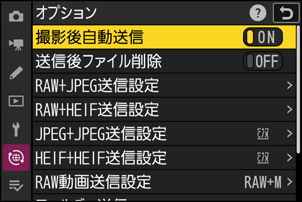
- 画像はメモリーカードに記録されてから自動的に送信設定が行われます。撮影する場合は必ずカメラにメモリーカードを挿入してください。
- 動画は自動送信されません。再生画面で送信設定してください。
マーク表示について
送信する画像には次のようなマークが表示されます。
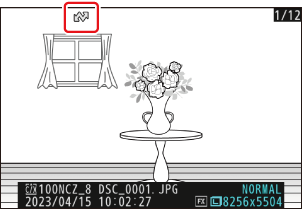
- W(白):送信予定の画像(送信設定マーク)
次の送信設定をした場合、画像に表示されます。撮影または送信指定した順に画像が送信されます。
- 自動送信で送信設定した場合
- [送信指定(PC)]を選んだ場合
- [送信指定(FTP)]を選んだ場合
- 一括送信設定をした場合
- s(白):送信予定の画像(優先送信設定マーク)
- [優先送信指定(PC)]または[優先送信指定(FTP)]を設定した画像に表示されます。Wの画像がある場合でも、優先して画像が送信されます。
- X(緑):送信中の画像(送信中マーク)
- 画像の送信中は送信設定マークが緑色で表示されます。
- Y(青):送信済みの画像(送信済みマーク)
- 画像が正常に送信された場合、送信設定マークが青色に変わります。
画像送信時の[PCと接続]または[FTPサーバーと接続]画面
[PCと接続]または[FTPサーバーと接続]画面では、次の状態が確認できます。
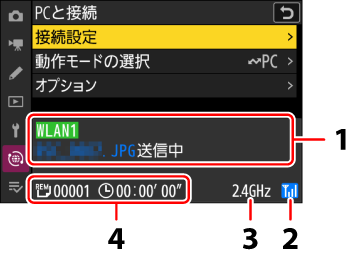
- 接続状態:
接続状態を表します。接続されたときは接続設定名が緑色で表示されます。
データを送信中の場合、接続設定名の下に「(送信中のファイル名)」+「送信中」と表示されます。エラーが発生した場合には、エラーの内容が表示されます。
- [FTPサーバーと接続]の場合、エラーコードも表示されます(0エラーコードについて)。
- 電波状態:電波の状態がアイコンで表示されます。有線LAN接続時には、有線LANアイコンdが表示されます。
- 周波数帯:インフラストラクチャーモードで無線接続している場合、接続しているSSIDの周波数帯が表示されます。
- 残り:送信予定のコマ数と、残りの送信予定時間を表示します。表示される時間は目安です。
無線LAN接続時、電波状態によっては送信が一時中断されることがあります。この場合、電波状態が回復した後、カメラの電源をいったんOFFにして再度ONにすると、送信設定マークが表示された画像の送信を再開します。
送信中はメモリーカードやイーサネットケーブルの抜き差しを絶対に行わないでください。
録音した音声メモも同時に送信されます。ただし、音声メモのみを送信することはできません。
送信設定は保持されるため、再度電源をONにすると、送信設定マークが表示された画像は送信が再開されます。
FTPサーバーに送信して保存された画像のプロテクトは解除されています。画像に目印を付けたい場合、レーティングを設定することをおすすめします(0画像にレーティングを設定する)。
カメラコントロールモードを使用する
別売のCamera Control Pro 2または無料のNX Tetherを使って、パソコンからカメラをコントロールできます。Camera Control Pro 2またはNX Tetherのカメラコントロールで撮影した静止画はパソコンに直接取り込めるため、カメラにメモリーカードを挿入しない状態でも使用できます。
- 動画を撮影する場合は、メモリーカードをカメラに挿入してください。
- カメラコントロールモードのときは、半押しタイマーはオフになりません。
Camera Control Pro 2またはNX Tetherを使用する前に、カメラをパソコンに無線または有線接続してください(0無線LANでパソコンと接続する、有線LANでパソコンと接続する)。接続設定後、[PCと接続]画面に接続設定名が緑色で点灯していることをご確認ください。

ネットワークメニュー[PCと接続]>[動作モードの選択]で[カメラコントロールモード]を選ぶ
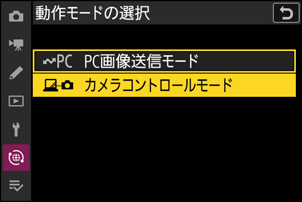
パソコンにインストールされているCamera Control Pro 2またはNX Tetherを起動する
Camera Control Pro 2またはNX Tetherを使用して、カメラを操作する
Camera Control Pro 2またはNX Tetherを使用して撮影する方法については、各ソフトウェアの説明書またはオンラインヘルプをご覧ください。
カメラコントロールモード時の[PCと接続]画面
[PCと接続]画面では、次の状態が確認できます。
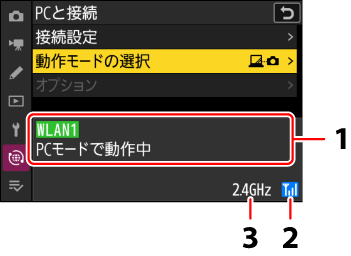
- 接続状態:接続状態を表します。接続されたときは接続設定名が緑色で表示されます。エラーが発生した場合には、エラーの内容が表示されます(0問題と対処方法について)。
- 電波状態:電波の状態がアイコンで表示されます。有線LAN接続時には、有線LANアイコンdが表示されます。
- 周波数帯:インフラストラクチャーモードで無線接続している場合、接続しているSSIDの周波数帯が表示されます。
無線LAN接続時、電波状態によっては、送信が中断され、パソコンとの接続が切断される場合があります。その場合、ネットワークメニュー[PCと接続]>[接続設定]で一度[接続設定解除]を選んでから再度接続設定を選んでネットワークに接続してください。電波状態が回復すれば、パソコンとの接続が回復し、未送信画像が再送信されます。再送信する前にカメラの電源をOFFにすると、未送信画像が消去され、再送信できませんのでご注意ください。
パソコンとの通信中やカメラの電源がONのときには、イーサネットケーブルの抜き差しは行わないでください。
無線LAN接続時には、有線LANで接続した場合に比べて、操作に時間的なずれが生じる場合があります。
