有線LANでパソコンと接続する
カメラとパソコンを有線LANで接続するには、市販のUSB Type-C端子のUSB-LAN変換アダプターが必要です。カメラのUSB通信専用端子に接続してください。
動作確認済みのUSB-LAN変換アダプターは次の通りです。
- Anker PowerExpand USB-C&イーサネット アダプタ A83130A1
- Anker PowerExpand USB-C&イーサネット アダプタ A83130A2
- USB-LAN変換アダプターは、カメラのUSB充給電専用端子に接続すると機能しませんのでご注意ください。
「無線LANまたは有線LAN使用時のトラブルシューティング」(0無線LANまたは有線LAN使用時のトラブルシューティング)をご覧ください。
Wireless Transmitter Utilityについて
カメラとパソコンを有線LAN接続するには、パソコン用のニコンソフトウェアWireless Transmitter Utility(ワイヤレストランスミッターユーティリティー)を使用してペアリングする必要があります。
- ペアリングを行うと、パソコンがカメラの接続先として設定されます。
Wireless Transmitter Utilityはニコンダウンロードセンターからダウンロードできます。ソフトウェアの最新情報や動作環境を確認し、必ず最新版をインストールしてください。
カメラとパソコンを有線LANで接続する
カメラに市販のUSB Type-C端子のUSB-LAN変換アダプターを接続してイーサネットケーブルを差し込むと、パソコンと有線LAN接続できます。
- 接続設定を行う前に、パソコンにWireless Transmitter Utility(0Wireless Transmitter Utilityについて)がインストールされていることを確認してください。
カメラのUSB通信専用端子に市販のUSB-LAN変換アダプターを接続し、イーサネットケーブルでパソコンと接続する
- USB-LAN変換アダプターのLAN端子にイーサネットケーブルを差し込みます。ケーブルは無理な力を加えず、端子に真っ直ぐに差し込んでください。
- ケーブルの反対側の端子はパソコンに直接接続するか、ルーターに接続してください。
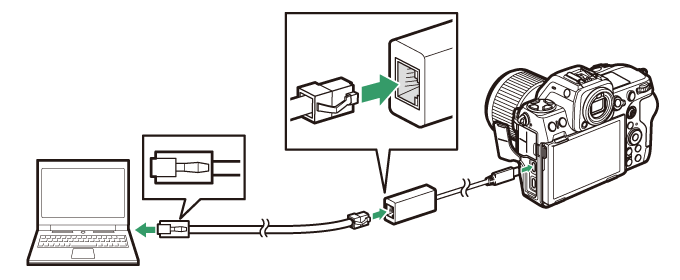
ネットワークメニュー[USB通信専用端子の設定]を[USB-LAN]に設定する
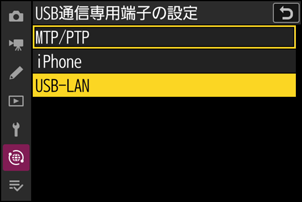
ネットワークメニュー[PCと接続]で[接続設定]を選び、マルチセレクターの2を押す
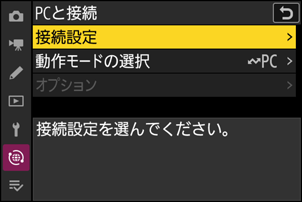
[新規追加]を選び、Jボタンを押す
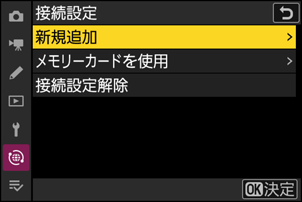
接続設定名を入力する
- 変更しない場合は、そのままXボタンを押すと、接続方法の設定画面が表示されます。
- 設定した接続設定名は、ネットワークメニュー[PCと接続]>[接続設定]に一覧で表示されます。
- 接続設定名を変更するには、Jボタンを押します。入力画面での文字の入力方法については、「入力画面の操作方法について」(0入力画面の操作方法について)をご覧ください。任意の接続設定名を入力してXボタンを押すと、接続設定名を決定します。
- USB-LAN変換アダプターの認識に時間がかかる場合があります。接続設定名が「WLAN1」と表示されている場合、有線LANを認識できずに、無線LANへの接続設定になっています。Zをタッチするか、マルチセレクターの4を押して手順4の画面に戻り、約10秒程度待ってから再度設定を行ってください。

IPアドレスの設定方法を選んで設定する
IPアドレスの設定方法を選んでJボタンを押します。
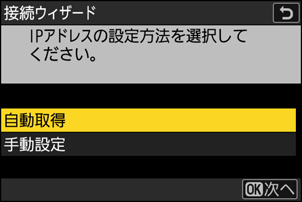
設定方法 内容 [自動取得] カメラが自動でIPアドレスを取得します。IPアドレスを取得するとIPアドレス設定完了画面が表示されます。 [手動設定] IPアドレス、サブネットマスクを手動で入力します。
- Jボタンを押すと、IPアドレス入力画面が表示されます。
- メインコマンドダイヤルを回して、変更したい桁を選びます。
- 42を押して数値を変更し、Jボタンを押して決定します。
- Xボタンを押すと、IPアドレス設定完了画面が表示されます。再度Xボタンを押すと、サブネットマスク入力画面が表示されます。
- サブネットマスクは13を押して数値を変更し、Jボタンを押して決定すると、IPアドレス設定完了画面が表示されます。
IPアドレス設定完了画面が表示されたらJボタンを押す
パソコンとのペアリングを開始する
カメラに図のような画面が表示されたら、パソコンでWireless Transmitter Utilityを起動してください。

Wireless Transmitter Utilityでカメラ名を選ぶ
手順8でカメラに表示されているカメラ名を選択し、[次へ]をクリックします。
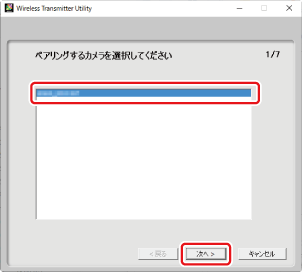
カメラに表示される認証コードをWireless Transmitter Utilityに入力する
- カメラに認証コードが表示されます。

- Wireless Transmitter Utilityに認証コードを入力し、[次へ]をクリックします。
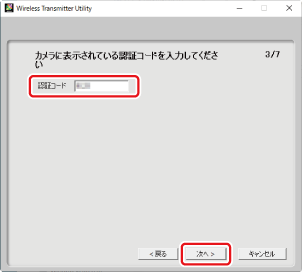
ペアリングを完了する
- カメラに図のような画面が表示されたらJボタンを押してください。

- Wireless Transmitter Utilityは[次へ]をクリックすると画像を転送するフォルダーを設定する画面になります。詳しくはWireless Transmitter Utilityのヘルプをご覧ください。
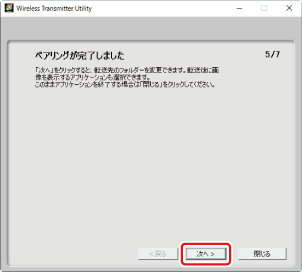
- ペアリング完了後に、カメラとパソコンの接続が開始されます。
カメラとパソコンの接続を確認する
カメラとパソコンが接続されると、[PCと接続]画面に接続設定名が緑色で点灯します。
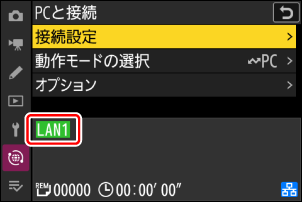
カメラとパソコンの有線接続が完了しました。
カメラで撮影した画像をパソコンに転送するには、「パソコンまたはFTP サーバーに接続してできること」>「画像を送信する」(0画像を送信する)をご覧ください。
パソコンにインストールしたCamera Control Pro 2またはNX Tetherでカメラを操作するには、「パソコンまたはFTP サーバーに接続してできること」>「カメラコントロールモードを使用する」(0カメラコントロールモードを使用する)をご覧ください。
パソコンとのネットワーク接続を解除する
パソコンとのネットワーク接続を解除するには、次の方法があります。
- カメラの電源をOFFにする
- ネットワークメニュー[PCと接続]>[接続設定]で[接続設定解除]を選ぶ
