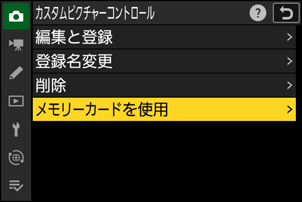ピクチャーコントロール
ピクチャーコントロールを選ぶ
記録する画像の仕上がり(ピクチャーコントロール)を、撮影シーンや好みに合わせて選べます。
ピクチャーコントロールの設定方法
初期設定では、g(Fn3)ボタンを押しながらメインコマンドダイヤルを回すとピクチャーコントロールを設定できます。設定したピクチャーコントロールを表すアイコンが撮影画面に表示されます。
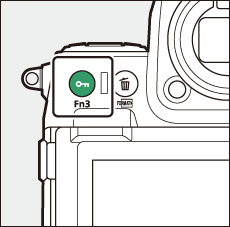
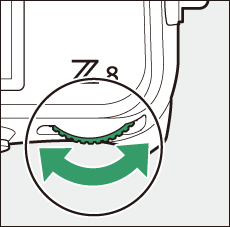
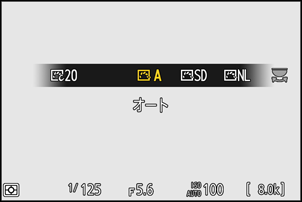
- Creative Picture Controlの項目を選んでいる場合、g(Fn3)ボタンを押しながらサブコマンドダイヤルを回して適用度を変更できます。
- 動画モード時にg(Fn3)ボタンを押すと、動画のピクチャーコントロールを設定できます。
| 項目 | 内容 | |
|---|---|---|
| n | [オート] | 静止画モードの場合は[スタンダード]、動画モードの場合は[ニュートラル]をもとに、色合いや階調をカメラが自動的に調整します。 |
| Q | [スタンダード] | 鮮やかでバランスの取れた標準的な画像になります。ほとんどの撮影状況に適しています。 |
| R | [ニュートラル] | 素材性を重視した自然な画像になります。撮影した画像を調整、加工する場合に適しています。 |
| S | [ビビッド] | メリハリのある生き生きとした色鮮やかな画像になります。青、赤、緑など、原色を強調したいときに適しています。 |
| T | [モノクローム] | 白黒やセピアなど、単色の濃淡で表現した画像になります。 |
| 2 | [ |
シャドー部からハイライト部までゆるやかに表現し、柔らかい印象のモノクロ画像になります。 |
| 3 | [ |
シャドー部から中間調までは暗めに、中間調からハイライト部は急激に明るいモノクロ画像になります。 |
| o | [ポートレート] | 人物の肌がなめらかで自然な画像になります。 |
| 4 | [ |
⽩⾶びを抑えながら⼈物の肌のディテールを表現し、[ポートレート]よりもメリハリのある画像になります。撮影した画像を調整、加工する場合にも適しています。 |
| p | [風景] | 自然の風景や街並みが色鮮やかな画像になります。 |
| q | [フラット] | シャドー部からハイライト部まで幅広く情報を保持した画像になります。撮影した画像を積極的に調整、加工する場合に適しています。 |
k01~k20 |
Creative Picture Control (クリエイティブピクチャーコントロール) |
色合いや階調、彩度などを細やかに作りこんだ多彩な効果により、さまざまな雰囲気を表現して撮影できます。[ドリーム]や[モーニング]など、全部で20種類があります。 |
ピクチャーコントロールを調整する
ピクチャーコントロールやカスタムピクチャーコントロールの設定は、撮影目的や好みに合わせて調整できます。
調整したいピクチャーコントロールを選ぶ
静止画撮影メニューまたは動画撮影メニューの[ピクチャーコントロール]で、調整したいピクチャーコントロールを選んでマルチセレクターの2を押します。
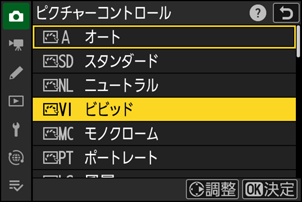
ピクチャーコントロールを調整する
- 13で調整する項目を選びます。42を押すと1ステップ刻みで、サブコマンドダイヤルを回すと0.25ステップ刻みで値を設定します。
- 設定できる項目は、選んだピクチャーコントロールによって異なります。
- [クイックシャープ]を選んで42を押すと、[輪郭強調]、[ミドルレンジシャープ]、[明瞭度]のレベルをバランスよく調整します。
- O(Q)ボタンを押すと初期設定の内容に戻ります。
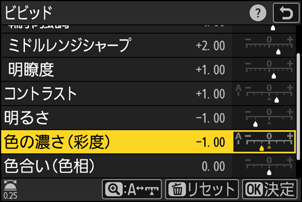
設定する
Jボタンを押して設定します。ピクチャーコントロールを調整すると、アイコンの横にアスタリスク(U)が表示されます。
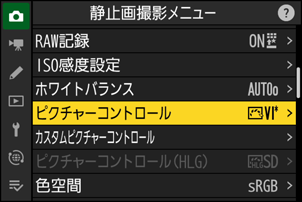
ピクチャーコントロールの調整項目
| 項目 | 内容 | |
|---|---|---|
| [適用度] | Creative Picture Controlを選んでいる場合のみ表示されます。効果を適用する度合いを調整します。 | |
| [クイックシャープ] | [クイックシャープ]を調整すると、画像のシャープさを調整する[輪郭強調]、[ミドルレンジシャープ]、[明瞭度]の各項目をバランスよく調整します。各項目を個別に調整することも可能です。 | |
| [輪郭強調] | 画像の精緻な部分や、被写体の輪郭部分のシャープさを調整します。 | |
| [ミドルレンジシャープ] | [輪郭強調]と[明瞭度]の中間の細かさの模様や線に対してシャープさを調整します。 | |
| [明瞭度] | 画像の階調や明るさを維持しながら、画像全体や太めの線のシャープさを調整します。 | |
| [コントラスト] | 画像のコントラストを調整できます。 | |
| [明るさ] | 白とびや黒つぶれを抑えながら画像の明るさを調整します。
|
|
| [色の濃さ(彩度)] | 画像の彩度(色の鮮やかさ)を調整できます。
|
|
| [色合い(色相)] | 画像の色合いを調整できます。
|
|
| [フィルター効果] | [モノクローム]、[フラットモノクローム]、[ディープトーンモノクローム]または一部のCreative Picture Controlを選んでいる場合のみ表示されます。白黒写真用カラーフィルターを使って撮影したときのような効果が得られます。 | |
| [調色] | [モノクローム]、[フラットモノクローム]、[ディープトーンモノクローム]または一部のCreative Picture Controlを選んでいる場合のみ表示されます。印画紙を調色したときのように、画像全体の色調を調整できます。調色の項目([B&W]以外)を選んで3を押すと、さらに色の濃淡を選べます。 | |
| [色の濃淡] | 一部のCreative Picture Controlを選んでいる場合のみ表示されます。色の濃さを調整できます。 | |
ピクチャーコントロール調整中に各項目に表示されるjマークは、前回調整した値を示しています。
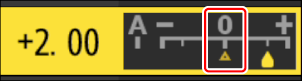
- [A](オート)がある項目では、[A]を選ぶと自動で調整されます。
- 同じような状況で撮影しても、被写体の位置や大きさ、露出によって、仕上がり具合は変化します。
[フィルター効果]には、次のような効果があります。
| 項目 | 内容 |
|---|---|
| [Y](黄※) | コントラストを強調する効果があり、風景撮影で空の明るさを抑えたい場合などに使います。[Y]→[O]→[R]の順にコントラストが強くなります。 |
| [O](オレンジ※) | |
| [R](赤※) | |
| [G](緑※) | 肌の色や唇などを落ち着いた感じに仕上げます。ポートレート撮影などに使います。 |
市販の白黒写真用カラーフィルターの色です。
ピクチャーコントロールで[ディープトーンモノクローム]を選んでいる場合の[フィルター効果]について
[ディープトーンモノクローム]は、[フィルター効果]を[OFF]にしていても、あらかじめ強いRフィルターがかかっています。[フィルター効果]は重ねがけできないため、[OFF]以外を選ぶと、あらかじめかかっていたRフィルターが無効になった状態でフィルターが適用されます。コントラストを弱めたい場合に[Y]、[O]、[R]に設定することをおすすめします。
各項目の調整レベルを[A-2]~[A+2]から選べます。
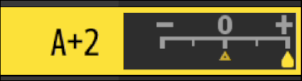
iメニューで[ピクチャーコントロール]を選んでJボタンを押すと、ピクチャーコントロールの選択項目が表示されます。調整したいピクチャーコントロールを選んで3を押すと撮影画面を見ながら調整できます。
- 13で調整する項目を選びます。42を押すと1ステップ刻みで、サブコマンドダイヤルを回すと0.25ステップ刻みで値を調整します。
- 調整できる項目は、選んだピクチャーコントロールによって異なります。
- O(Q)ボタンを押すと初期設定の内容に戻ります。
- Jボタンを押すと調整値を決定します。
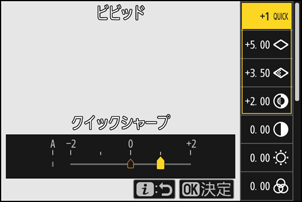
- ピクチャーコントロールを微調整すると、ピクチャーコントロールのアイコンにアスタリスク(U)が表示されます。
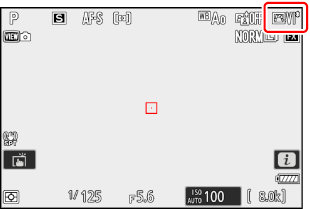
カスタムピクチャーコントロールを登録する
「ピクチャーコントロール」を好みに合わせて調整して、「カスタムピクチャーコントロール」として登録できます。
| 項目 | 内容 |
|---|---|
| [編集と登録] | カスタムピクチャーコントロールを登録または編集します。 |
| [登録名変更] | 登録したカスタムピクチャーコントロールの名前を変更します。 |
| [削除] | 登録したカスタムピクチャーコントロールを削除します。 |
| [メモリーカードを使用] | 登録したカスタムピクチャーコントロールをメモリーカードに保存したり、メモリーカードに保存したカスタムピクチャーコントロールをカメラに登録できます。 |
カスタムピクチャーコントロールの登録方法
静止画撮影メニューまたは動画撮影メニューの[カスタムピクチャーコントロール]を選んでマルチセレクターの2を押す
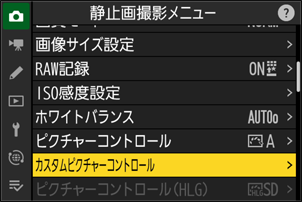
[編集と登録]を選ぶ
[編集と登録]を選んで2を押すと、[編集・登録対象を選択]画面が表示されます。
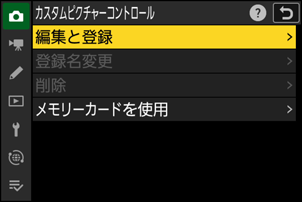
元にするピクチャーコントロールを選ぶ
- ピクチャーコントロールを選んで2を押すと、編集画面が表示されます。
- 編集を行わない場合はJボタンを押します。[登録先の選択]画面が表示されます(手順5へ)。
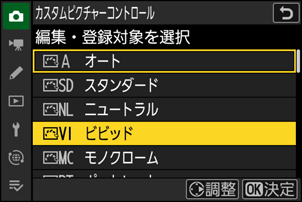
ピクチャーコントロールを調整する
- 項目の内容や調整方法は[ピクチャーコントロール]と同じです。
- Jボタンを押すと[登録先の選択]画面が表示されます。
- O(Q)ボタンを押すと初期設定の内容に戻ります。
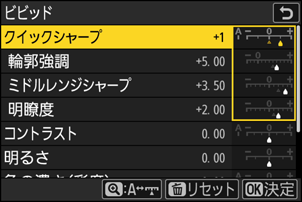
登録先を選ぶ
C‑1~9(カスタム1~9)の中から登録先を選びます。
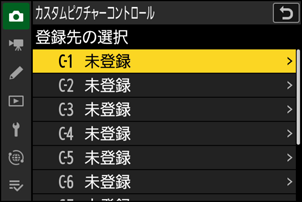
登録名を編集する
- 登録先を選んで2を押すと、[登録名変更]画面が表示されます。
- 初期状態では、「(元になったピクチャーコントロール名)‑XX」が入力エリアに入力されています。XXには自動的に数値が設定されます。
- 登録名は19文字まで入力できます。
- 文字の入力方法については、「入力画面の操作方法について」(0入力画面の操作方法について)をご覧ください。
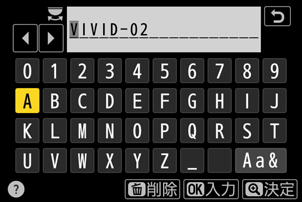
Xボタンを押す
- 登録名の編集が終了します。
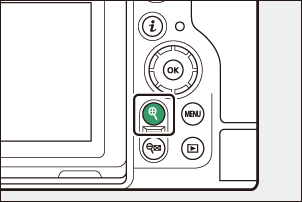
- 登録したピクチャーコントロールは、ピクチャーコントロールの一覧画面に表示されます。
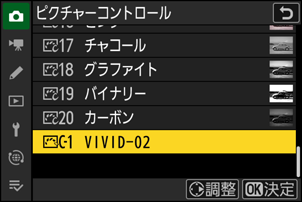
カスタムピクチャーコントロールの調整画面では、元になったピクチャーコントロールがアイコンで表示されます。
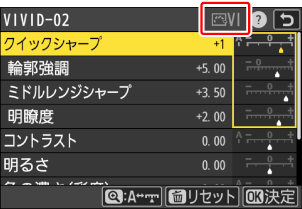
カスタム1~9を選んだ場合は、元になったピクチャーコントロールと同じ項目が調整できます。
[カスタムピクチャーコントロール]の[メモリーカードを使用]を使うと、カメラで登録したカスタムピクチャーコントロールをメモリーカードにコピーできます。また、メモリーカード内のカスタムピクチャーコントロールをカメラに登録したり、削除したりできます(メモリーカードを2枚使用している場合、静止画撮影メニュー[主スロットの選択]で副スロットに設定したスロットは認識されないため、メモリーカードは主スロットに入れてください)。
- [カメラに登録]:メモリーカードに保存されているカスタムピクチャーコントロールをカメラに登録(インポート)できます。カメラに登録したいカスタムピクチャーコントロールと登録先(C‑1~9(カスタム1~9))を選んで名前を付けると、選んだカスタムピクチャーコントロールがカメラに登録されます。
- [メモリーカードから削除]:メモリーカードに保存されているカスタムピクチャーコントロールを選んで削除できます。
- [メモリーカードにコピー]:カメラで登録したカスタムピクチャーコントロールをメモリーカードにコピー(エクスポート)できます。メモリーカードにコピーしたいカスタムピクチャーコントロールとコピー先(1~99)を選んでJボタンを押すと、選んだカスタムピクチャーコントロールがメモリーカードにコピーされます。