FTP-серверы: подключение через Ethernet или беспроводную локальную сеть
Камера может подключаться к FTP-серверам и загружать изображения через существующие сети, используя Wi-Fi (встроенная беспроводная локальная сеть) или кабель Ethernet стороннего производителя, вставленный в разъем Ethernet камеры. Камера также может быть напрямую подключена к FTP-серверам. 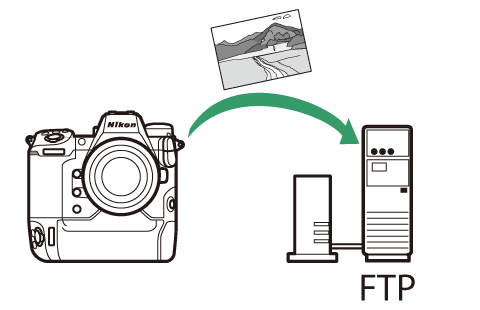
-
Серверы можно настроить с помощью стандартных служб FTP, в том числе IIS (Internet Information Services), доступных в Windows 11 и Windows 10.
-
FTP-подключения к Интернету и подключение к FTP-серверам со сторонним программным обеспечением не поддерживаются.
Беспроводная сеть
Камера может подключаться к FTP-серверам либо по прямой беспроводной связи (режим точки доступа), либо через беспроводной маршрутизатор в существующей сети, включая домашние сети (режим инфраструктуры).
Прямое беспроводное соединение (режим точки доступа)
Камера и FTP-сервер подключаются через прямую беспроводную связь. Камера действует как точка доступа к беспроводной локальной сети, позволяя подключаться при работе на открытом воздухе и в других ситуациях, когда компьютер еще не подключен к беспроводной сети, и избавляя от необходимости сложной настройки параметров. 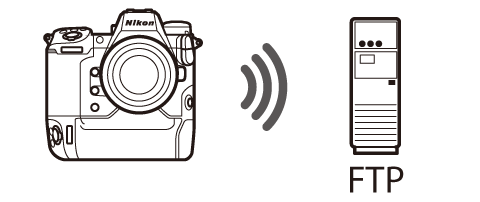
-
Создайте профиль хоста с помощью мастера подключения камеры.
-
Убедитесь, что для параметра [ ] в меню сети выбрано значение [ ].
-
Выберите [ ] в меню сети, затем выделите [ ] и нажмите 2 .
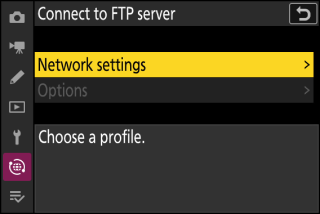
-
Выделите [ ] и нажмите J
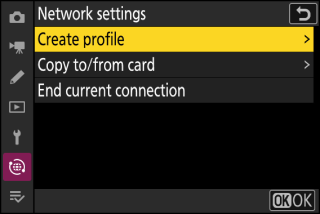
-
Выделите [ ] и нажмите 2 .
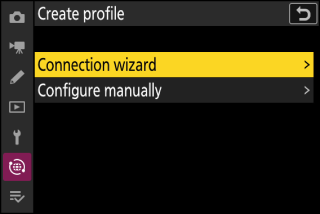
Запустится мастер подключения.
Ручная настройкаВыберите [ ], чтобы настроить параметры вручную.
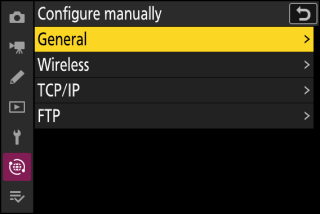
-
Назовите новый профиль.
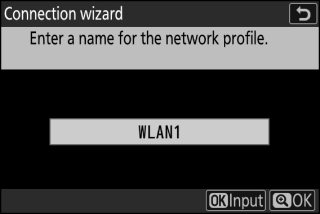
-
Чтобы перейти к следующему шагу без изменения имени по умолчанию, нажмите X .
-
Какое бы имя вы ни выбрали, оно появится в сетевом меню [ ] > список [ ].
-
Чтобы переименовать профиль, нажмите J . Информацию о вводе текста см. в разделе «Ввод текста» ( Text Entry ). Нажмите X , чтобы продолжить после ввода имени.
-
-
Выделите [ ] и нажмите J
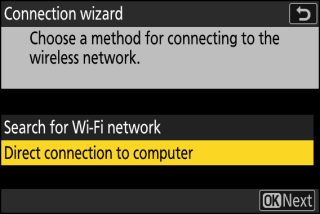
Отобразятся SSID камеры и ключ шифрования.
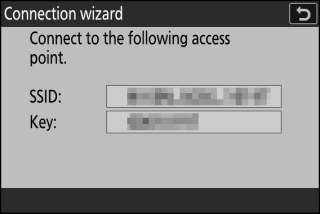
-
Установите соединение с камерой.
Окна :
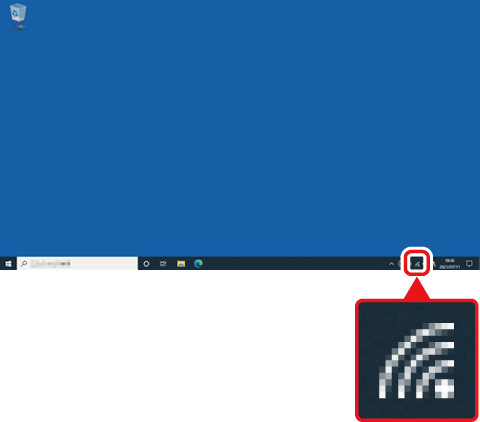
-
Щелкните значок беспроводной локальной сети на панели задач.
-
Выберите SSID, отображаемый камерой на шаге 5.
-
При появлении запроса на ввод ключа безопасности сети введите ключ шифрования, отображаемый камерой на шаге 5. Компьютер инициирует подключение к камере.
макОС :
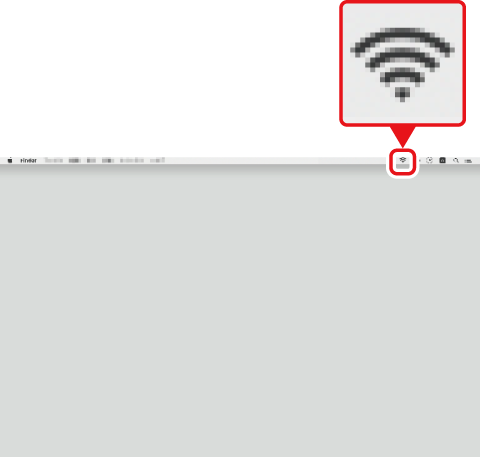
-
Щелкните значок беспроводной локальной сети в строке меню.
-
Выберите SSID, отображаемый камерой на шаге 5.
-
При появлении запроса на ввод ключа безопасности сети введите ключ шифрования, отображаемый камерой на шаге 5. Компьютер инициирует подключение к камере.
-
-
Выберите тип сервера.
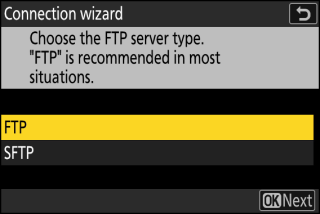
Выделите [ ] или [ ] (защищенный FTP) и нажмите J , чтобы отобразить диалоговое окно, в котором можно выбрать метод входа в систему.
-
Авторизоваться.
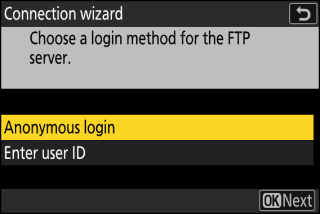
Выделите один из следующих вариантов и нажмите J .
Вариант
Описание
[ ]
Выберите этот параметр, если сервер не требует идентификатора пользователя или пароля. Этот параметр можно использовать только с серверами, настроенными для анонимного входа. Если вход в систему выполнен успешно, камера предложит вам выбрать пункт назначения.
[ ]
Введите идентификатор пользователя и пароль. Нажмите J , чтобы войти в систему, когда ввод будет завершен. Если вход в систему выполнен успешно, камера предложит вам выбрать пункт назначения.
Настройки брандмауэраTCP-порты 21 и 32768–61000 используются для [ ], TCP-порты 22 и 32768–61000 — для [ ]. Передача файлов может быть заблокирована, если брандмауэр сервера не разрешает доступ к этим портам.
-
Выберите папку назначения.
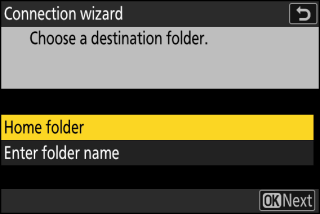
Выделите один из следующих вариантов и нажмите J .
Вариант
Описание
[ ]
Выберите этот параметр, чтобы выбрать домашнюю папку сервера в качестве места назначения для изображений, загружаемых с камеры. В случае успешного выполнения операции отобразится диалоговое окно «установка завершена».
[ ]
Введите имя папки назначения вручную. Папка уже должна существовать на сервере. При появлении запроса введите имя папки и путь и нажмите J , чтобы отобразить диалоговое окно «установка завершена».
-
Проверьте соединение.
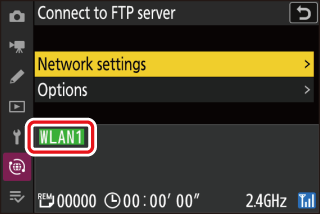
Когда соединение установлено, имя профиля будет отображаться зеленым цветом в меню камеры [ ].
-
Если имя профиля не отображается зеленым цветом, подключитесь к камере через список беспроводных сетей на FTP-сервере.
-
Теперь установлено беспроводное соединение между камерой и FTP-сервером.
Снимки, сделанные камерой, можно загрузить на FTP-сервер, как описано в разделе «Загрузка изображений» ( Загрузка изображений ).
Подключение в режиме инфраструктуры
Камера подключается к FTP-серверу в существующей сети (включая домашние сети) через беспроводной маршрутизатор. 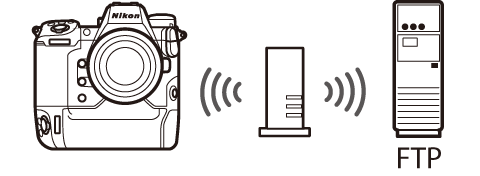
-
Создайте профиль хоста с помощью мастера подключения камеры.
-
Перед подключением к беспроводной сети убедитесь, что для параметра [ ] в меню сети выбрано значение [ .].
Режим инфраструктуры поддерживает подключение к FTP-серверам в разных сетях.
-
Выберите [ ] в меню сети, затем выделите [ ] и нажмите 2 .
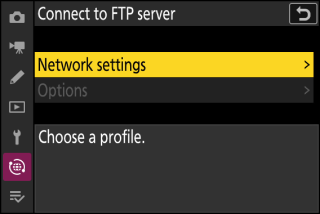
-
Выделите [ ] и нажмите J
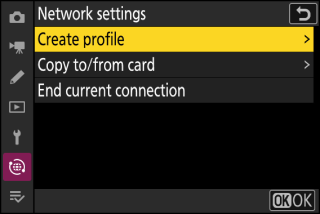
-
Выделите [ ] и нажмите 2 .
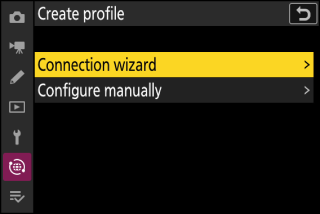
Запустится мастер подключения.
Ручная настройкаВыберите [ ], чтобы настроить параметры вручную.
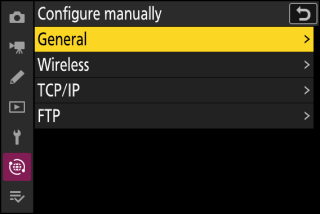
-
Назовите новый профиль.
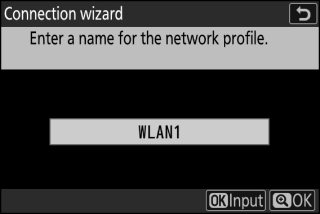
-
Чтобы перейти к следующему шагу без изменения имени по умолчанию, нажмите X .
-
Какое бы имя вы ни выбрали, оно появится в сетевом меню [ ] > список [ ].
-
Чтобы переименовать профиль, нажмите J . Информацию о вводе текста см. в разделе «Ввод текста» ( Text Entry ). Нажмите X , чтобы продолжить после ввода имени.
-
-
Выделите [ ] и нажмите J .
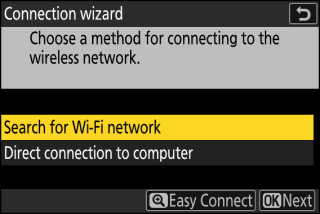
Камера выполнит поиск активных в данный момент поблизости сетей и перечислит их по имени (SSID).
[ ]-
Чтобы подключиться без ввода SSID или ключа шифрования, нажмите X на шаге 5. Затем нажмите J и выберите один из следующих вариантов:
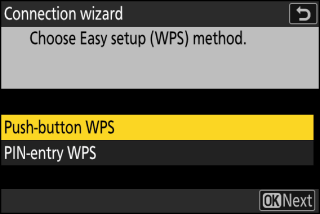
Вариант
Описание
[ ]
Для маршрутизаторов, поддерживающих кнопочный WPS. Нажмите кнопку WPS на маршрутизаторе, а затем нажмите кнопку J камеры для подключения.
[ ]
Камера отобразит PIN-код. Используя компьютер, введите PIN-код на маршрутизаторе. Дополнительные сведения см. в документации, прилагаемой к маршрутизатору.
-
После подключения перейдите к шагу 8.
-
-
Выберите сеть.
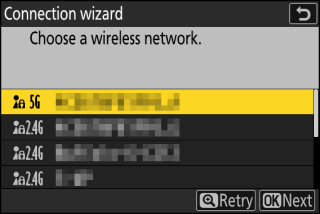
-
Выделите SSID сети и нажмите J .
-
Диапазон, в котором работает каждый SSID, обозначен значком.
-
Зашифрованные сети обозначаются значком h . Если выбранная сеть зашифрована ( h ), вам будет предложено ввести ключ шифрования. Если сеть не зашифрована, перейдите к шагу 8.
-
Если нужная сеть не отображается, нажмите X для повторного поиска.
Сети со скрытыми SSID обозначаются пустыми записями в списке сетей.
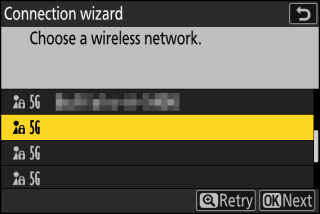
-
Чтобы подключиться к сети со скрытым SSID, выделите пустую запись и нажмите J . Далее нажмите J ; камера предложит вам ввести SSID.
-
Введите имя сети и нажмите X . Нажмите X еще раз; теперь камера предложит вам ввести ключ шифрования.
-
-
Введите ключ шифрования.
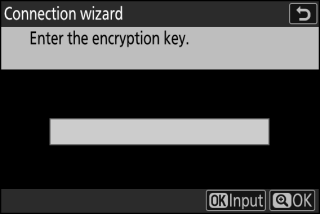
-
Нажмите J и введите ключ шифрования для беспроводного маршрутизатора.
-
Дополнительные сведения см. в документации к беспроводному маршрутизатору.
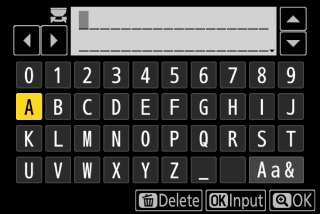
-
Нажмите X , когда ввод завершен.
-
Нажмите X еще раз, чтобы инициировать соединение. Сообщение будет отображаться в течение нескольких секунд, когда соединение будет установлено.
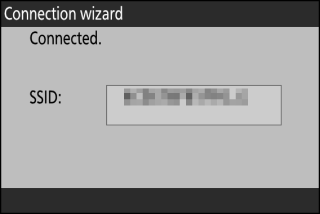
-
-
Получите или выберите IP-адрес.
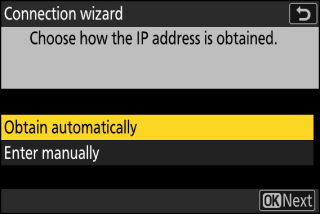
-
Выделите один из следующих вариантов и нажмите J .
Вариант
Описание
[ ]
Выберите этот параметр, если сеть настроена на автоматическое предоставление IP-адреса. После назначения IP-адреса отобразится сообщение «Конфигурация завершена».
[ ]
Введите IP-адрес и маску подсети вручную.
-
Нажмите J ; вам будет предложено ввести IP-адрес.
-
Поверните главный диск управления, чтобы выделить сегменты.
-
Нажмите 4 или 2 , чтобы изменить выделенный сегмент, и нажмите J , чтобы сохранить изменения.
-
Далее нажмите X ; появится сообщение «Конфигурация завершена». Нажмите X еще раз, чтобы отобразить маску подсети.
-
Нажмите 1 или 3 , чтобы изменить маску подсети, и нажмите J ; появится сообщение «Конфигурация завершена».
-
-
Нажмите J , чтобы продолжить, когда отобразится сообщение «конфигурация завершена».
-
-
Выберите тип сервера.
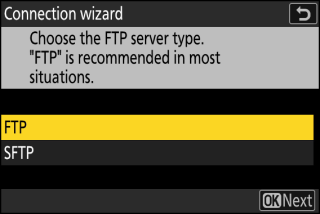
Выделите [ ] или [ ] (защищенный FTP) и нажмите J , чтобы отобразить диалоговое окно, в котором вы можете ввести адрес сервера.
-
Введите адрес сервера.
-
Нажмите J , чтобы ввести URL-адрес или IP-адрес сервера.
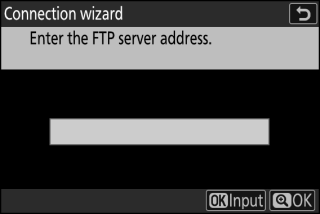
-
Нажмите X , когда ввод завершен.
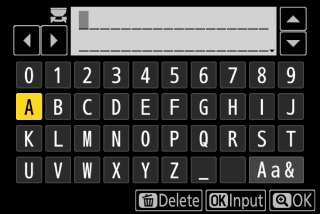
-
Нажмите X еще раз, чтобы подключиться к FTP-серверу. Вам будет предложено выбрать способ входа.
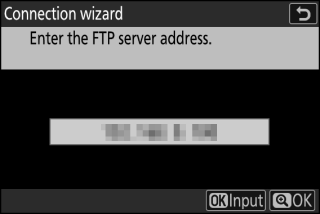
-
-
Авторизоваться.
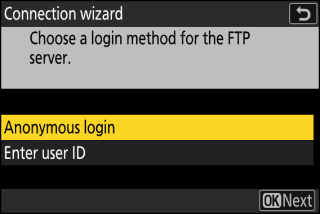
Выделите один из следующих вариантов и нажмите J .
Вариант
Описание
[ ]
Выберите этот параметр, если сервер не требует идентификатора пользователя или пароля. Этот параметр можно использовать только с серверами, настроенными для анонимного входа. Если вход в систему выполнен успешно, камера предложит вам выбрать пункт назначения.
[ ]
Введите идентификатор пользователя и пароль. Нажмите J , чтобы войти в систему, когда ввод будет завершен. Если вход в систему выполнен успешно, камера предложит вам выбрать пункт назначения.
Настройки брандмауэраTCP-порты 21 и 32768–61000 используются для [ ], TCP-порты 22 и 32768–61000 — для [ ]. Передача файлов может быть заблокирована, если брандмауэр сервера не разрешает доступ к этим портам.
-
Выберите папку назначения.
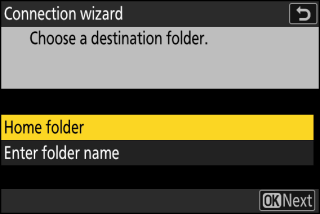
Выделите один из следующих вариантов и нажмите J .
Вариант
Описание
[ ]
Выберите этот параметр, чтобы выбрать домашнюю папку сервера в качестве места назначения для изображений, загружаемых с камеры. В случае успешного выполнения операции отобразится диалоговое окно «установка завершена».
[ ]
Введите имя папки назначения вручную. Папка уже должна существовать на сервере. При появлении запроса введите имя папки и путь и нажмите J , чтобы отобразить диалоговое окно «установка завершена».
-
Проверьте соединение.
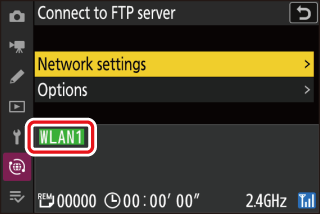
Когда соединение установлено, имя профиля будет отображаться зеленым цветом в меню камеры [ ].
Теперь установлено беспроводное соединение между камерой и FTP-сервером.
Снимки, сделанные камерой, можно загрузить на FTP-сервер, как описано в разделе «Загрузка изображений» ( Загрузка изображений ).
Ethernet
Камера может подключаться к FTP-серверам либо напрямую, либо через существующие сети с помощью кабеля Ethernet стороннего производителя, вставленного в разъем Ethernet камеры.
Подключение кабеля Ethernet
Подключите кабель Ethernet к разъему Ethernet камеры. Не применяйте силу и не пытайтесь вставлять разъемы под углом. Подключите другой конец кабеля к FTP-серверу или маршрутизатору.
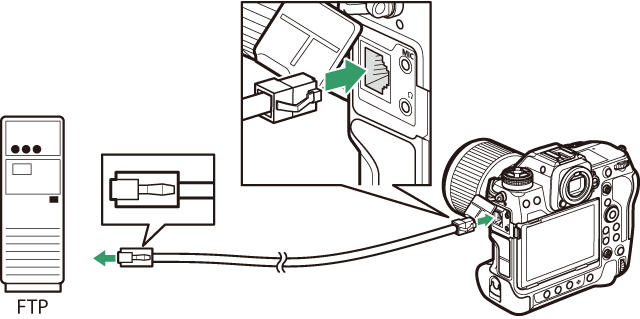
-
Выберите [ ] для [ ] в меню сети.
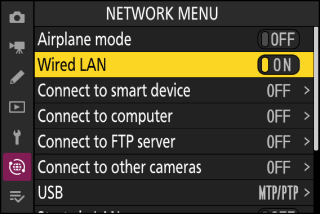
-
Выберите [ ] в меню сети, затем выделите [ ] и нажмите 2 .
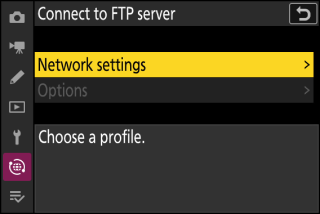
-
Выделите [ ] и нажмите J
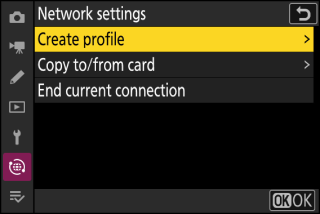
-
Выделите [ ] и нажмите 2 .
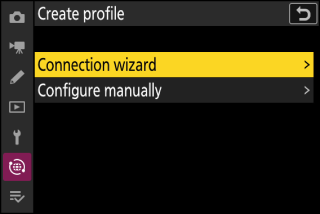
Запустится мастер подключения.
Ручная настройкаВыберите [ ], чтобы настроить параметры вручную.
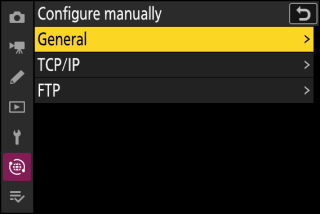
-
Назовите новый профиль.
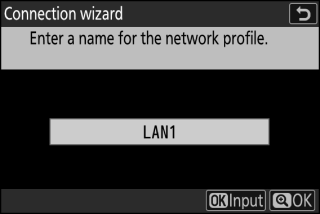
-
Чтобы перейти к следующему шагу без изменения имени по умолчанию, нажмите X .
-
Какое бы имя вы ни выбрали, оно появится в сетевом меню [ ] > список [ ].
-
Чтобы переименовать профиль, нажмите J . Информацию о вводе текста см. в разделе «Ввод текста» ( Text Entry ). Нажмите X , чтобы продолжить после ввода имени.
-
-
Получите или выберите IP-адрес.
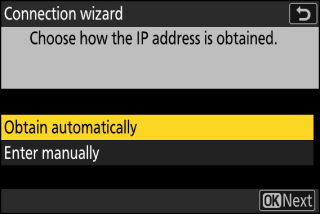
-
Выделите один из следующих вариантов и нажмите J .
Вариант
Описание
[ ]
Выберите этот параметр, если сеть настроена на автоматическое предоставление IP-адреса. После назначения IP-адреса отобразится сообщение «Конфигурация завершена».
[ ]
Введите IP-адрес и маску подсети вручную.
-
Нажмите J ; вам будет предложено ввести IP-адрес.
-
Поверните главный диск управления, чтобы выделить сегменты.
-
Нажмите 4 или 2 , чтобы изменить выделенный сегмент, и нажмите J , чтобы сохранить изменения.
-
Далее нажмите X ; появится сообщение «Конфигурация завершена». Нажмите X еще раз, чтобы отобразить маску подсети.
-
Нажмите 1 или 3 , чтобы изменить маску подсети, и нажмите J ; появится сообщение «Конфигурация завершена».
-
-
Нажмите J , чтобы продолжить, когда отобразится сообщение «конфигурация завершена».
-
-
Выберите тип сервера.
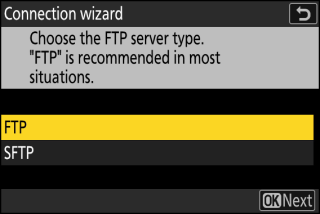
Выделите [ ] или [ ] (защищенный FTP) и нажмите J , чтобы отобразить диалоговое окно, в котором вы можете ввести адрес сервера.
-
Введите адрес сервера.
-
Нажмите J , чтобы ввести URL-адрес или IP-адрес сервера.
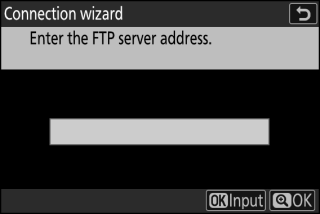
-
Нажмите X , когда ввод завершен.
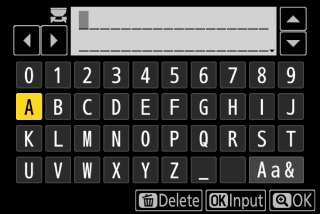
-
Нажмите X еще раз, чтобы подключиться к FTP-серверу. Вам будет предложено выбрать способ входа.
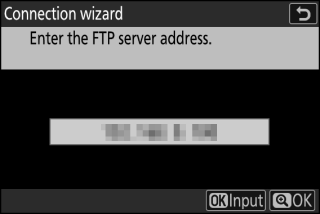
-
-
Авторизоваться.
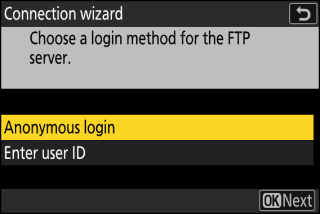
Выделите один из следующих вариантов и нажмите J .
Вариант
Описание
[ ]
Выберите этот параметр, если сервер не требует идентификатора пользователя или пароля. Этот параметр можно использовать только с серверами, настроенными для анонимного входа. Если вход в систему выполнен успешно, камера предложит вам выбрать пункт назначения.
[ ]
Введите идентификатор пользователя и пароль. Нажмите J , чтобы войти в систему, когда ввод будет завершен. Если вход в систему выполнен успешно, камера предложит вам выбрать пункт назначения.
Настройки брандмауэраTCP-порты 21 и 32768–61000 используются для [ ], TCP-порты 22 и 32768–61000 — для [ ]. Передача файлов может быть заблокирована, если брандмауэр сервера не разрешает доступ к этим портам.
-
Выберите папку назначения.
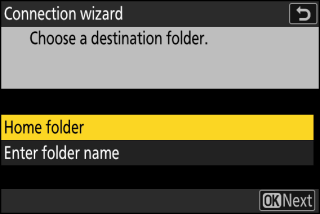
Выделите один из следующих вариантов и нажмите J .
Вариант
Описание
[ ]
Выберите этот параметр, чтобы выбрать домашнюю папку сервера в качестве места назначения для изображений, загружаемых с камеры. В случае успешного выполнения операции отобразится диалоговое окно «установка завершена».
[ ]
Введите имя папки назначения вручную. Папка уже должна существовать на сервере. При появлении запроса введите имя папки и путь и нажмите J , чтобы отобразить диалоговое окно «установка завершена».
-
Проверьте соединение.
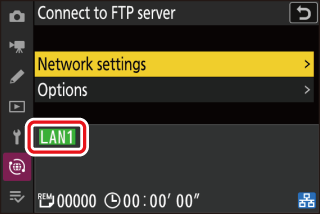
Когда соединение установлено, имя профиля будет отображаться зеленым цветом в меню камеры [ ].
Соединение между камерой и FTP-сервером установлено.
Снимки, сделанные камерой, можно загрузить на FTP-сервер, как описано в разделе «Загрузка изображений» ( Загрузка изображений ).
Загрузка изображений
Изображения можно выбирать для загрузки во время воспроизведения. Они также могут быть загружены автоматически по мере того, как они принимаются.
-
Перед загрузкой изображений соедините камеру и FTP-сервер через Ethernet или беспроводную сеть. Подключитесь, используя профиль хоста, выбранный в списке [ ] > [ ].
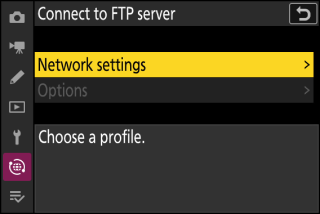
-
Когда соединение установлено, имя профиля будет отображаться зеленым цветом в меню камеры [ ].
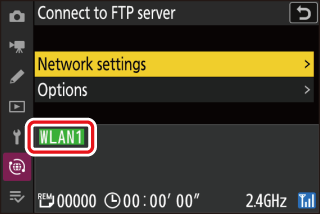
Перед подключением выберите профиль хоста и включите Wi-Fi камеры.
Выбор изображений для загрузки
-
Нажмите кнопку K на камере и выберите полнокадровый просмотр или просмотр уменьшенных изображений.
-
Выберите изображение и нажмите кнопку i .
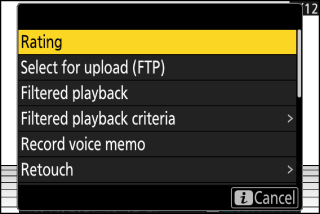
-
Выделите [ ] и нажмите J .
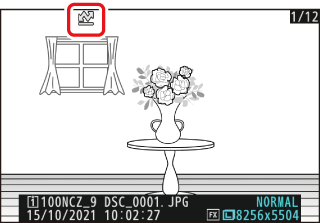
-
На изображении появится белый значок «приоритетная загрузка». Если камера в данный момент подключена к сети, загрузка начнется немедленно, и значок станет зеленым.
-
В противном случае загрузка начнется после установления соединения.
-
Повторите шаги 2–3, чтобы загрузить дополнительные изображения.
-
-
Повторите шаги 2–3, чтобы снять отметку загрузки с выбранных изображений.
-
Чтобы снять отметку загрузки со всех изображений, выберите [ ] > [ ] > [ ] в меню сети.
Пункт [ ] в меню просмотра i можно использовать для отображения только изображений, соответствующих выбранным критериям ( Воспроизведение с фильтром ). После этого все изображения можно выбрать для загрузки, выделив [ ] в меню i и нажав J .
Загрузка фотографий по мере их съемки
Чтобы загружать новые фотографии по мере их съемки, выберите [ ] для [ ] > [ ] > [ ] в меню сети. 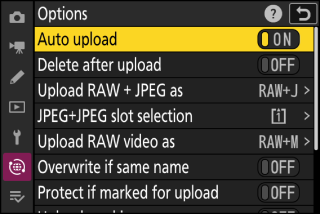
-
Загрузка начинается только после того, как фото будет записано на карту памяти. Убедитесь, что карта памяти вставлена в камеру.
-
Видео не загружаются автоматически. Вместо этого их необходимо загружать вручную с экрана воспроизведения.
Значок загрузки
Статус загрузки обозначается значком загрузки. 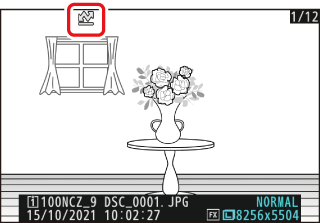
s (белый): приоритетная загрузка
Картинка была выбрана для загрузки вручную. Изображения, отмеченные этим значком, будут загружены перед изображениями, помеченными W («загрузить»).
W (белый): загрузить
Изображение выбрано для загрузки, но загрузка еще не началась.
X (зеленый): загрузка
Выполняется загрузка.
Y (синий): загружено
Загрузка завершена.
Экран статуса загрузки [Подключение к FTP-серверу]
Экран [ ] показывает следующее:
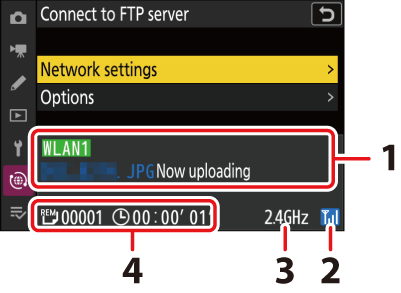
| 1 |
Статус : Статус подключения к хосту. Имя профиля отображается зеленым цветом, когда соединение установлено. Во время передачи файлов на дисплее состояния отображается «Выполняется загрузка», которому предшествует имя отправляемого файла. Здесь же отображаются ошибки и коды ошибок ( Коды ошибок ). |
|---|---|
| 2 |
Уровень сигнала : соединения Ethernet отмечены d . Когда камера подключена к беспроводной сети, вместо этого значок показывает мощность беспроводного сигнала. |
| 3 |
Диапазон : диапазон, используемый беспроводной сетью, к которой подключена камера в режиме инфраструктуры. |
|---|---|
| 4 |
Фото/оставшееся время : Количество оставшихся фото и время, необходимое для их отправки. Оставшееся время является приблизительным. |
Беспроводная передача может быть прервана, если сигнал потерян. Загрузку изображений с отметкой загрузки можно возобновить, выключив и снова включив камеру после восстановления сигнала.
Не извлекайте карту памяти и не отсоединяйте кабель Ethernet во время загрузки.
Копии на FTP-сервере не будут защищены, даже если оригиналы защищены. Отметки можно добавлять с помощью оценок ( Rating Pictures ).
Голосовые заметки будут включены при передаче связанных изображений. Однако они не могут быть загружены отдельно.
Камера сохраняет маркировку передачи при выключении и возобновляет загрузку при следующем включении.
Состояние подключения отображается индикатором сети камеры. 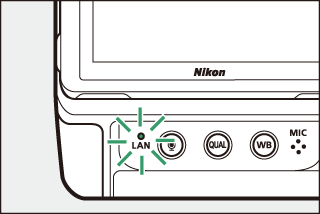
|
Индикатор сети |
Статус |
|---|---|
|
I (выкл.) |
Нет соединения. |
|
K (зеленый) |
Ожидание подключения. |
|
H (мигает зеленым) |
Связано. |
|
H (мигает желтым цветом) |
Ошибка. |
Завершение подключения к FTP-серверу
Вы можете завершить соединение следующим образом:
-
выключение камеры,
-
выбрав [ ] для [ ] > [ ] в меню сети, или
-
подключение к смарт-устройству через Wi-Fi или Bluetooth.
Произойдет ошибка, если беспроводное соединение FTP-сервера будет отключено раньше камеры. Сначала отключите подключение камеры.

