Создание ретушированных копий
Ретушированные копии могут быть созданы из существующих изображений. Отретушированные копии сохраняются в новые файлы отдельно от исходных изображений. 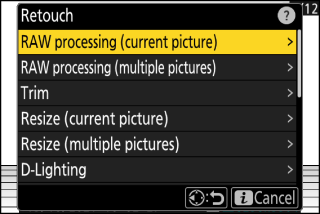
|
Вариант |
Описание |
|---|---|
|
[ ] |
Сохраните копию текущего изображения NEF (RAW) в другом формате, например JPEG ( Обработка текущего изображения ). |
|
[ ] |
Выберите несколько существующих изображений NEF (RAW) для преобразования в JPEG или другие форматы ( Обработка нескольких изображений ). |
|
[ ] |
Создайте обрезанную копию текущей фотографии ( Trim ). |
|
[ ] |
Создайте уменьшенную копию текущей фотографии ( Изменение размера текущей фотографии ). |
|
[ ] |
Создание уменьшенных копий одной или нескольких существующих фотографий ( Изменение размера нескольких изображений ). |
|
[ ] |
Осветление теней ( D-Lighting ). |
|
[ ] |
Выпрямить картинки ( Выпрямить ). |
|
[ ] |
Уменьшите бочкообразную дисторсию на снимках, сделанных с помощью широкоугольных объективов, или подушкообразную дисторсию на снимках, сделанных с телеобъективами ( Управление искажениями ). |
|
[ ] |
Уменьшите влияние перспективы ( Управление перспективой ). |
|
[ ] |
Создайте монохромную копию текущей фотографии ( Monochrome ). |
|
[ ] |
Наложение двух изображений для создания нового изображения в формате JPEG ( Overlay (Add) ). |
|
[ ] |
Сравните пиксели в каждой точке на нескольких снимках и выберите самый яркий для создания нового снимка в формате JPEG ( «Светлее» и «Темнее» ). |
|
[ ] |
Сравните пиксели в каждой точке на нескольких изображениях и выберите самый темный для создания нового изображения в формате JPEG ( «Светлее» и «Темнее» ). |
|
[ ] |
Камера анализирует выбранную серию изображений для обнаружения движущихся объектов и накладывает их друг на друга для создания единого изображения в формате JPEG ( Motion Blend ). |
-
Выберите нужный снимок с помощью мультиселектора и нажмите кнопку i .
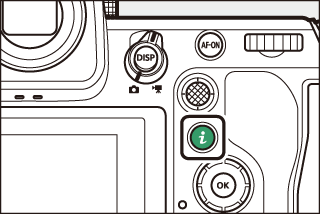
Вам не нужно будет выбирать изображение, если вы используете [ ] или [ ], так как позже вам будет предложено выбрать изображения.
-
Выделите [ ] и нажмите 2 .
-
Выделите нужный вариант и нажмите 2 .
-
Выберите параметры ретуши.
-
Для получения дополнительной информации см. раздел для выбранного элемента.
-
Чтобы выйти без создания отретушированной копии, нажмите K . Это вернет вас к дисплею воспроизведения.
-
-
Создайте отретушированную копию.
-
Для получения дополнительной информации см. раздел для выбранного элемента.
-
Ретушированные копии обозначаются значком p .
-
-
Камера может не отображать или обрабатывать изображения, снятые или обработанные с помощью других камер или обработанные на компьютере.
-
Если в течение короткого времени не выполняются никакие действия, дисплей выключится, а все несохраненные изменения будут утеряны. Чтобы увеличить время, в течение которого дисплей остается включенным, выберите более длительное время отображения меню с помощью пользовательской настройки c3 [ ] > [ ].
-
Большинство элементов можно применять к копиям, созданным с использованием других параметров ретуширования, хотя многократное редактирование может привести к ухудшению качества изображения или неестественным цветам.
-
Создаваемый эффект может варьироваться в зависимости от порядка, в котором выполняется редактирование.
-
Некоторые элементы могут быть недоступны в зависимости от элементов, используемых для создания копии.
-
Элементы [ Ретушь ] в меню i , которые нельзя применить к текущему изображению, отображаются серым цветом и недоступны.
-
Копии, созданные из изображений в формате NEF (RAW), сохраняются с параметром [ ] [ ].
-
Копии, созданные из изображений JPEG, имеют такое же качество, как и оригинал.
-
В случае двухформатных изображений, записанных на одну и ту же карту памяти с настройками качества изображения RAW + JPEG, ретушированию будет подвергаться только копия в формате NEF (RAW).
За исключением копий, созданных с помощью [ ], [ ], [ ], [ ] и [ ], копии того же размера, что и оригинал.
- Обработка RAW
- Подрезать
- Изменить размер
- D-Lighting
- Выпрямить
- Контроль искажения
- Перспективный контроль
- Монохромный
- Наложение (добавить)
- «Светлее» и «Темнее»
- Смесь движения
Обработка RAW
Обработка RAW используется для сохранения изображений NEF (RAW) в других форматах, таких как JPEG. Используйте [ ] для обработки текущего изображения или [ ] для обработки нескольких изображений.
Обработка RAW доступна только для изображений в формате NEF (RAW), созданных этой камерой. Снимки в других форматах и фотографии в формате NEF (RAW), сделанные другими камерами, Camera Control Pro 2 или NX Tether, выбрать нельзя.
Обработка текущего изображения
-
Выберите [ ] в меню i , затем выделите [ ] и нажмите 2 .
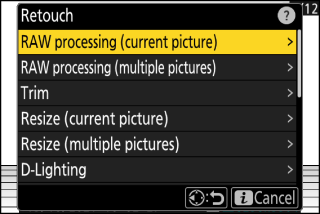
-
Выберите пункт назначения.
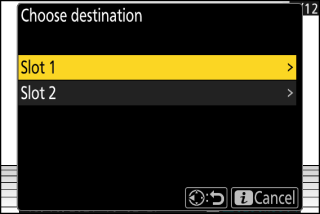
-
Нажмите 1 или 3 , чтобы выделить гнездо для карты, и нажмите J .
-
Вам не будет предложено выбрать слот, если вставлена только одна карта памяти.
-
-
Выберите настройки для копии JPEG.
-
Настройки, действующие на момент создания фотографии, в некоторых случаях отображаются под предварительным просмотром.
-
Чтобы использовать настройку, действовавшую при съемке фотографии, если применимо, выберите [ ].
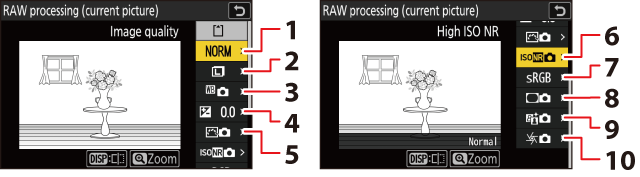
1 Качество изображения ( Настройка качества изображения )
2 Размер изображения ( Выбор размера изображения )
3 Баланс белого ( Баланс белого )
4 Компенсация экспозиции ( Компенсация экспозиции )
5 Установить Picture Control ( Picture Controls )
6 Шумоподавление при высоких значениях ISO (ШП при высоких значениях ISO )
7 Цветовое пространство ( Цветовое пространство )
8 Контроль виньетки ( Контроль виньетки )
9 Активный D-Lighting ( Активный D-Lighting )
10 Компенсация дифракции ( Компенсация дифракции )
-
Эффекты можно предварительно просмотреть на экране редактирования. Чтобы просмотреть неотредактированное изображение, нажмите и удерживайте кнопку DISP .
-
[ ] может быть установлена только на значения от –2 до +2 EV.
-
-
Скопируйте фотографию.
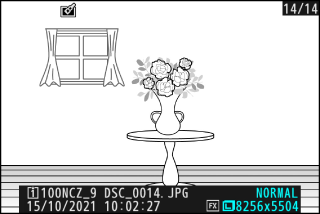
Выделите [ ] и нажмите J , чтобы создать копию выбранных фотографий в формате JPEG.
Обработка нескольких изображений
-
Выберите [ ] в меню i , затем выделите [ ] и нажмите 2 .
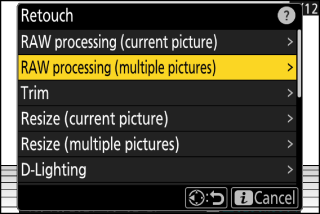
-
Выберите способ выбора изображений.
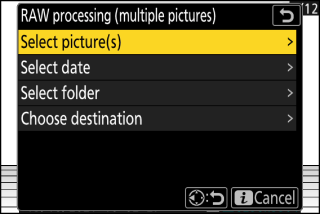
Вариант
Описание
[ ]
Создавайте копии в формате JPEG выбранных изображений в формате NEF (RAW). Можно выбрать несколько снимков в формате NEF (RAW).
[ ]
Создавайте копии в формате JPEG всех снимков в формате NEF (RAW), сделанных в выбранные даты.
[ ]
Создание копий JPEG всех изображений NEF (RAW) в выбранной папке.
[ ]
Выберите место назначения для копий JPEG. Вам не будет предложено выбрать слот, если вставлена только одна карта памяти.
Если вы выбрали [ ], перейдите к шагу 4.
-
Выберите исходный слот.
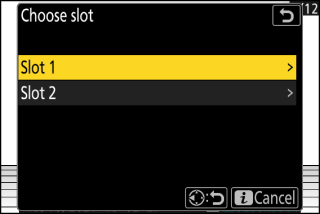
-
Выделите слот с картой, содержащей изображения в формате NEF (RAW), и нажмите 2 .
-
Вам не будет предложено выбрать слот, если вставлена только одна карта памяти.
-
-
Выберите фотографии.
Если вы выбрали [ ] :
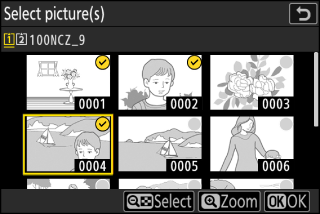
-
Выделите изображения с помощью мультиселектора.
-
Чтобы просмотреть выделенное изображение в полноэкранном режиме, нажмите и удерживайте кнопку X
-
Чтобы выбрать выделенное изображение, нажмите кнопку W ( Q ). Выбранные снимки отмечены галочкой (
 ). Чтобы снять галочку (
). Чтобы снять галочку ( ) и отмените выбор текущего изображения, снова нажмите кнопку W ( Q ). Все изображения будут обработаны с одинаковыми настройками.
) и отмените выбор текущего изображения, снова нажмите кнопку W ( Q ). Все изображения будут обработаны с одинаковыми настройками. -
Нажмите J , чтобы продолжить после завершения выбора.
Если вы выбрали [ ] :
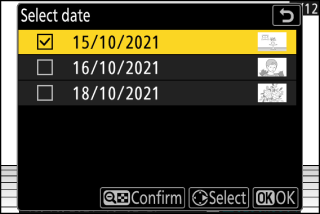
-
Выделите даты с помощью мультиселектора и нажмите 2 , чтобы выбрать ( M ) или отменить выбор ( U ).
-
Все изображения, сделанные в даты, отмеченные галочкой ( M ), будут обработаны с использованием тех же настроек.
-
Нажмите J , чтобы продолжить после завершения выбора.
Если вы выбрали [ ] :
Выделите папку и нажмите J , чтобы выбрать; все изображения в выбранной папке будут обработаны с одинаковыми настройками.
-
-
Выберите настройки для копий JPEG.
-
Чтобы использовать настройки, действовавшие при съемке фотографий, если применимо, выберите [ ].
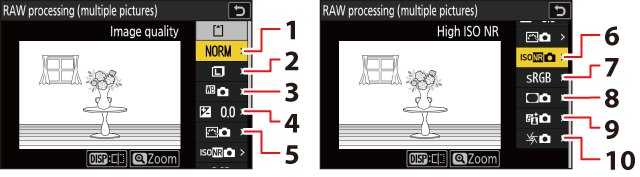
1 Качество изображения ( Настройка качества изображения )
2 Размер изображения ( Выбор размера изображения )
3 Баланс белого ( Баланс белого )
4 Компенсация экспозиции ( Компенсация экспозиции )
5 Установить Picture Control ( Picture Controls )
6 Шумоподавление при высоких значениях ISO (Шумоподавление при высоких значениях ISO )
7 Цветовое пространство ( Цветовое пространство )
8 Контроль виньетки ( Контроль виньетки )
9 Активный D-Lighting ( Активный D-Lighting )
10 Компенсация дифракции ( Компенсация дифракции )
-
Эффекты можно предварительно просмотреть на экране редактирования. Чтобы просмотреть неотредактированное изображение, нажмите и удерживайте кнопку DISP .
-
[ ] может быть установлена только на значения от –2 до +2 EV.
-
-
Скопируйте фотографии.
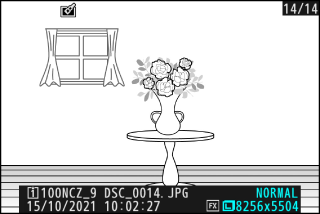
-
Выделите [ ] и нажмите J , чтобы отобразить диалоговое окно подтверждения, затем выделите [ ] и нажмите J , чтобы создать копии выбранных фотографий в формате JPEG.
-
Чтобы отменить операцию до того, как будут созданы все копии, нажмите кнопку G ; когда появится диалоговое окно подтверждения, выделите [ ] и нажмите J .
-
Подрезать
Создайте обрезанную копию текущей фотографии. Фотография отображается с выбранным кадрированием, отмеченным желтым цветом; создайте обрезанную копию, как описано ниже.
|
К |
Описание |
|---|---|
|
Размер урожая |
Нажмите X или W ( Q ), чтобы выбрать размер обрезки. |
|
Изменить соотношение сторон обрезки |
Поверните главный диск управления, чтобы выбрать соотношение сторон обрезки. |
|
Расположите урожай |
Используйте мультиселектор, чтобы расположить обрезку. |
|
Сохранить урожай |
Нажмите J , чтобы сохранить текущую обрезку в виде отдельного файла. |
-
В зависимости от размера кадрированной копии увеличение при воспроизведении может быть недоступно при отображении кадрированных копий.
-
Размер обрезки отображается в верхнем левом углу дисплея обрезки. Размер копии зависит от размера обрезки и соотношения сторон.
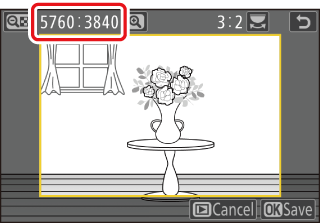
Изменить размер
Создавайте уменьшенные копии выбранных фотографий. Используйте [ ] для изменения размера текущего изображения или [ ] для изменения размера нескольких изображений.
В зависимости от размера копии увеличение при воспроизведении может быть недоступно, когда отображаются копии с измененным размером.
Размер изображений, обрезанных до соотношения сторон 4 : 3 или 3 : 4, изменить нельзя.
Изменение размера текущего изображения
-
Выберите [ ] в меню i , затем выделите [ ] и нажмите 2 .
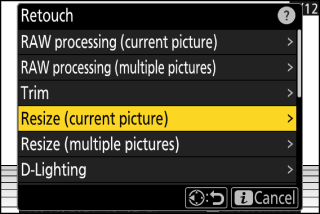
-
Выберите пункт назначения.
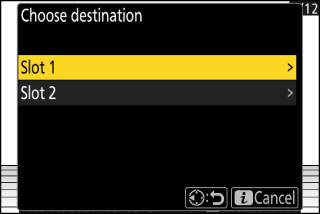
-
Нажмите 1 или 3 , чтобы выделить гнездо для карты, и нажмите J .
-
Вам не будет предложено выбрать слот, если вставлена только одна карта памяти.
-
-
Выделите нужный размер и нажмите J .
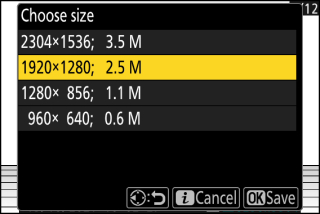
Копия будет сохранена в выбранном размере.
Изменение размера нескольких изображений
-
Выберите [ ] в меню i , затем выделите [ ] и нажмите 2 .
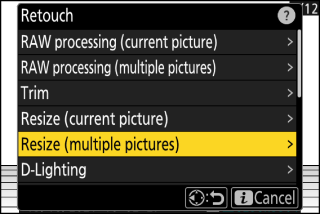
-
Выберите размер.
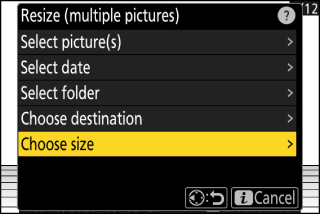
-
Выделите [ ] и нажмите 2 .
-
Выделите нужный размер (длину в пикселях) с помощью 1 и 3 и нажмите J .
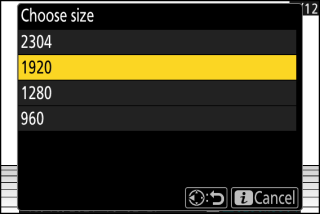
-
-
Выберите способ выбора изображений.
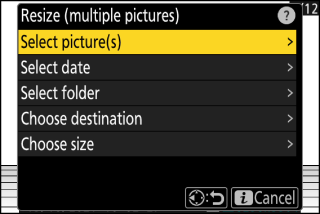
Вариант
Описание
[ ]
Изменение размера выбранных изображений. Можно выбрать несколько изображений.
[ ]
Изменение размера всех фотографий, сделанных в выбранные даты.
[ ]
Изменение размера всех изображений в выбранной папке.
Если вы выбрали [ ], перейдите к шагу 5.
-
Выберите исходный слот.
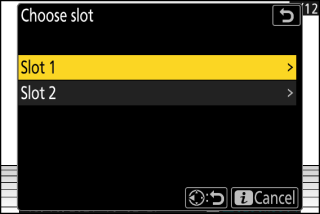
-
Выделите слот с картой, содержащей нужные снимки, и нажмите 2 .
-
Вам не будет предложено выбрать слот, если вставлена только одна карта памяти.
-
-
Выберите картинки.
Если вы выбрали [ ] :
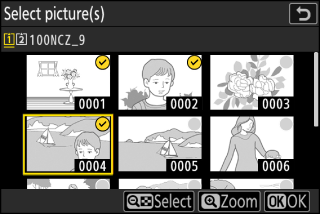
-
Выделите изображения с помощью мультиселектора.
-
Чтобы просмотреть выделенное изображение в полноэкранном режиме, нажмите и удерживайте кнопку X
-
Чтобы выбрать выделенное изображение, нажмите кнопку W ( Q ). Выбранные снимки отмечены галочкой (
 ). Чтобы снять галочку (
). Чтобы снять галочку ( ) и отмените выбор текущего изображения, снова нажмите кнопку W ( Q ). Все выбранные изображения будут скопированы с размером, выбранным на шаге 2.
) и отмените выбор текущего изображения, снова нажмите кнопку W ( Q ). Все выбранные изображения будут скопированы с размером, выбранным на шаге 2. -
Нажмите J , чтобы продолжить после завершения выбора.
Если вы выбрали [ ] :
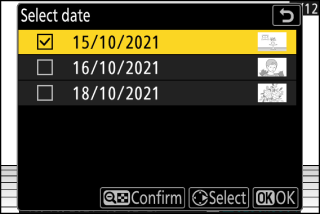
-
Выделите даты с помощью мультиселектора и нажмите 2 , чтобы выбрать ( M ) или отменить выбор ( U ).
-
Все снимки, сделанные в дни, отмеченные флажком ( M ), будут скопированы в размере, выбранном в шаге 2.
-
Нажмите J , чтобы продолжить после завершения выбора.
Если вы выбрали [ ] :
Выделите папку и нажмите J , чтобы выбрать; все изображения в выбранной папке будут скопированы в размере, выбранном в шаге 2.
-
-
Сохраните измененные копии.
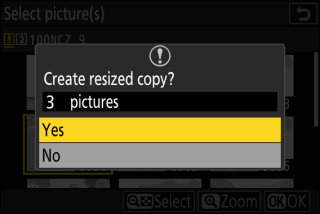
-
Появится диалоговое окно подтверждения; выделите [ ] и нажмите J , чтобы сохранить копии с измененным размером.
-
Чтобы отменить операцию до того, как будут созданы все копии, нажмите кнопку G ; когда появится диалоговое окно подтверждения, выделите [ ] и нажмите J .
-
D-Lighting
D-Lighting осветляет тени. Он идеально подходит для темных фотографий или фотографий с контровым светом.
|
До |
После |
Эффект отображается на дисплее. Чтобы просмотреть неотредактированное изображение, нажмите и удерживайте кнопку DISP .
-
Нажмите 1 или 3 , чтобы выбрать степень коррекции. Эффект можно предварительно просмотреть на экране редактирования.
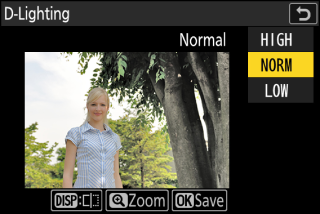
-
Нажмите J , чтобы сохранить отретушированную копию.
Выпрямить
Поворачивайте изображения на угол до ±5° с шагом примерно 0,25°. 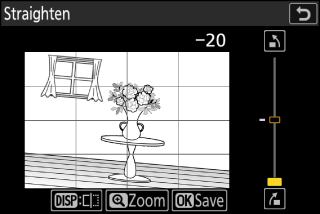
-
Эффект можно предварительно просмотреть на экране редактирования. Чтобы просмотреть неотредактированное изображение, нажмите и удерживайте кнопку DISP .
-
Чем больше поворот, тем больше будет обрезано с краев.
-
Нажмите 1 или 3 , чтобы выбрать степень выпрямления.
-
Нажмите J , чтобы сохранить отретушированную копию.
Контроль искажения
Создавайте копии с уменьшенным периферийным искажением, уменьшая бочкообразную дисторсию на снимках, сделанных с помощью широкоугольных объективов, или подушкообразное искажение на снимках, сделанных с помощью телеобъективов. 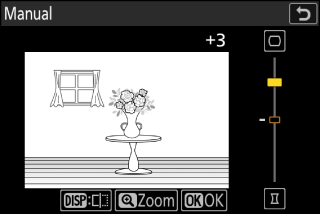
-
Если камера обнаружит искажение, она предложит на выбор [ ] и [ ]. Выберите [ ], чтобы камера автоматически исправляла искажения.
-
Если камера не может обнаружить искажение, единственным доступным вариантом будет [ ]. Выберите [ ] для уменьшения искажений вручную.
-
Обратите внимание, что [ ] необходимо использовать с копиями, созданными с помощью параметра [ ], и с фотографиями, сделанными с использованием параметра [ ] в меню режима фотосъемки.
-
При выборе [ ] эффект можно предварительно просмотреть на дисплее. Чтобы просмотреть неотредактированное изображение, нажмите и удерживайте кнопку DISP .
-
Нажмите 1 , чтобы уменьшить подушкообразную дисторсию, или 3 , чтобы уменьшить бочкообразную дисторсию. Нажмите J , чтобы сохранить изменения и вернуться к предыдущему дисплею.
-
Нажмите J , чтобы сохранить отретушированную копию.
Обратите внимание, что больший уровень контроля искажения приводит к обрезанию большего количества краев.
Перспективный контроль
Создавайте копии, уменьшающие горизонтальные и вертикальные эффекты перспективы на фотографиях, снятых с высоты основания высокого объекта. 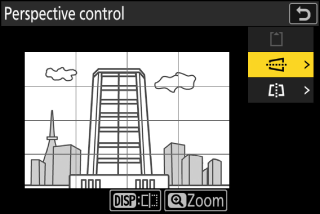
-
Эффект можно предварительно просмотреть на экране редактирования. Чтобы просмотреть неотредактированное изображение, нажмите и удерживайте кнопку DISP .
-
Обратите внимание, что больший объем управления перспективой приводит к обрезанию большего количества краев.
-
Для горизонтальной коррекции выделите J и нажмите 2 . Нажмите 1 , чтобы растянуть левый край, 3 , чтобы растянуть правый. Нажмите J , чтобы сохранить изменения и вернуться к предыдущему дисплею.
-
Для вертикальной коррекции выделите K и нажмите 2 . Нажмите 1 , чтобы растянуть верхний край, 3 , чтобы растянуть нижний. Нажмите J , чтобы сохранить изменения и вернуться к предыдущему дисплею.
-
Нажмите J , чтобы сохранить отретушированную копию.
|
До |
|
После |
Монохромный
Скопируйте фотографии в выбранном монохромном оттенке.
|
Вариант |
Описание |
|---|---|
|
[ ] |
Скопируйте фотографии в черно-белом режиме. |
|
[ ] |
Скопируйте фотографии в сепии. |
|
[ ] |
Скопируйте фотографии в сине-белом монохроме. |
-
Эффект можно предварительно просмотреть на экране редактирования. Чтобы просмотреть неотредактированное изображение, нажмите и удерживайте кнопку DISP .
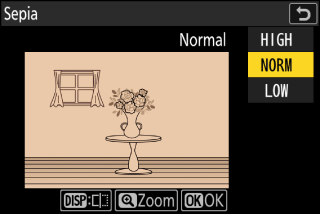
-
Если выделить [ ] или [ ] и нажать 2 , отобразятся параметры насыщенности для выбранного монохромного оттенка; выберите один из вариантов [ ], [ ] и [ ]. Нажмите J , чтобы сохранить изменения и вернуться в меню оттенка.
-
Нажмите J , чтобы сохранить отретушированную копию.
Наложение (добавить)
Объедините две существующие фотографии, чтобы создать одно изображение, которое будет сохранено отдельно от оригиналов.

-
Выберите [ ] в меню i , затем выделите [ ] и нажмите 2 .
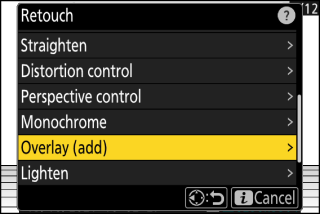
-
Выберите изображения.
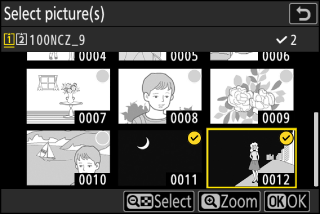
-
Выделите изображения с помощью мультиселектора.
-
Чтобы просмотреть выделенное изображение в полноэкранном режиме, нажмите и удерживайте кнопку X
-
Чтобы выбрать выделенное изображение, нажмите кнопку W ( Q ). Выбранные снимки отмечены галочкой (
 ). Чтобы снять галочку (
). Чтобы снять галочку ( ) и отмените выбор текущего изображения, снова нажмите кнопку W ( Q ).
) и отмените выбор текущего изображения, снова нажмите кнопку W ( Q ). -
Снимки с разными областями изображения выбрать нельзя.
-
Нажмите J , чтобы продолжить после выбора второго изображения.
-
-
Отрегулируйте баланс.
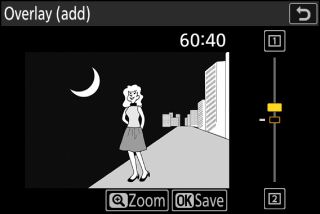
Наложение можно просмотреть на дисплее. Нажмите 1 или 3 , чтобы отрегулировать баланс между двумя изображениями. Нажмите 1 , чтобы сделать первую картинку более заметной, а вторую менее, нажмите 3 , чтобы получить противоположный эффект.
-
Сохраните наложение.

Нажмите J , чтобы сохранить наложение.
-
Цвета и яркость на превью могут отличаться от конечного изображения.
-
Можно выбрать только изображения, созданные этой камерой. Снимки, созданные с помощью других моделей, выбрать нельзя.
-
Наложение будет того же размера, что и наименьшее из двух компонентных изображений.
-
Наложение содержит ту же информацию о фотографии (включая дату записи, замер, выдержку, диафрагму, режим съемки, компенсацию экспозиции, фокусное расстояние и ориентацию изображения) и значения баланса белого и управления снимками, что и первое из двух выбранных изображений. Однако информация об авторских правах не копируется в новое изображение. Комментарий аналогично не копируется; вместо этого добавляется комментарий, активный в данный момент на камере, если он есть.
«Светлее» и «Темнее»
Фотокамера сравнивает несколько выбранных изображений и выбирает только самые яркие или самые темные пиксели в каждой точке изображения, чтобы создать одну новую копию JPEG.
-
Выберите [ ] в меню i , затем выделите [ ] или [ ] и нажмите 2 .
-
[ ]: Камера сравнивает пиксели на каждом изображении и использует только самые яркие.

-
[ ]: Камера сравнивает пиксели на каждом изображении и использует только самые темные.

-
-
Выберите способ выбора изображений.
Вариант
Описание
[ ]
Выберите изображения для наложения один за другим.
[ ]
Выберите две картинки; наложение будет включать два изображения и все изображения между ними.
[ ]
Наложение будет включать все изображения в выбранной папке.
-
Выберите исходный слот.
-
Выделите слот с картой, содержащей нужные снимки, и нажмите 2 .
-
Вам не будет предложено выбрать слот, если вставлена только одна карта памяти.
-
-
Выберите изображения.
Если вы выбрали [ ] :
-
Выделите изображения с помощью мультиселектора.
-
Чтобы просмотреть выделенное изображение в полноэкранном режиме, нажмите и удерживайте кнопку X
-
Чтобы выбрать выделенное изображение, нажмите кнопку W ( Q ). Выбранные снимки отмечены галочкой (
 ). Чтобы снять галочку (
). Чтобы снять галочку ( ) и отмените выбор текущего изображения, снова нажмите кнопку W ( Q ). Выбранные изображения будут объединены с использованием параметра, выбранного на шаге 1.
) и отмените выбор текущего изображения, снова нажмите кнопку W ( Q ). Выбранные изображения будут объединены с использованием параметра, выбранного на шаге 1. -
Нажмите J , чтобы продолжить после завершения выбора.
Если вы выбрали [ ] :
-
Все изображения в диапазоне, выбранном с помощью мультиселектора, будут объединены с использованием параметра, выбранного в шаге 1.
-
Используйте кнопку W ( Q ) для выбора первого и последнего снимков в нужном диапазоне.
-
Первая и последняя фотографии отмечены
 значки и изображения между ними по
значки и изображения между ними по  иконки.
иконки. -
Вы можете изменить свой выбор, используя мультиселектор, чтобы выделить разные изображения, которые будут служить первым или последним кадром. Нажмите центр вспомогательного селектора, чтобы выбрать текущее изображение в качестве новой начальной или конечной точки.
-
-
Чтобы просмотреть выделенное изображение в полноэкранном режиме, нажмите и удерживайте кнопку X
-
Нажмите J , чтобы продолжить после завершения выбора.
Если вы выбрали [ ] :
Выделите нужную папку и нажмите J , чтобы наложить все изображения в папке, используя параметр, выбранный в шаге 1.
-
-
Сохраните наложение.
-
Появится диалоговое окно подтверждения; выделите [ ] и нажмите J , чтобы сохранить наложение и отобразить полученное изображение.
-
Чтобы прервать процесс и отобразить диалоговое окно подтверждения до завершения операции, нажмите кнопку G ; чтобы сохранить текущее наложение «как есть» без добавления оставшихся изображений, выделите [ ] и нажмите J . Чтобы выйти без создания наложения, выделите [ ] и нажмите J
-
-
Можно выбрать только изображения, созданные этой камерой. Снимки, созданные другими моделями, выбрать нельзя.
-
Наложение будет включать только изображения, созданные с теми же параметрами, которые выбраны для [ ] > [ ] в меню фотосъемки.
-
Настройка качества изображения для завершенного наложения соответствует изображению самого высокого качества, содержащемуся в нем.
-
Наложения, содержащие изображения в формате NEF (RAW), будут сохранены с качеством изображения [ ].
-
Все изображения JPEG в оверлее должны быть одинакового размера.
Смесь движения
Камера анализирует выбранную серию изображений для обнаружения движущихся объектов и накладывает их друг на друга для создания единого изображения JPEG.
-
Выберите [ ] в меню i , затем выделите [ ] и нажмите 2 .
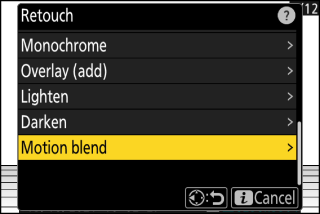
-
Выберите исходный слот.
-
Выделите слот с картой, содержащей нужные снимки, и нажмите 2 .
-
Вам не будет предложено выбрать слот, если вставлена только одна карта памяти.
-
-
Выберите изображения.
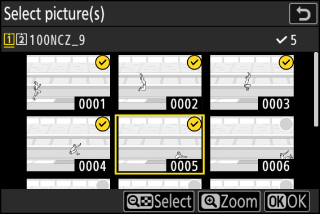
-
Выделите изображения с помощью мультиселектора.
-
Чтобы просмотреть выделенное изображение в полноэкранном режиме, нажмите и удерживайте кнопку X
-
Чтобы выбрать выделенное изображение, нажмите кнопку W ( Q ). Выбранные снимки отмечены галочкой (
 ). Чтобы снять галочку (
). Чтобы снять галочку ( ) и отмените выбор текущего изображения, снова нажмите кнопку W ( Q ).
) и отмените выбор текущего изображения, снова нажмите кнопку W ( Q ). -
Смеси движения могут содержать от 5 до 20 изображений.
-
Нажмите J , чтобы продолжить после завершения выбора.
-
-
Проверьте результаты.
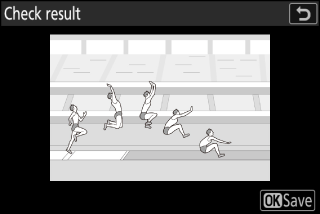
Проверьте результаты наложения в окне предварительного просмотра.
-
Чтобы вернуться к шагу 3 и выбрать другие изображения, коснитесь Z или нажмите 4 .
-
Чтобы продолжить текущий выбор, нажмите J ; появится диалоговое окно подтверждения.
-
-
Сохраните наложение.
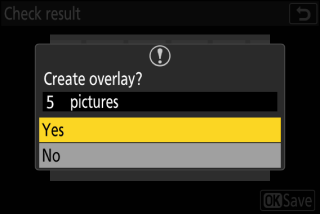
Выделите [ ] в диалоговом окне подтверждения и нажмите J , чтобы сохранить наложение.
-
Окончательное изображение может отличаться от превью как по внешнему виду (включая цвет и яркость), так и по сочетанию изображений.
-
Можно выбрать только изображения, созданные этой камерой. Снимки, созданные с помощью других моделей, выбрать нельзя.
-
[ ] предназначено для серийной съемки камерой на штативе с неподвижным фоном и движущимися объектами. Следовательно, при серийной съемке без штатива желаемые результаты могут быть не достигнуты.
-
Наложение будет включать только изображения, созданные с теми же параметрами, которые выбраны для [ ] > [ ] в меню фотосъемки.
-
Настройка качества изображения для завершенного наложения соответствует изображению самого высокого качества, содержащемуся в нем.
-
Наложения, содержащие изображения в формате NEF (RAW), будут сохранены с качеством изображения [ ].
-
Все изображения JPEG в оверлее должны быть одинакового размера.






