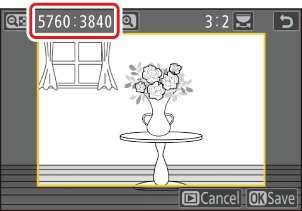Google prevajalnik
TA STORITEV LAHKO VSEBUJE PREVODE, KI SO V PRISTOJNOSTI DRUŽBE GOOGLE. GOOGLE ZAVRAČA VSE GARANCIJE, POVEZANE S PREVAJANJI, IZRECNE ALI IMPLICITNE, VKLJUČNO S KAKRŠNIMI KOLI GARANCIJAMI TOČNOSTI, ZANESLJIVOSTI IN VSEMI IMPLICIRANIMI GARANCIJAMI PRODAJNOSTI, USTREZNOSTI ZA DOLOČEN NAMEN IN NEKRŠITVE PRAVIC.
Referenčni vodiči družbe Nikon Corporation (v nadaljevanju »Nikon«) so bili prevedeni s pomočjo programske opreme za prevajanje, ki je v pristojnosti Google prevajalnika. Zelo smo si prizadevali zagotoviti natančen prevod, vendar nobeno avtomatizirano prevajanje ni popolno niti ni namenjeno nadomeščanju človeških prevajalcev. Prevodi so na voljo kot storitev uporabnikom Nikonovih referenčnih vodičev in so takšni, kot so. Izrecno ali implicitno ne jamčimo za točnost, zanesljivost ali pravilnost prevodov iz angleščine v kateri koli drug jezik. Nekatere vsebine (na primer slike, videoposnetki, Flash, itd.) morda ne bodo natančno prevedene zaradi omejitev programske opreme za prevajanje.
Uradno besedilo je angleška različica referenčnih vodičev. Vsa neskladja ali razlike, ustvarjene v prevodu, niso zavezujoče in nimajo pravnega učinka za skladnost ali izvrševanje. Če se pojavijo kakršna koli vprašanja v zvezi z natančnostjo informacij v prevedenih referenčnih vodičih, glejte angleško različico vodičev, ki je uradna različica.
Ustvarjanje retuširanih kopij
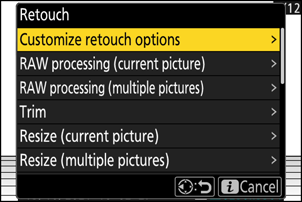
| Možnost | Opis |
|---|---|
| [ Prilagodi možnosti retuširanja ] | Konfigurirajte možnosti retuširanja, prikazane v meniju [ Retouch ].
|
| [ Obdelava RAW (trenutna slika) ] | Shranite kopijo trenutne slike NEF ( RAW ) v drugi obliki zapisa, kot je JPEG ( 0 Obdelava trenutne slike ). |
| [ Obdelava RAW (več slik) ] | Izberite več obstoječih slik NEF ( RAW ) za pretvorbo v JPEG ali druge oblike ( 0 Obdelava več slik ). |
| [ Obrezovanje ] | Ustvarite obrezano kopijo trenutne fotografije ( 0 Obrezovanje ). |
| [ Spremeni velikost (trenutna slika) ] | Ustvarite majhno kopijo trenutne fotografije ( 0 Spreminjanje velikosti trenutne slike ). |
| [ Spremeni velikost (več slik) ] | Ustvarite majhne kopije iz ene ali več obstoječih fotografij ( 0 Spreminjanje velikosti več slik ). |
| [ D-osvetlitev ] | Posvetli sence ( 0 D-Lighting ). |
| [ Zravnaj ] | Poravnaj slike ( 0 Poravnaj ). |
| [ Nadzor popačenja ] | Zmanjšajte sodčkasto popačenje na slikah, posnetih s širokokotnimi objektivi, ali blazinasto popačenje na slikah, posnetih s teleobjektivi ( 0 Nadzor popačenja ). |
| [ Nadzor perspektive ] | Zmanjšajte učinke perspektive ( 0 Nadzor perspektive ). |
| [ Enobarvno ] | Ustvarite enobarvno kopijo trenutne fotografije ( 0 Enobarvno ). |
| [ Prekrivanje (dodaj) ] | Prekrivanje dveh slik ustvari novo sliko v formatu JPEG ( 0 Prekrivanje (Dodaj) ). |
| [ Osvetli ] | Primerjajte slikovne pike na vsaki točki na več slikah in izberite najsvetlejšo, da ustvarite novo sliko v formatu JPEG ( 0 »Posvetli« in »Potemni« ). |
| [ Zatemni ] | Primerjajte slikovne pike na vsaki točki na več slikah in izberite najtemnejšo, da ustvarite novo sliko v formatu JPEG ( 0 »Posvetli« in »Potemni« ). |
| [ Mešanje gibanja ] | Fotoaparat pregleda izbrano serijo slik, da zazna premikajoče se motive, in jih prekrije, da ustvari eno samo sliko JPEG ( 0 Združevanje gibanja ). |
-
Z večnamenskim izbirnikom izberite želeno sliko in pritisnite gumb i .
Če uporabljate možnost [ obdelava RAW (več slik) ] ali [ spreminjanje velikosti (več slik) ], vam slike ne bo treba izbrati, saj boste pozneje pozvani, da izberete slike.
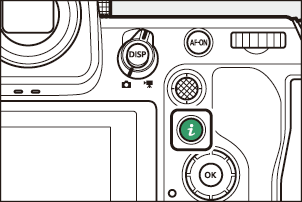
-
Označite [ Retuširanje ] in pritisnite 2 .
-
Označite želeno možnost in pritisnite 2 .
-
Izberite možnosti retuširanja.
- Za več informacij glejte razdelek za izbrani element.
- Za izhod brez ustvarjanja retuširane kopije pritisnite K S tem se boste vrnili na prikaz predvajanja.
-
Ustvarite retuširano kopijo.
- Za več informacij glejte razdelek za izbrani element.
- Retuširane kopije so označene z ikono p .
Previdnostni ukrepi: Retuširanje
- Fotoaparat morda ne bo mogel prikazati ali retuširati slik, ki so bile posnete ali retuširane z drugimi fotoaparati ali ki so bile retuširane v računalniku.
- Če kratek čas ne izvedete nobenega dejanja, se bo zaslon izklopil in vse neshranjene spremembe bodo izgubljene. Če želite podaljšati čas, ko zaslon ostane vklopljen, izberite daljši čas prikaza menija z nastavitvijo po meri c3 [ Zakasnitev izklopa ] > [ Meniji ].
Previdnostni ukrepi: Retuširanje kopij
- Večino elementov je mogoče uporabiti za kopije, ustvarjene z drugimi možnostmi retuširanja, čeprav lahko večkratno urejanje povzroči zmanjšano kakovost slike ali nenaravne barve.
- Učinek, ki ga dosežete, se lahko razlikuje glede na vrstni red urejanja.
- Nekateri elementi morda ne bodo na voljo, odvisno od elementov, uporabljenih za ustvarjanje kopije.
- Elementi [ Retouch ] v meniju i , ki jih ni mogoče uporabiti za trenutno sliko, so sivi in niso na voljo.
- Kopije, ustvarjene iz slik NEF ( RAW ), se shranijo s kakovostjo slike [ JPEG fine m ].
- Kopije, ustvarjene iz slik JPEG , so enake kakovosti kot original.
- Pri slikah v dvojnem formatu, posnetih na isto pomnilniško kartico z nastavitvami kakovosti slike RAW + JPEG , bo retuširana samo kopija NEF ( RAW ).
Razen v primeru kopij, ustvarjenih z možnostmi [ RAW processing (current picture) ], [ RAW processing (multiple pictures) ], [ Trim ], [ Resize (current picture) ] in [ Resize (multiple pictures) ], so kopije enake velikosti kot original.
Obdelava RAW datotek
Obdelava RAW se uporablja za shranjevanje slik NEF ( RAW ) v drugih formatih, kot je JPEG . Za obdelavo trenutne slike uporabite [ Obdelava RAW (trenutna slika) ] ali [ Obdelava RAW (več slik) ] za obdelavo več slik.
Obdelava RAW je na voljo samo za slike NEF ( RAW ), ustvarjene s tem fotoaparatom. Slik v drugih oblikah zapisa in fotografij NEF ( RAW ), posnetih z drugimi fotoaparati, Camera Control Pro 2 ali NX Tether ni mogoče izbrati.
Obdelava trenutne slike
-
i meniju i izberite [ Retouch ], nato označite [ RAW processing (current picture) ] in pritisnite 2 .
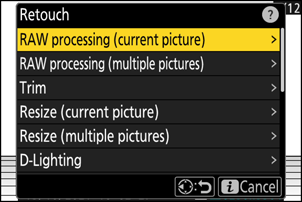
-
Izberite destinacijo.
- Pritisnite 1 ali 3 da označite režo za kartico, in pritisnite J
- Če je vstavljena samo ena pomnilniška kartica, ne boste pozvani k izbiri reže.

-
Izberite nastavitve za kopijo JPEG .
-
Prilagoditi je mogoče naslednje nastavitve:
- Kakovost slike ( 0 Prilagajanje kakovosti slike )
- Velikost slike ( 0 Prilagajanje nastavitev velikosti slike )
- Ravnovesje beline ( 0 Ravnovesje beline )
- Kompenzacija osvetlitve ( 0 Kompenzacija osvetlitve )
- Nastavitev Picture Control ( 0 nadzora slike )
- Način za zmanjšanje šuma pri visoki vrednosti ISO ( 0 Način za zmanjšanje šuma pri visoki vrednosti ISO )
- Šumenje pri visoki vrednosti ISO ( 0 Šumenje pri visoki vrednosti ISO )
- Barvni prostor ( 0 Barvni prostor )
- Nadzor vinjete ( 0 Nadzor vinjete )
- Aktivna osvetlitev D-Lighting ( 0 Aktivna osvetlitev D-Lighting )
- Kompenzacija difrakcije ( 0 Kompenzacija difrakcije )
- Ravnovesje portretnih prikazov ( 0 Ravnovesje portretnih prikazov )
- Nastavitve, ki so bile uporabljene v času fotografiranja, bodo v nekaterih primerih prikazane pod predogledom.
- Če želite uporabiti nastavitev, ki je bila uporabljena ob fotografiranju, če je to primerno, izberite [ Original ].
- Učinke si lahko predogledate v prikazu za urejanje. Za ogled neurejene slike pritisnite in držite gumb DISP .
- [ Kompenzacija osvetlitve ] je nastavljiva le na vrednosti med –2 in +2 EV.
-
-
Kopiraj fotografijo.
Označite [ EXE ] in pritisnite J , da ustvarite kopijo izbranih fotografij v JPEG .

Obdelava več slik
-
i meniju i izberite [ Retouch ], nato označite [ RAW processing (multiple pictures) ] in pritisnite 2 .

-
Izberite, kako so slike izbrane.

Možnost Opis [ Izberi sliko(-e) ] Ustvarite kopije JPEG izbranih slik NEF ( RAW ). Izberete lahko več slik NEF ( RAW ). [ Izberite datum ] Ustvarite kopije JPEG vseh slik NEF ( RAW ), posnetih na izbrane datume. [ Izberi mapo ] Ustvarite kopije JPEG vseh slik NEF ( RAW ) v izbrani mapi. [ Izberite destinacijo ] Izberite cilj za kopije JPEG . Če je vstavljena samo ena pomnilniška kartica, ne boste pozvani k izbiri reže. Če ste izbrali [ Izberi sliko(e) ], nadaljujte s 4. korakom.
-
Izberite izvorno režo.
- Označite režo s kartico, ki vsebuje slike NEF ( RAW ), in pritisnite 2 .
- Če je vstavljena samo ena pomnilniška kartica, ne boste pozvani k izbiri reže.
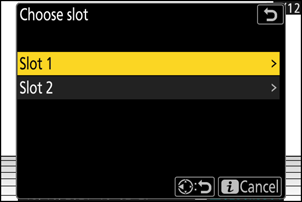
-
Izberite fotografije.
Če ste izbrali [ Izberi sliko(e) ]:
- Označite slike z večnamenskim izbirnikom.
- Za ogled označene slike v celozaslonskem načinu pritisnite in držite gumb X
- Če želite izbrati označeno sliko, pritisnite gumb W ( Q ). Izbrane slike so označene s kljukico (
 ). Če želite odstraniti kljukico (
). Če želite odstraniti kljukico (  ) in prekličete izbor trenutne slike, ponovno pritisnite gumb W ( Q ). Vse slike bodo obdelane z enakimi nastavitvami.
) in prekličete izbor trenutne slike, ponovno pritisnite gumb W ( Q ). Vse slike bodo obdelane z enakimi nastavitvami. - Ko je izbira končana, pritisnite J za nadaljevanje.
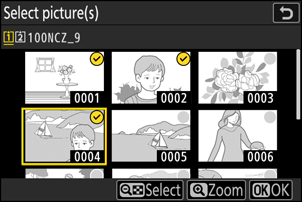
Če ste izbrali [ Izberi datum ]:
- Z večnamenskim izbirnikom označite datume in pritisnite 2 , da izberete ( M ) ali prekličete izbiro ( U ).
- Vse slike, posnete na datume, označene s kljukico ( M ), bodo obdelane z enakimi nastavitvami.
- Ko je izbira končana, pritisnite J za nadaljevanje.

Če ste izbrali [ Izberi mapo ]:
Označite mapo in pritisnite J za izbiro; vse slike v izbrani mapi bodo obdelane z enakimi nastavitvami.
-
Izberite nastavitve za kopije JPEG .
-
Prilagoditi je mogoče naslednje nastavitve:
- Kakovost slike ( 0 Prilagajanje kakovosti slike )
- Velikost slike ( 0 Prilagajanje nastavitev velikosti slike )
- Ravnovesje beline ( 0 Ravnovesje beline )
- Kompenzacija osvetlitve ( 0 Kompenzacija osvetlitve )
- Nastavitev Picture Control ( 0 nadzora slike )
- Način za zmanjšanje šuma pri visoki vrednosti ISO ( 0 Način za zmanjšanje šuma pri visoki vrednosti ISO )
- Šumenje pri visoki vrednosti ISO ( 0 Šumenje pri visoki vrednosti ISO )
- Barvni prostor ( 0 Barvni prostor )
- Nadzor vinjete ( 0 Nadzor vinjete )
- Aktivna osvetlitev D-Lighting ( 0 Aktivna osvetlitev D-Lighting )
- Kompenzacija difrakcije ( 0 Kompenzacija difrakcije )
- Ravnovesje portretnih prikazov ( 0 Ravnovesje portretnih prikazov )
- Če želite uporabiti nastavitve, ki so bile uporabljene ob fotografiranju, če je to primerno, izberite [ Original ].
- Učinke si lahko predogledate v prikazu za urejanje. Za ogled neurejene slike pritisnite in držite gumb DISP .
- [ Kompenzacija osvetlitve ] je nastavljiva le na vrednosti med –2 in +2 EV.
-
-
Kopirajte fotografije.
- Označite [ EXE ] in pritisnite J , da prikažete potrditveno pogovorno okno, nato pa označite [ Yes ] in pritisnite J , da ustvarite kopije JPEG izbranih fotografij.
- Če želite preklicati postopek, preden so ustvarjene vse kopije, pritisnite gumb G ; ko se prikaže potrditveno pogovorno okno, označite [ Da ] in pritisnite J

Obrezovanje
Ustvarite obrezano kopijo trenutne fotografije. Fotografija je prikazana z izbranim obrezom, označenim z rumeno; ustvarite obrezano kopijo, kot je opisano spodaj.
| Do | Opis |
|---|---|
| Velikost pridelka | Pritisnite X ali W ( Q ), da izberete velikost obreza. |
| Spremenite razmerje stranic obreza | Zavrtite glavni gumb za upravljanje, da izberete razmerje stranic za obrezovanje. |
| Postavite pridelek | Za postavitev obreza uporabite večnamenski izbirnik. |
| Reši pridelek | Pritisnite J , da shranite trenutni izrez kot ločeno datoteko. |
Spremeni velikost
Ustvarite pomanjšane kopije izbranih fotografij. Za spreminjanje velikosti trenutne slike uporabite [ Spremeni velikost (trenutna slika) ] ali [ Spremeni velikost (več slik) ] za spreminjanje velikosti več slik.
Odvisno od velikosti kopije povečava med predvajanjem morda ne bo na voljo, ko so prikazane kopije spremenjene velikosti.
Spreminjanje velikosti obrezanih slik
Velikosti slik, obrezanih na razmerje stranic 4 : 3 ali 3 : 4, ni mogoče spremeniti.
Spreminjanje velikosti trenutne slike
-
i meniju i izberite [ Retouch ], nato označite [ Resize (current picture) ] in pritisnite 2 .
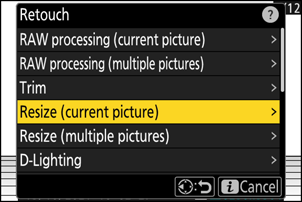
-
Izberite destinacijo.
- Pritisnite 1 ali 3 da označite režo za kartico, in pritisnite J
- Če je vstavljena samo ena pomnilniška kartica, ne boste pozvani k izbiri reže.
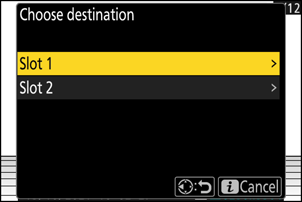
-
Označite želeno velikost in pritisnite J
Kopija bo shranjena v izbrani velikosti.

Spreminjanje velikosti več slik
-
i meniju i izberite [ Retouch ], nato označite [ Resize (multiple pictures) ] in pritisnite 2 .

-
Izberite velikost.
- Označite [ Izberi velikost ] in pritisnite 2 .
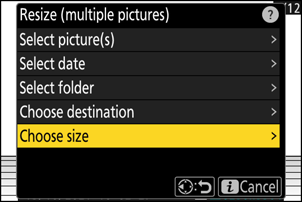
-
Z gumboma 1 in 3 označite želeno velikost (dolžino v slikovnih pikah) in pritisnite J

-
Izberite, kako so slike izbrane.
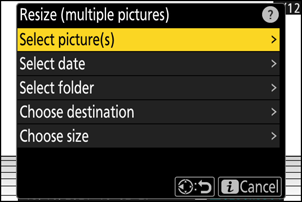
Možnost Opis [ Izberi sliko(-e) ] Spremeni velikost izbranih slik. Izbrati je mogoče več slik. [ Izberite datum ] Spremeni velikost vseh slik, posnetih na izbrane datume. [ Izberi mapo ] Spremeni velikost vseh slik v izbrani mapi. Če ste izbrali [ Izberi sliko(e) ], nadaljujte s 5. korakom.
-
Izberite izvorno režo.
- Označite režo s kartico, ki vsebuje želene slike, in pritisnite 2 .
- Če je vstavljena samo ena pomnilniška kartica, ne boste pozvani k izbiri reže.
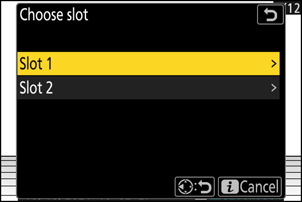
-
Izberite slike.
Če ste izbrali [ Izberi sliko(e) ]:
- Označite slike z večnamenskim izbirnikom.
- Za ogled označene slike v celozaslonskem načinu pritisnite in držite gumb X
- Če želite izbrati označeno sliko, pritisnite gumb W ( Q ). Izbrane slike so označene s kljukico (
 ). Če želite odstraniti kljukico (
). Če želite odstraniti kljukico (  ) in prekličete izbor trenutne slike, ponovno pritisnite gumb W ( Q ). Vse izbrane slike bodo kopirane v velikosti, izbrani v 2. koraku.
) in prekličete izbor trenutne slike, ponovno pritisnite gumb W ( Q ). Vse izbrane slike bodo kopirane v velikosti, izbrani v 2. koraku. - Ko je izbira končana, pritisnite J za nadaljevanje.
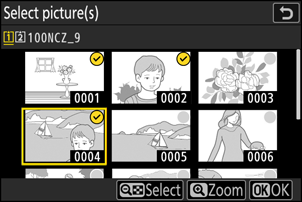
Če ste izbrali [ Izberi datum ]:
- Z večnamenskim izbirnikom označite datume in pritisnite 2 , da izberete ( M ) ali prekličete izbiro ( U ).
- Vse slike, posnete na datume, označene s kljukico ( M ), bodo kopirane v velikosti, izbrani v 2. koraku.
- Ko je izbira končana, pritisnite J za nadaljevanje.
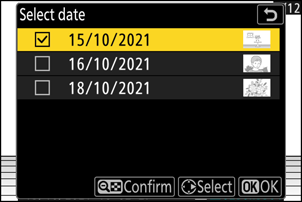
Če ste izbrali [ Izberi mapo ]:
Označite mapo in pritisnite J za izbiro; vse slike v izbrani mapi bodo kopirane v velikosti, izbrani v 2. koraku.
-
Shranite kopije s spremenjeno velikostjo.
- Prikazalo se bo potrditveno pogovorno okno; označite [ Da ] in pritisnite J , da shranite kopije s spremenjeno velikostjo.
- Če želite preklicati postopek, preden so ustvarjene vse kopije, pritisnite gumb G ; ko se prikaže potrditveno pogovorno okno, označite [ Da ] in pritisnite J
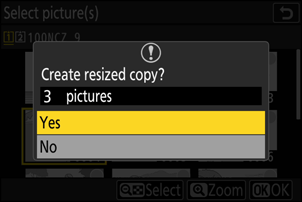
D-Lighting
D-Lighting posvetli sence. Idealen je za temne fotografije ali fotografije z osvetlitvijo od zadaj.

Pred

Po
Učinek je prikazan na zaslonu. Za ogled neurejene slike pritisnite in držite gumb DISP .
- Pritisnite 1 ali 3 , da izberete količino popravka. Učinek si lahko predogledate v prikazu za urejanje.
- Pritisnite J , da shranite retuširano kopijo.

Zravnajte
Slike lahko zavrtite za do ±5° v korakih po približno 0,25°.
- Učinek si lahko predogledate v prikazu za urejanje. Za ogled neurejene slike pritisnite in držite gumb DISP .
- Večji kot je zasuk, več bo obrezanega z robov.
- Pritisnite 1 ali 3 , da izberete stopnjo ravnanja.
- Pritisnite J , da shranite retuširano kopijo.

Nadzor popačenja
Ustvarite kopije z zmanjšanim perifernim popačenjem, zmanjšanjem sodčkastega popačenja pri slikah, posnetih s širokokotnimi objektivi, ali blazinasto popačenje pri slikah, posnetih s teleobjektivi.
- Če fotoaparat zazna popačenje, bo ponudil možnost [ Samodejno ] in [ Ročno ]. Izberite [ Samodejno ], da fotoaparat samodejno popravi popačenje.
- Če fotoaparat ne zazna popačenja, bo na voljo le možnost [ Ročno ]. Izberite [ Ročno ], da ročno zmanjšate popačenje.
- Upoštevajte, da je treba možnost [ Ročno ] uporabiti za kopije, ustvarjene z možnostjo [ Samodejno ], in za fotografije, posnete z možnostjo [ Samodejni nadzor popačenja ] v meniju za fotografiranje.
- Ko je izbrana možnost [ Ročno ], si lahko učinek predogledate na zaslonu. Za ogled neurejene slike pritisnite in držite gumb DISP .
- Pritisnite 1 za zmanjšanje popačenja v obliki blazine, 3 za zmanjšanje sodčkastega popačenja. Pritisnite J , da shranite spremembe in se vrnete na prejšnji prikaz.
- Pritisnite J , da shranite retuširano kopijo.

Nadzor perspektive
Ustvarite kopije, ki zmanjšajo vodoravne in navpične učinke perspektive na fotografijah, posnetih s pogledom navzgor od dna visokega predmeta.
- Učinek si lahko predogledate v prikazu za urejanje. Za ogled neurejene slike pritisnite in držite gumb DISP .
- Upoštevajte, da večja količina nadzora perspektive povzroči, da je več robov obrezanih.
- Za vodoravno korekcijo označite J in pritisnite 2 Pritisnite 1 za raztegovanje levega roba, 3 za raztegovanje desnega. Pritisnite J , da shranite spremembe in se vrnete na prejšnji prikaz.
- Za navpično korekcijo označite K in pritisnite 2 Pritisnite 1 za raztegovanje zgornjega roba, 3 za raztegovanje spodnjega. Pritisnite J za shranjevanje sprememb in vrnitev na prejšnji prikaz.
- Pritisnite J , da shranite retuširano kopijo.


Pred


Po
Enobarvno
Kopirajte fotografije v izbranem enobarvnem odtenku.
| Možnost | Opis |
|---|---|
| [ Črno-belo ] | Kopirajte fotografije v črno-beli tehniki. |
| [ Sepija ] | Kopirajte fotografije v sepiji. |
| [ Cianotipija ] | Kopirajte fotografije v modro-beli enobarvni tehniki. |
- Učinek si lahko predogledate v prikazu za urejanje. Za ogled neurejene slike pritisnite in držite gumb DISP .
- Če označite [ Sepia ] ali [ Cianotype ] in pritisnete 2 , se prikažejo možnosti nasičenosti za izbrani enobarvni odtenek; izberite med [ High ], [ Normal ] in [ Low ]. Pritisnite J , da shranite spremembe in se vrnete v meni z odtenki.
- Pritisnite J , da shranite retuširano kopijo.

Prekrivanje (Dodaj)
Združite dve obstoječi fotografiji, da ustvarite eno sliko, ki se shrani ločeno od originalov.

-
i meniju i izberite [ Retouch ], nato označite [ Overlay (add) ] in pritisnite 2 .

-
Izberite slike.
- Označite slike z večnamenskim izbirnikom.
- Za ogled označene slike v celozaslonskem načinu pritisnite in držite gumb X
- Če želite izbrati označeno sliko, pritisnite gumb W ( Q ). Izbrane slike so označene s kljukico (
 ). Če želite odstraniti kljukico (
). Če želite odstraniti kljukico (  ) in prekličete izbor trenutne slike, ponovno pritisnite gumb W ( Q ).
) in prekličete izbor trenutne slike, ponovno pritisnite gumb W ( Q ). - Slik z različnimi območji slike ni mogoče izbrati.
- Ko izberete drugo sliko, pritisnite J , da nadaljujete.
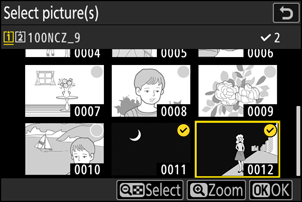
-
Prilagodite ravnotežje.
Prekrivanje si lahko predogledate na zaslonu. Pritisnite 1 ali 3 , da prilagodite ravnovesje med slikama. Pritisnite 1 , da bo prva slika bolj vidna, druga pa manj, 3 pa za nasproten učinek.

-
Shranite prekrivni sloj.
Pritisnite J , da shranite prekrivni sloj.

Opozorila: [ Prekrivanje (Dodaj) ]
- Barve in svetlost v predogledu se lahko razlikujejo od končne slike.
- Izbrati je mogoče samo slike, posnete s tem fotoaparatom. Slik, posnetih z drugimi modeli, ni mogoče izbrati.
- Prekrivanje bo vključevalo samo slike, ustvarjene z enakimi možnostmi, izbranimi za [ Image area ] > [ Choose image area ] v meniju za fotografiranje.
- Nastavitev kakovosti slike za dokončano prekrivno plast je tista, ki velja za sliko najvišje kakovosti, ki jo vsebuje.
- Prekrivanja, ki vključujejo slike NEF ( RAW ), bodo shranjena s kakovostjo slike [ JPEG fine m ].
- Vse slike JPEG v prekrivnem sloju morajo biti enake velikosti.
- Velikost prekrivnih slojev, ki vključujejo slike NEF ( RAW ) in JPEG , je določena s sliko JPEG .
- Prekrivanje ima enake podatke o fotografiji (vključno z datumom snemanja, merjenjem, časom zaklopa, zaslonko, načinom fotografiranja, kompenzacijo osvetlitve, goriščno razdaljo in orientacijo slike) ter vrednosti za nastavitev beline in Picture Control kot prva od izbranih slik. Podatki o avtorskih pravicah pa se ne kopirajo na novo sliko. Podobno se ne kopira tudi komentar; namesto tega se doda komentar, ki je trenutno aktiven v fotoaparatu, če obstaja.
" Osvetli " in " Potemni "
Fotoaparat primerja več izbranih slik in na vsaki točki slike izbere le najsvetlejše ali najtemnejše slikovne pike, da ustvari eno novo kopijo JPEG .
-
i meniju i izberite [ Retouch ], nato označite [ Lighten ] ali [ Darken ] in pritisnite 2 .
-
[ Osvetli ]: Fotoaparat primerja slikovne pike na vsaki sliki in uporabi le najsvetlejše.

-
[ Potemni ]: Fotoaparat primerja slikovne pike v vsaki sliki in uporabi le najtemnejše.

-
-
Izberite, kako so slike izbrane.
Možnost Opis [ Izberi posamezne slike ] Izberite slike za prekrivno plast eno za drugo. [ Izberi zaporedne slike ] Izberite dve sliki; prekrivni sloj bo vključeval obe sliki in vse slike med njima. [ Izberi mapo ] Prekrivanje bo vključevalo vse slike v izbrani mapi. -
Izberite izvorno režo.
- Označite režo s kartico, ki vsebuje želene slike, in pritisnite 2 .
- Če je vstavljena samo ena pomnilniška kartica, ne boste pozvani k izbiri reže.
-
Izberite slike.
Če ste izbrali [ Izberi posamezne slike ]:
- Označite slike z večnamenskim izbirnikom.
- Za ogled označene slike v celozaslonskem načinu pritisnite in držite gumb X
- Če želite izbrati označeno sliko, pritisnite gumb W ( Q ). Izbrane slike so označene s kljukico (
 ). Če želite odstraniti kljukico (
). Če želite odstraniti kljukico (  ) in prekličete izbor trenutne slike, ponovno pritisnite gumb W ( Q ). Izbrane slike bodo združene z možnostjo, izbrano v 1. koraku.
) in prekličete izbor trenutne slike, ponovno pritisnite gumb W ( Q ). Izbrane slike bodo združene z možnostjo, izbrano v 1. koraku. - Ko je izbira končana, pritisnite J za nadaljevanje.
Če ste izbrali [ Izberi zaporedne slike ]:
- Vse slike v obsegu, izbranem z večnamenskim izbirnikom, bodo združene z uporabo možnosti, izbrane v 1. koraku.
- Z gumbom W ( Q ) izberite prvo in zadnjo sliko v želenem obsegu.
- Prva in zadnja slika sta označeni z
 ikone in slike med njimi
ikone in slike med njimi  ikone.
ikone. - Izbiro lahko spremenite tako, da z večnamenskim izbirnikom označite različne slike, ki bodo služile kot prvi ali zadnji kader. Pritisnite sredino pomožnega izbirnika, da izberete trenutno sliko kot novo začetno ali končno točko.
- Za ogled označene slike v celozaslonskem načinu pritisnite in držite gumb X
- Ko je izbira končana, pritisnite J za nadaljevanje.
Če ste izbrali [ Izberi mapo ]:
Označite želeno mapo in pritisnite J , da prekrijete vse slike v mapi z uporabo možnosti, izbrane v 1. koraku.
-
Shranite prekrivni sloj.
- Prikazalo se bo potrditveno pogovorno okno; označite [ Da ] in pritisnite J , da shranite prekrivanje in prikažete nastalo sliko.
- Če želite prekiniti postopek in prikazati potrditveno pogovorno okno, preden je operacija končana, pritisnite gumb G ; če želite shraniti trenutno prekrivanje »kot je«, ne da bi dodali preostale slike, označite [ Shrani in izhod ] in pritisnite J Če želite izhod brez ustvarjanja prekrivanja, označite [ Zavrzi in izhod ] in pritisnite J
Opozorila: [ Posvetli ]/[ Potemni ]
- Izbrati je mogoče samo slike, posnete s tem fotoaparatom. Slik, posnetih z drugimi modeli, ni mogoče izbrati.
- Prekrivanje bo vključevalo samo slike, ustvarjene z enakimi možnostmi, izbranimi za [ Image area ] > [ Choose image area ] v meniju za fotografiranje.
- Nastavitev kakovosti slike za dokončano prekrivno plast je tista, ki velja za sliko najvišje kakovosti, ki jo vsebuje.
- Prekrivanja, ki vključujejo slike NEF ( RAW ), bodo shranjena s kakovostjo slike [ JPEG fine m ].
- Vse slike JPEG v prekrivnem sloju morajo biti enake velikosti.
- Velikost prekrivnih slojev, ki vključujejo slike NEF ( RAW ) in JPEG , je določena s sliko JPEG .
-
»Šum« (v obliki naključno razporejenih svetlih slikovnih pik, megle ali črt) se povečuje s številom slik v prekrivnem sloju.
- Šum bo manj opazen, če so bile slike za prekrivanje posnete z vrednostjo 0 ali negativno vrednostjo, izbrano za parameter [ Sharpening ] Picture Control .
- Šum postane opazen pri prekrivnih slojih, ki vključujejo približno 50 slik ali več.
Mešanje gibanja
Fotoaparat pregleda izbran niz slik, da zazna premikajoče se motive, in jih prekrije, da ustvari eno samo sliko JPEG .
-
i meniju i izberite [ Retouch ], nato označite [ Motion blend ] in pritisnite 2 .

-
Izberite izvorno režo.
- Označite režo s kartico, ki vsebuje želene slike, in pritisnite 2 .
- Če je vstavljena samo ena pomnilniška kartica, ne boste pozvani k izbiri reže.
-
Izberite slike.
- Označite slike z večnamenskim izbirnikom.
- Za ogled označene slike v celozaslonskem načinu pritisnite in držite gumb X
- Če želite izbrati označeno sliko, pritisnite gumb W ( Q ). Izbrane slike so označene s kljukico (
 ). Če želite odstraniti kljukico (
). Če želite odstraniti kljukico (  ) in prekličete izbor trenutne slike, ponovno pritisnite gumb W ( Q ).
) in prekličete izbor trenutne slike, ponovno pritisnite gumb W ( Q ). - Mešanice gibanja lahko vsebujejo od 5 do 20 slik.
- Ko je izbira končana, pritisnite J za nadaljevanje.

-
Preverite rezultate.
Rezultate prekrivanja preverite v predoglednem prikazu.
- Če se želite vrniti na 3. korak in izbrati druge slike, tapnite Z ali pritisnite 4 .
- Če želite nadaljevati s trenutno izbiro, pritisnite J ; prikazalo se bo potrditveno pogovorno okno.

-
Shranite prekrivni sloj.
V potrditvenem pogovornem oknu označite [ Da ] in pritisnite J , da shranite prekrivanje.
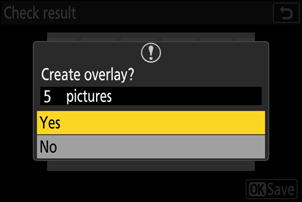
- Končna slika se lahko razlikuje od predogleda tako po videzu (vključno z barvo in svetlostjo) kot tudi po tem, kako so slike združene.
- Izbrati je mogoče samo slike, posnete s tem fotoaparatom. Slik, posnetih z drugimi modeli, ni mogoče izbrati.
- [ Mešanje gibanja ] je namenjeno zaporednim fotografiranjem s fotoaparatom na stojalu, s fiksnim ozadjem in premikajočimi se motivi. Posledično želenih rezultatov pri zaporednem fotografiranju brez stojala morda ne bo mogoče doseči.
- Prekrivanje bo vključevalo samo slike, ustvarjene z enakimi možnostmi, izbranimi za [ Image area ] > [ Choose image area ] v meniju za fotografiranje.
- Nastavitev kakovosti slike za dokončano prekrivno plast je tista, ki velja za sliko najvišje kakovosti, ki jo vsebuje.
- Prekrivanja, ki vključujejo slike NEF ( RAW ), bodo shranjena s kakovostjo slike [ JPEG fine m ].
- Vse slike JPEG v prekrivnem sloju morajo biti enake velikosti.
- Velikost prekrivnih slojev, ki vključujejo slike NEF ( RAW ) in JPEG , je določena s sliko JPEG .