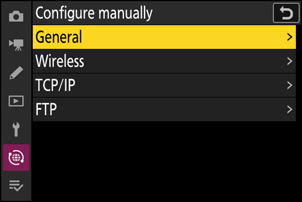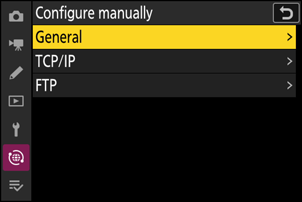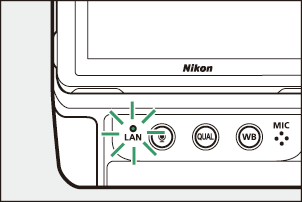Google prevajalnik
TA STORITEV LAHKO VSEBUJE PREVODE, KI SO V PRISTOJNOSTI DRUŽBE GOOGLE. GOOGLE ZAVRAČA VSE GARANCIJE, POVEZANE S PREVAJANJI, IZRECNE ALI IMPLICITNE, VKLJUČNO S KAKRŠNIMI KOLI GARANCIJAMI TOČNOSTI, ZANESLJIVOSTI IN VSEMI IMPLICIRANIMI GARANCIJAMI PRODAJNOSTI, USTREZNOSTI ZA DOLOČEN NAMEN IN NEKRŠITVE PRAVIC.
Referenčni vodiči družbe Nikon Corporation (v nadaljevanju »Nikon«) so bili prevedeni s pomočjo programske opreme za prevajanje, ki je v pristojnosti Google prevajalnika. Zelo smo si prizadevali zagotoviti natančen prevod, vendar nobeno avtomatizirano prevajanje ni popolno niti ni namenjeno nadomeščanju človeških prevajalcev. Prevodi so na voljo kot storitev uporabnikom Nikonovih referenčnih vodičev in so takšni, kot so. Izrecno ali implicitno ne jamčimo za točnost, zanesljivost ali pravilnost prevodov iz angleščine v kateri koli drug jezik. Nekatere vsebine (na primer slike, videoposnetki, Flash, itd.) morda ne bodo natančno prevedene zaradi omejitev programske opreme za prevajanje.
Uradno besedilo je angleška različica referenčnih vodičev. Vsa neskladja ali razlike, ustvarjene v prevodu, niso zavezujoče in nimajo pravnega učinka za skladnost ali izvrševanje. Če se pojavijo kakršna koli vprašanja v zvezi z natančnostjo informacij v prevedenih referenčnih vodičih, glejte angleško različico vodičev, ki je uradna različica.
FTP strežniki: Povezovanje prek Etherneta ali brezžičnega LAN-a
Fotoaparat se lahko poveže s strežniki FTP in naloži slike prek obstoječih omrežij z uporabo omrežja Wi-Fi (vgrajen brezžični LAN) ali ethernetnega kabla drugega proizvajalca, ki je vstavljen v ethernetni priključek fotoaparata. Fotoaparat se lahko poveže tudi neposredno s strežniki FTP .

- Strežnike je mogoče konfigurirati s standardnimi storitvami FTP – vključno z IIS (Internet Information Services) – ki so na voljo v Windows 11 in Windows 10 .
- Internetne FTP povezave in povezave s FTP strežniki, na katerih se izvaja programska oprema drugih ponudnikov, niso podprte.
- Preden se povežete s strežnikom prek FTPS , morate v kamero naložiti korensko potrdilo. To lahko storite z možnostjo [ Poveži se s strežnikom FTP ] > [ Možnosti ] > [ Upravljaj korensko potrdilo ] > [ Uvozi korensko potrdilo ] v meniju omrežja.
- Za informacije o pridobivanju korenskih potrdil se obrnite na skrbnika omrežja za zadevni strežnik FTPS .
Brezžično lokalno omrežje (WLAN)
Kamera se lahko poveže s strežniki FTP bodisi prek neposredne brezžične povezave (način dostopne točke Wi-Fi ) bodisi prek brezžičnega usmerjevalnika v obstoječem omrežju, vključno z domačimi omrežji (način postaje Wi-Fi ).
Neposredna brezžična povezava (način dostopne točke Wi-Fi )
Kamera in strežnik FTP se povežeta prek neposredne brezžične povezave. Kamera deluje kot dostopna točka brezžičnega lokalnega omrežja (WLAN), kar vam omogoča povezavo pri delu na prostem in v drugih situacijah, ko strežnik FTP še ni povezan z brezžičnim omrežjem, s čimer se odpravi potreba po zapletenih nastavitvah.
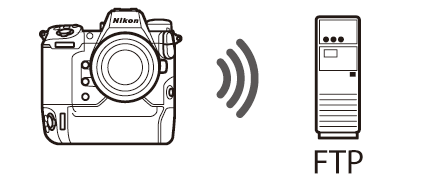
- Ustvarite profil gostitelja s čarovnikom za povezavo kamere.
- Preverite, ali je v omrežnem meniju za [ Žično lokalno omrežje ] izbrana možnost [ IZKLOPLJENO ].
-
V omrežnem meniju izberite [ Poveži se s strežnikom FTP ], nato označite [ Omrežne nastavitve ] in pritisnite 2 .
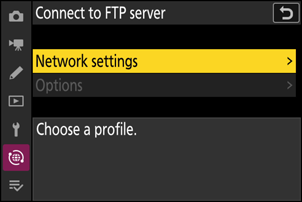
-
Označite [ Ustvari profil ] in pritisnite J

-
Označite [ Čarovnik za povezavo ] in pritisnite 2 .
Čarovnik za povezavo se bo zagnal.
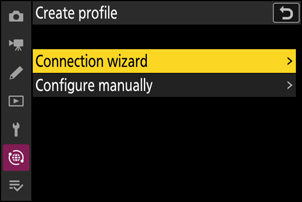
-
Poimenujte nov profil.
- Če želite nadaljevati na naslednji korak brez spreminjanja privzetega imena, pritisnite X
- Izbrano ime se bo prikazalo v omrežnem meniju [ Vzpostavitev povezave s strežnikom FTP ] > seznam [ Omrežne nastavitve ].
- Če želite preimenovati profil, pritisnite J Za informacije o vnosu besedila glejte »Vnos besedila« ( 0 Vnos besedila ). Po vnosu imena pritisnite X , da nadaljujete.

-
Označite [ Neposredna povezava z računalnikom ] in pritisnite J

Prikazana bosta SSID kamere in šifrirni ključ.
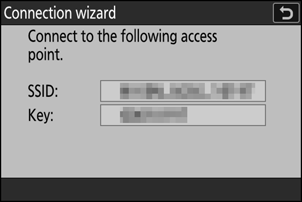
-
Vzpostavite povezavo s kamero.
Windows :
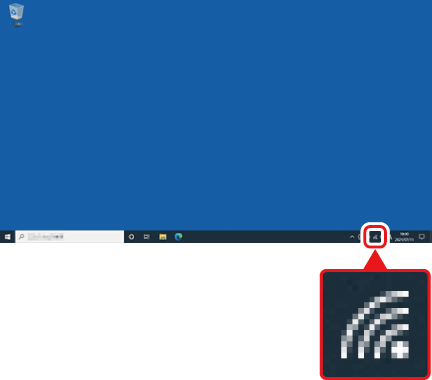
- V opravilni vrstici kliknite ikono brezžičnega omrežja LAN.
- Izberite SSID , ki ga je fotoaparat prikazal v 5. koraku.
- Ko vas fotoaparat pozove k vnosu varnostnega ključa omrežja, vnesite šifrirni ključ, ki ga je prikazal v 5. koraku. Računalnik bo vzpostavil povezavo s fotoaparatom.
macOS :

- V menijski vrstici kliknite ikono brezžičnega omrežja LAN.
- Izberite SSID , ki ga je fotoaparat prikazal v 5. koraku.
- Ko vas fotoaparat pozove k vnosu varnostnega ključa omrežja, vnesite šifrirni ključ, ki ga je prikazal v 5. koraku. Računalnik bo vzpostavil povezavo s fotoaparatom.
-
Izberite vrsto strežnika.
Označite [ FTP ], [ SFTP ] (SSH FTP ) ali [ FTPS ] ( FTP -SSL) in pritisnite J , da prikažete pogovorno okno, v katerega lahko vnesete številko vrat strežnika.
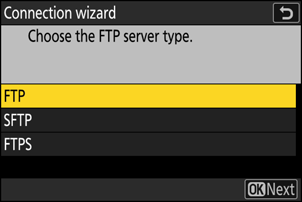
-
Vnesite številko vrat strežnika FTP .
- Pritisnite 4 ali 2 , da označite številke, in pritisnite 1 ali 3 , da jih spremenite.
- Pritisnite J , da prikažete pogovorno okno, kjer lahko izberete način prijave.
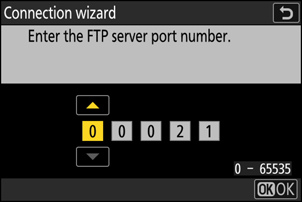
-
Vrata, ki se uporabljajo za FTP se razlikujejo glede na vrsto strežnika. Številke vrat so navedene spodaj.
- [ FTP ]: TCP vrata 21 in 32768 do 61000
- [ SFTP ]: vrata TCP 22 in 32768 do 61000
- [ FTPS ]: TCP vrata 21 in 32768 do 61000
- Prenos datotek je lahko blokiran, če požarni zid strežnika ni konfiguriran tako, da dovoljuje dostop do ustreznih vrat.
-
Prijava.
Označite eno od naslednjih možnosti in pritisnite J
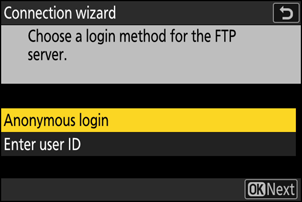
Možnost Opis [ Anonimna prijava ] To možnost izberite, če strežnik ne zahteva uporabniškega ID-ja ali gesla. To možnost je mogoče uporabiti samo s strežniki, ki so konfigurirani za anonimno prijavo. Če je prijava uspešna, vas bo fotoaparat pozval k izbiri cilja. [ Vnesite uporabniško ime ] Vnesite uporabniško ime in geslo. Ko je vnos končan, se prijavite s pritiskom J Če je prijava uspešna, vas bo fotoaparat pozval k izbiri cilja. -
Izberite ciljno mapo.
Označite eno od naslednjih možnosti in pritisnite J
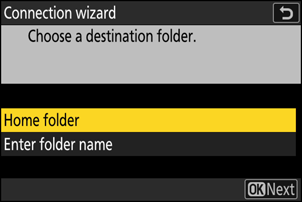
Možnost Opis [ Domača mapa ] Izberite to možnost, če želite kot cilj za slike, naložene iz fotoaparata, izbrati domačo mapo strežnika. Če je postopek uspešen, se prikaže pogovorno okno »nastavitev je končana«. [ Vnesite ime mape ] Ročno vnesite ime ciljne mape. Mapa mora že obstajati na strežniku. Ko ste pozvani, vnesite ime mape in pot ter pritisnite J , da prikažete pogovorno okno »nastavitev je končana«. -
Preverite povezavo.
Ko je povezava vzpostavljena, se ime profila v meniju fotoaparata [ Connect to FTP server ] prikaže zeleno.
- Če ime profila ni prikazano zeleno, se s kamero povežite prek seznama brezžičnih omrežij na strežniku FTP .
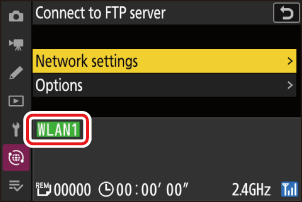
Med kamero in strežnikom FTP je zdaj vzpostavljena brezžična povezava.
-
Ko je povezava vzpostavljena, se na zaslonu fotoaparata prikaže » FTP «. Če pride do napake v povezavi, se ta indikator prikaže rdeče skupaj z ikono C
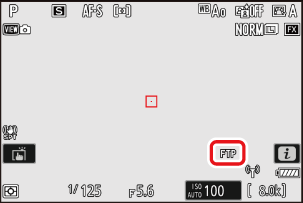
Slike, posnete s fotoaparatom, lahko naložite na strežnik FTP , kot je opisano v poglavju »Nalaganje slik« ( 0 Nalaganje slik ).
Povezovanje z obstoječim omrežjem ( Način postaje Wi-Fi )
Kamera se prek brezžičnega usmerjevalnika poveže s strežnikom FTP v obstoječem omrežju (vključno z domačimi omrežji).
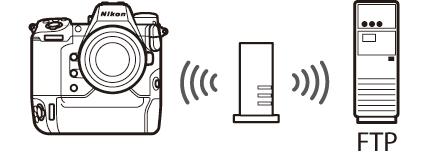
- Ustvarite profil gostitelja s čarovnikom za povezavo kamere.
- Preden se povežete z brezžičnim omrežjem, preverite, ali je v meniju omrežja za [ Žično lokalno omrežje ] izbrana možnost [ IZKLOPLJENO ].
-
V omrežnem meniju izberite [ Poveži se s strežnikom FTP ], nato označite [ Omrežne nastavitve ] in pritisnite 2 .
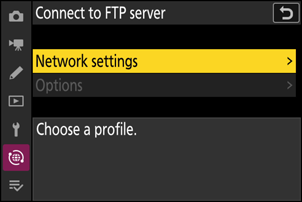
-
Označite [ Ustvari profil ] in pritisnite J

-
Označite [ Čarovnik za povezavo ] in pritisnite 2 .
Čarovnik za povezavo se bo zagnal.
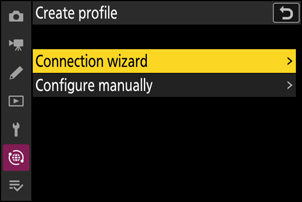
-
Poimenujte nov profil.
- Če želite nadaljevati na naslednji korak brez spreminjanja privzetega imena, pritisnite X
- Izbrano ime se bo prikazalo v omrežnem meniju [ Vzpostavitev povezave s strežnikom FTP ] > seznam [ Omrežne nastavitve ].
- Če želite preimenovati profil, pritisnite J Za informacije o vnosu besedila glejte »Vnos besedila« ( 0 Vnos besedila ). Po vnosu imena pritisnite X , da nadaljujete.

-
Označite [ Išči omrežje Wi-Fi ] in pritisnite J
Kamera bo poiskala omrežja, ki so trenutno aktivna v bližini, in jih naštela po imenu ( SSID ).

Če se želite povezati brez vnosa SSID ali šifrirnega ključa, v 5. koraku pritisnite X Nato označite eno od naslednjih možnosti in pritisnite J Po vzpostavitvi povezave nadaljujte z 8. korakom.
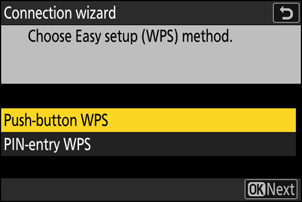
Možnost Opis [ WPS s pritiskom na gumb ]Za usmerjevalnike, ki podpirajo WPS s pritiskom na gumb. Pritisnite gumb WPS na usmerjevalniku in nato pritisnite gumb J na fotoaparatu, da se povežete. [ Vnos PIN-a prek WPS -ja ]Kamera bo prikazala PIN. Z računalnikom vnesite PIN na usmerjevalniku. Za več informacij glejte dokumentacijo, ki je priložena usmerjevalniku. -
Izberite omrežje.
- Označite SSID omrežja in pritisnite J
- SSID-ji, ki vsebujejo znake, ki jih ni mogoče vnesti v fotoaparat, ne bodo prikazani.
- Pas, na katerem deluje posamezen SSID , je označen z ikono.
- Šifrirana omrežja so označena z ikono h . Če je izbrano omrežje šifrirano ( h ), boste morali vnesti šifrirni ključ. Če omrežje ni šifrirano, nadaljujte z 8. korakom.
- Če želeno omrežje ni prikazano, pritisnite X za ponovno iskanje.

Skriti SSID-ji
Omrežja s skritimi SSID-ji so na seznamu omrežij označena s praznimi vnosi.
- Če se želite povezati z omrežjem s skritim SSID , označite prazen vnos in pritisnite J Nato pritisnite J ; fotoaparat vas bo pozval k vnosu SSID .
- Vnesite ime omrežja in pritisnite X Ponovno pritisnite X ; kamera vas bo zdaj pozvala k vnosu šifrirnega ključa.

-
Vnesite
šifrirni ključ .- Pritisnite J in vnesite šifrirni ključ za brezžični usmerjevalnik.

- Za več informacij glejte dokumentacijo brezžičnega usmerjevalnika.
- Ko je vnos končan, pritisnite X
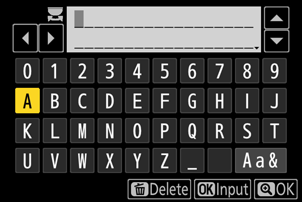
- Za vzpostavitev povezave ponovno pritisnite X Ko bo povezava vzpostavljena, se bo za nekaj sekund prikazalo sporočilo.
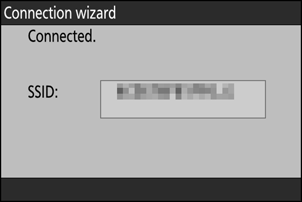
-
Pridobite ali izberite IP-naslov.
- Označite eno od naslednjih možnosti in pritisnite J
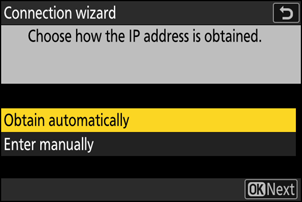
Možnost Opis [ Pridobi samodejno ] To možnost izberite, če je omrežje konfigurirano tako, da samodejno dodeli naslov IP. Ko bo naslov IP dodeljen, se bo prikazalo sporočilo »konfiguracija končana«. [ Vnesi ročno ] Ročno vnesite IP-naslov in masko podomrežja.
- Pritisnite J ; sistem vas bo pozval k vnosu naslova IP.
- Za osvetlitev segmentov zavrtite glavni gumb za upravljanje.
- Pritisnite 4 ali 2 , da spremenite označeni segment, in pritisnite J , da shranite spremembe.
- Nato pritisnite X ; prikazalo se bo sporočilo »konfiguracija je končana«. Ponovno pritisnite X , da prikažete masko podomrežja.
- Pritisnite 1 ali 3 za urejanje maske podomrežja in pritisnite J ; prikazalo se bo sporočilo »konfiguracija je končana«.
- Pritisnite J za nadaljevanje, ko se prikaže sporočilo »konfiguracija končana«.
-
Izberite vrsto strežnika.
Označite [ FTP ], [ SFTP ] (SSH FTP ) ali [ FTPS ] ( FTP -SSL) in pritisnite J , da prikažete pogovorno okno, v katerega lahko vnesete naslov strežnika.
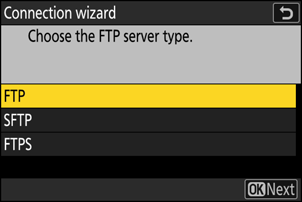
-
Vnesite naslov strežnika.
-
Pritisnite J , da vnesete URL ali IP-naslov strežnika.
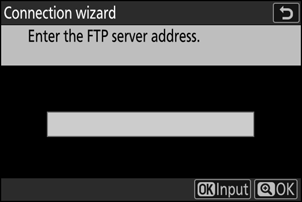
-
Ko je vnos končan, pritisnite X
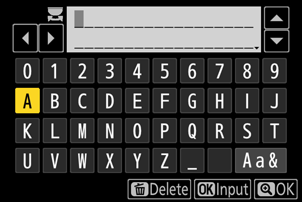
-
Za povezavo s strežnikom FTP znova pritisnite X Ko je povezava uspešno vzpostavljena, boste pozvani k vnosu številke vrat.
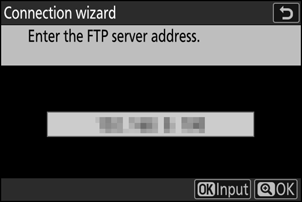
-
-
Vnesite številko vrat strežnika FTP .
- Pritisnite 4 ali 2 , da označite številke, in pritisnite 1 ali 3 , da jih spremenite.
- Pritisnite J , da prikažete pogovorno okno, kjer lahko izberete način prijave.
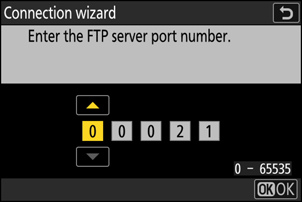
-
Vrata, ki se uporabljajo za FTP se razlikujejo glede na vrsto strežnika. Številke vrat so navedene spodaj.
- [ FTP ]: TCP vrata 21 in 32768 do 61000
- [ SFTP ]: vrata TCP 22 in 32768 do 61000
- [ FTPS ]: TCP vrata 21 in 32768 do 61000
- Prenos datotek je lahko blokiran, če požarni zid strežnika ni konfiguriran tako, da dovoljuje dostop do ustreznih vrat.
-
Prijava.
Označite eno od naslednjih možnosti in pritisnite J
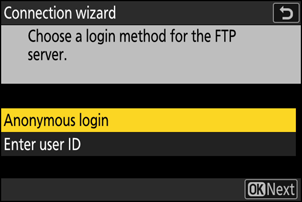
Možnost Opis [ Anonimna prijava ] To možnost izberite, če strežnik ne zahteva uporabniškega ID-ja ali gesla. To možnost je mogoče uporabiti samo s strežniki, ki so konfigurirani za anonimno prijavo. Če je prijava uspešna, vas bo fotoaparat pozval k izbiri cilja. [ Vnesite uporabniško ime ] Vnesite uporabniško ime in geslo. Ko je vnos končan, se prijavite s pritiskom J Če je prijava uspešna, vas bo fotoaparat pozval k izbiri cilja. -
Izberite ciljno mapo.
Označite eno od naslednjih možnosti in pritisnite J
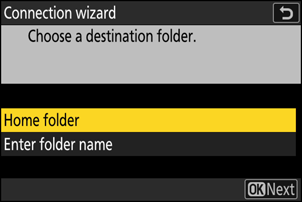
Možnost Opis [ Domača mapa ] Izberite to možnost, če želite kot cilj za slike, naložene iz fotoaparata, izbrati domačo mapo strežnika. Če je postopek uspešen, se prikaže pogovorno okno »nastavitev je končana«. [ Vnesite ime mape ] Ročno vnesite ime ciljne mape. Mapa mora že obstajati na strežniku. Ko ste pozvani, vnesite ime mape in pot ter pritisnite J , da prikažete pogovorno okno »nastavitev je končana«. -
Preverite povezavo.
Ko je povezava vzpostavljena, se ime profila v meniju fotoaparata [ Connect to FTP server ] prikaže zeleno.
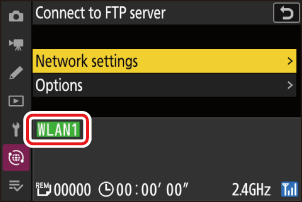
Med kamero in strežnikom FTP je zdaj vzpostavljena brezžična povezava.
-
Ko je povezava vzpostavljena, se na zaslonu za fotografiranje fotoaparata prikaže » FTP «. Če pride do napake v povezavi, se ta indikator prikaže rdeče skupaj z ikono C
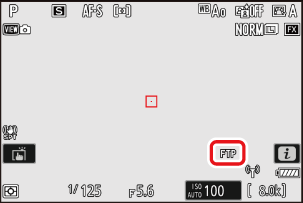
Slike, posnete s fotoaparatom, lahko naložite na strežnik FTP , kot je opisano v poglavju »Nalaganje slik« ( 0 Nalaganje slik ).
Ethernet
Kamera se lahko poveže s strežniki FTP neposredno ali prek obstoječih omrežij z uporabo ethernetnega kabla drugega proizvajalca, ki je vstavljen v ethernetni priključek kamere.
Priključitev ethernetnega kabla
Priključite ethernetni kabel na ethernetni priključek fotoaparata. Ne uporabljajte sile in ne poskušajte vstavljati priključkov pod kotom. Drugi konec kabla priključite na strežnik FTP ali usmerjevalnik.
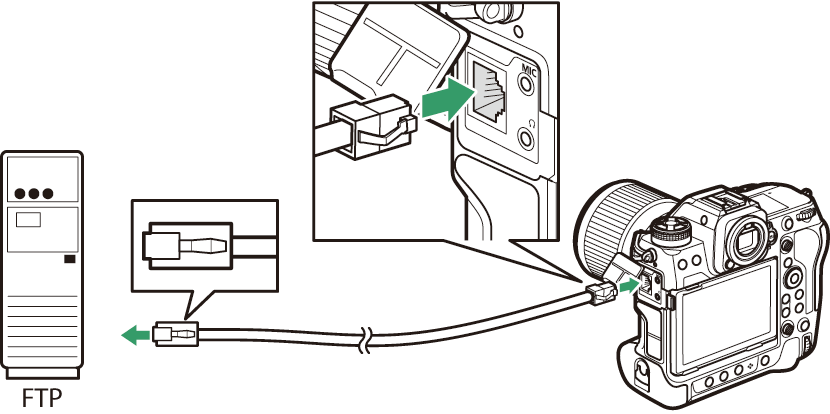
-
V omrežnem meniju za [ Žično lokalno omrežje ] izberite [ VKLOP ].

-
V omrežnem meniju izberite [ Poveži se s strežnikom FTP ], nato označite [ Omrežne nastavitve ] in pritisnite 2 .
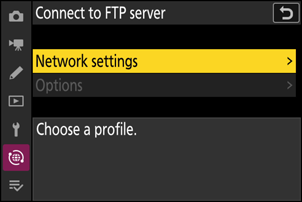
-
Označite [ Ustvari profil ] in pritisnite J

-
Označite [ Čarovnik za povezavo ] in pritisnite 2 .
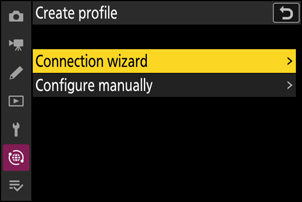
Čarovnik za povezavo se bo zagnal.
-
Poimenujte nov profil.
- Če želite nadaljevati na naslednji korak brez spreminjanja privzetega imena, pritisnite X
- Izbrano ime se bo prikazalo v omrežnem meniju [ Vzpostavitev povezave s strežnikom FTP ] > seznam [ Omrežne nastavitve ].
- Če želite preimenovati profil, pritisnite J Za informacije o vnosu besedila glejte »Vnos besedila« ( 0 Vnos besedila ). Po vnosu imena pritisnite X , da nadaljujete.

-
Pridobite ali izberite IP-naslov.
- Označite eno od naslednjih možnosti in pritisnite J
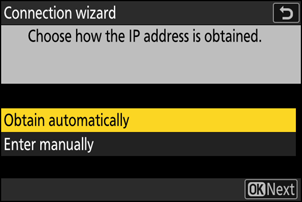
Možnost Opis [ Pridobi samodejno ] To možnost izberite, če je omrežje konfigurirano tako, da samodejno dodeli naslov IP. Ko bo naslov IP dodeljen, se bo prikazalo sporočilo »konfiguracija končana«. [ Vnesi ročno ] Ročno vnesite IP-naslov in masko podomrežja.
- Pritisnite J ; sistem vas bo pozval k vnosu naslova IP.
- Za osvetlitev segmentov zavrtite glavni gumb za upravljanje.
- Pritisnite 4 ali 2 , da spremenite označeni segment, in pritisnite J , da shranite spremembe.
- Nato pritisnite X ; prikazalo se bo sporočilo »konfiguracija je končana«. Ponovno pritisnite X , da prikažete masko podomrežja.
- Pritisnite 1 ali 3 za urejanje maske podomrežja in pritisnite J ; prikazalo se bo sporočilo »konfiguracija je končana«.
- Pritisnite J za nadaljevanje, ko se prikaže sporočilo »konfiguracija končana«.
-
Izberite vrsto strežnika.
Označite [ FTP ], [ SFTP ] (SSH FTP ) ali [ FTPS ] ( FTP -SSL) in pritisnite J , da prikažete pogovorno okno, v katerega lahko vnesete naslov strežnika.
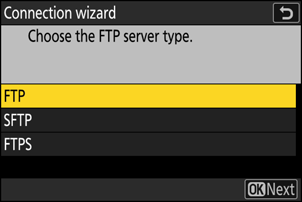
-
Vnesite naslov strežnika.
-
Pritisnite J , da vnesete URL ali IP-naslov strežnika.
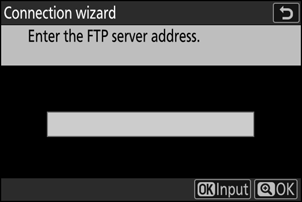
-
Ko je vnos končan, pritisnite X
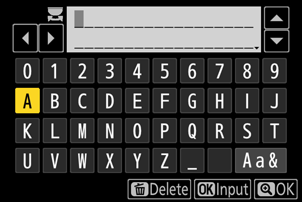
-
Za povezavo s strežnikom FTP znova pritisnite X Pozvani boste k izbiri načina prijave.
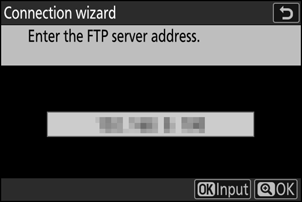
-
-
Prijava.
Označite eno od naslednjih možnosti in pritisnite J
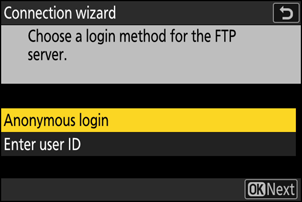
Možnost Opis [ Anonimna prijava ] To možnost izberite, če strežnik ne zahteva uporabniškega ID-ja ali gesla. To možnost je mogoče uporabiti samo s strežniki, ki so konfigurirani za anonimno prijavo. Če je prijava uspešna, vas bo fotoaparat pozval k izbiri cilja. [ Vnesite uporabniško ime ] Vnesite uporabniško ime in geslo. Ko je vnos končan, se prijavite s pritiskom J Če je prijava uspešna, vas bo fotoaparat pozval k izbiri cilja. -
Vrata, ki se uporabljajo za FTP se razlikujejo glede na vrsto strežnika. Številke vrat so navedene spodaj.
- [ FTP ]: TCP vrata 21 in 32768 do 61000
- [ SFTP ]: vrata TCP 22 in 32768 do 61000
- [ FTPS ]: TCP vrata 21 in 32768 do 61000
- Prenos datotek je lahko blokiran, če požarni zid strežnika ni konfiguriran tako, da dovoljuje dostop do ustreznih vrat.
-
-
Izberite ciljno mapo.
Označite eno od naslednjih možnosti in pritisnite J
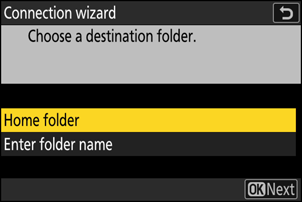
Možnost Opis [ Domača mapa ] Izberite to možnost, če želite kot cilj za slike, naložene iz fotoaparata, izbrati domačo mapo strežnika. Če je postopek uspešen, se prikaže pogovorno okno »nastavitev je končana«. [ Vnesite ime mape ] Ročno vnesite ime ciljne mape. Mapa mora že obstajati na strežniku. Ko ste pozvani, vnesite ime mape in pot ter pritisnite J , da prikažete pogovorno okno »nastavitev je končana«. -
Preverite povezavo.
Ko je povezava vzpostavljena, se ime profila v meniju fotoaparata [ Connect to FTP server ] prikaže zeleno.
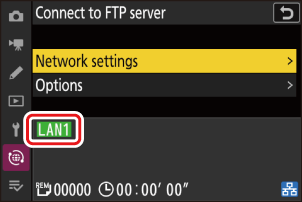
Povezava med kamero in strežnikom FTP je zdaj vzpostavljena.
-
Ko je povezava vzpostavljena, se na zaslonu fotoaparata prikaže » FTP «. Če pride do napake v povezavi, se ta indikator prikaže rdeče skupaj z ikono C
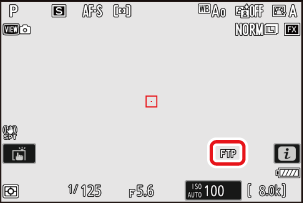
Slike, posnete s fotoaparatom, lahko naložite na strežnik FTP , kot je opisano v poglavju »Nalaganje slik« ( 0 Nalaganje slik ).
Nalaganje slik
Slike lahko izberete za nalaganje med predvajanjem. Naložijo se lahko tudi samodejno, ko so posnete.
-
Pred nalaganjem slik povežite fotoaparat in strežnik FTP prek ethernetnega omrežja ali brezžičnega omrežja. Povežite se z uporabo profila gostitelja, izbranega na seznamu [ Poveži se s strežnikom FTP ] > [ Omrežne nastavitve ].
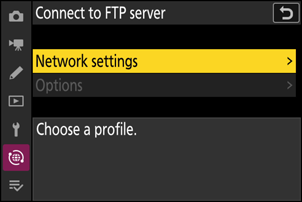
-
Ko je povezava vzpostavljena, se ime profila v meniju fotoaparata [ Connect to FTP server ] prikaže zeleno.
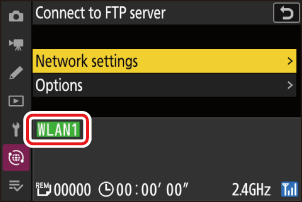
Pozor: Način dostopne točke Wi-Fi
Pred vzpostavitvijo povezave izberite profil gostitelja in omogočite Wi-Fi kamere.
Izbira slik za nalaganje
-
Pritisnite gumb K na fotoaparatu in izberite celozaslonsko predvajanje ali predvajanje sličic.
-
Izberite sliko in pritisnite gumb i .
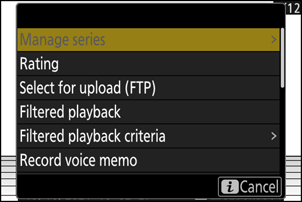
-
Označi [
Izberi za nalaganje ( FTP ) ] ali [Izberite za prednostno nalaganje ( FTP ) ] in pritisnite J- Če izberete [ Izberi za nalaganje ( FTP ) ], se prikaže bela ikona za nalaganje in slike bodo naložene v določenem vrstnem redu. Slike s to oznako bodo dodane na konec čakalne vrste za nalaganje in se ne bodo začele nalagati, dokler se ne naložijo vse ostale slike.
- Če izberete [ Izberi za prednostno nalaganje ( FTP ) ], se prikaže bela ikona za »prednostno nalaganje« in slike, izbrane za prednostno nalaganje, se bodo začele takoj nalagati, tudi če so slike, označene za nalaganje, že v čakalni vrsti za nalaganje.
- Nalaganje se bo začelo, ko bo vzpostavljena povezava.
- Za nalaganje dodatnih slik ponovite koraka 2–3.
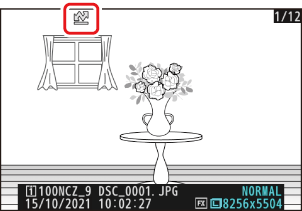
Odstranjevanje oznake nalaganja
- Ponovite koraka 2–3, da odstranite oznako za nalaganje z izbranih slik.
- Če želite odstraniti oznako za nalaganje z vseh slik, v meniju omrežja izberite [ Poveži se s strežnikom FTP ] > [ Možnosti ] > [ Prekliči izbor vseh? ].
Element [ Filtrirano predvajanje ] v meniju za predvajanje i lahko uporabite za prikaz samo slik, ki ustrezajo izbranim kriterijem ( 0 Filtrirano predvajanje ). Vse slike lahko nato izberete za nalaganje tako, da v meniju i označite [ Izberi vse za nalaganje ( FTP ) ] in pritisnete J
Nalaganje fotografij takoj, ko so posnete
Če želite naložiti nove fotografije takoj, ko so posnete, izberite [ VKLOP ] za [
- Nalaganje se začne šele, ko je fotografija posneta na pomnilniško kartico. Prepričajte se, da je pomnilniška kartica vstavljena v fotoaparat.
- Videoposnetki se ne naložijo samodejno. Namesto tega jih je treba naložiti ročno iz zaslona za predvajanje.
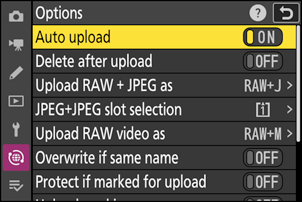
Ikona za nalaganje
Stanje nalaganja je označeno z ikono za nalaganje.
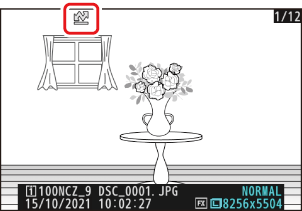
- W (bela): Naloži
-
Ta ikona se prikaže na slikah z naslednjim stanjem nalaganja. Slike bodo poslane v vrstnem redu, v katerem so bile posnete ali izbrane za posodobitev.
- Označeno za samodejno nalaganje,
- Izbrano z [ Izberi za nalaganje ( FTP ) ] ali
- Filtrirano z možnostjo »izberi vse za nalaganje«.
- s (bela): Prednostno nalaganje
- Ta ikona se prikaže na slikah, izbranih z [ Izberi za prednostno nalaganje ( FTP ) ]. Slike, označene s to ikono, bodo naložene pred slikami, označenimi W (»nalaganje«).
- X (zelen): Nalaganje
- Nalaganje v teku.
- Y (modra): Naloženo
- Nalaganje je končano.
Prikaz stanja nalaganja [Povezava s strežnikom FTP ]
Na zaslonu [ Poveži se s strežnikom FTP ] je prikazano naslednje:
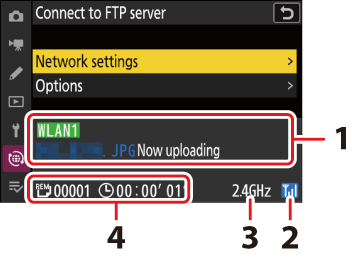
- Stanje :
Stanje povezave z gostiteljem. Ime profila je prikazano zeleno, ko je povezava vzpostavljena.
Med prenosom datotek se na zaslonu stanja prikaže »Zdaj se nalaga«, pred katerim je ime datoteke, ki se pošilja. Tukaj so prikazane tudi napake in kode napak ( 0 Kode napak ).
- Moč signala : Ethernet povezave so prikazane z d . Ko je fotoaparat povezan z brezžičnim omrežjem, ikona namesto tega prikazuje moč brezžičnega signala.
- Frekvenčni pas : Pri brezžični povezavi v načinu postaje Wi-Fi se prikaže radiofrekvenčni pas povezanega omrežja SSID .
- Preostale slike/čas : Število preostalih slik in čas, potreben za njihovo pošiljanje. Preostali čas je le ocena.
Brezžični prenos se lahko prekine, če se signal izgubi. Nalaganje slik z oznako za nalaganje lahko nadaljujete tako, da izklopite fotoaparat in ga ponovno vklopite, ko je signal ponovno vzpostavljen.
Med nalaganjem ne odstranjujte pomnilniške kartice in ne odklapljajte ethernetnega kabla.
Pozor: Nalaganje zaščitenih slik prek FTP
Kopije na strežniku FTP ne bodo zaščitene, tudi če so originali. Oznake je mogoče dodati z ocenami ( 0 Ocenjevanje slik ).
Zvočne beležke bodo vključene, ko bodo poslane povezane slike. Vendar jih ni mogoče naložiti ločeno.
Fotoaparat shrani oznake za prenos, ko ga izklopite, in nadaljuje z nalaganjem, ko ga naslednjič vklopite.
Prekinitev povezave s strežnikom FTP
Povezavo lahko prekinete tako, da:
- izklop fotoaparata,
- z izbiro [ Končaj trenutno povezavo ] za [ Vzpostavi povezavo s strežnikom FTP ] > [ Omrežne nastavitve ] v omrežnem meniju ali
- povezovanje s pametno napravo prek omrežja Wi-Fi ali Bluetooth .