FTP Servers: Connecting via Wireless LAN
The camera can connect to FTP servers via Wi-Fi (built-in wireless LAN).
Connecting to Multiple Devices
The camera can connect to only one type of device (computer, FTP server, or smart device) at a time. End the current connection before attempting to connect to a device of a different type.
If you have trouble connecting, try:
- turning the camera off and then on again,
- checking wireless settings on the FTP server, or
- restarting the FTP server.
For information on wireless-related errors, see “Troubleshooting Wireless LAN Connections” (0 Troubleshooting Wireless LAN Connections).
Connecting to FTP Servers via Wireless LAN
The camera can connect to FTP servers either by direct wireless link (access-point mode) or via a wireless router on an existing network, including home networks (infrastructure mode).
- Servers can be configured using standard FTP services—including IIS (Internet Information Services)—available with Windows 11 and Windows 10.
- Internet FTP connections and connection to FTP servers running third-party software are not supported.
- Before connecting to a server via FTPS, you will need to load a root certificate onto the camera. This can be done using [Connect to FTP server] > [Options] > [Manage root certificate] > [Import root certificate] in the network menu.
- Contact the network administrator for the FTPS server in question for information on acquiring root certificates.
Direct Wireless Connection (Access-Point Mode )
The camera and FTP server connect via direct wireless link. The camera acts as a wireless LAN access point, letting you connect when working outdoors and in other situations in which the FTP server is not already connected to a wireless network and eliminating the need for complicated adjustments to settings.

Select [Connect to FTP server] in the network menu, then highlight [Network settings] and press 2.
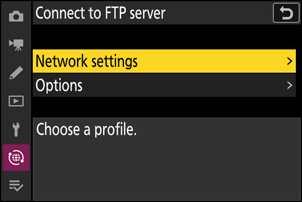
Highlight [Create profile] and press J.
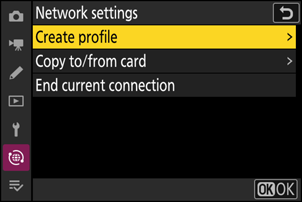
Highlight [Connection wizard] and press 2.
The connection wizard will launch.
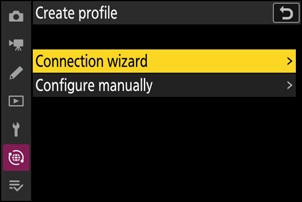
Name the new profile.
- To proceed to the next step without changing the default name, press X.
- Whatever name you choose will appear in the network menu [Connect to FTP server] > [Network settings] list.
- To rename the profile, press J. For information on text entry, see “Text Entry” (0 Text Entry). Press X to proceed after entering a name.

Highlight [Direct connection to computer] and press J.

The camera SSID and encryption key will be displayed.
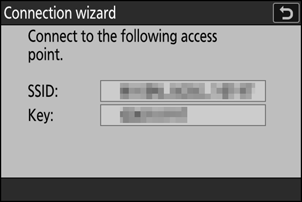
Establish a connection to the camera.
Windows:
- Click the wireless LAN icon in the taskbar.
- Select the SSID displayed by the camera in Step 5.
- When prompted to enter the network security key, enter the encryption key displayed by the camera in Step 5. The computer will initiate a connection to the camera.

macOS:
- Click the wireless LAN icon in the menu bar.
- Select the SSID displayed by the camera in Step 5.
- When prompted to enter the network security key, enter the encryption key displayed by the camera in Step 5. The computer will initiate a connection to the camera.
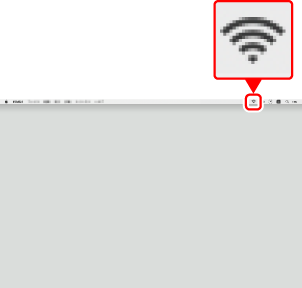
Choose the server type.
Highlight [FTP], [SFTP] (SSH FTP), or [FTPS] (FTP-SSL) and press J to display a dialog where you can choose a login method.

Log in.
Highlight one of the following options and press J.
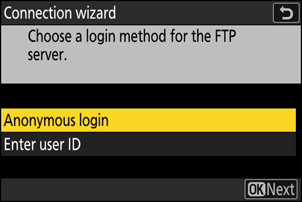
Option Description [Anonymous login] Select this option if the server does not require a user ID or password. This option can only be used with servers that are configured for anonymous login. If login is successful, the camera will prompt you to choose a destination. [Enter user ID] Enter a user ID and password. Press J to log in when entry is complete. If login is successful, the camera will prompt you to choose a destination. The ports used for FTP vary with the server type. The port numbers are listed below.
- [FTP]: TCP ports 21 and 32768 through 61000
- [SFTP]: TCP ports 22 and 32768 through 61000
- [FTPS]: TCP ports 21 and 32768 through 61000
- File transfer may be blocked if the server firewall is not configured to allow access to the appropriate ports.
Choose a destination folder.
Highlight one of the following options and press J.
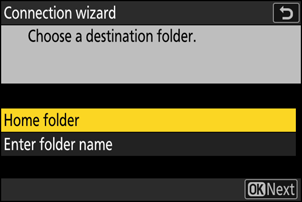
Option Description [Home folder] Select this option to select the server’s home folder as the destination for pictures uploaded from the camera. A “setup complete” dialog will be displayed if the operation is successful. [Enter folder name] Enter the destination folder name manually. The folder must already exist on the server. Enter the folder name and path when prompted and press J to display the “setup complete” dialog. Check the connection.
When a connection is established, the profile name will be displayed in green in the camera [Connect to FTP server] menu.
- If the profile name is not displayed in green, connect to the camera via the wireless network list on the FTP server.
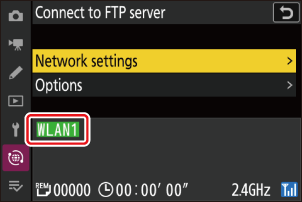
A wireless connection has now been established between the camera and the FTP server.
“FTP” will appear in the camera shooting display once a connection is established. If a connection error occurs, this indicator will be displayed in red together with a C icon.

Pictures taken with the camera can be uploaded to the FTP server as described under “Uploading Pictures” (0 Uploading Pictures) in the chapter titled “What You Can Do When the Camera Is Connected to a Computer or FTP Server”.
Connecting in Infrastructure Mode
The camera connects to an FTP server on an existing network (including home networks) via a wireless router.
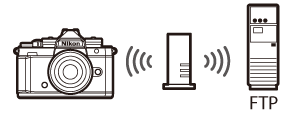
Select [Connect to FTP server] in the network menu, then highlight [Network settings] and press 2.
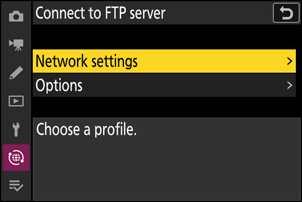
Highlight [Create profile] and press J.
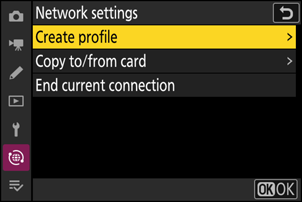
Highlight [Connection wizard] and press 2.
The connection wizard will launch.
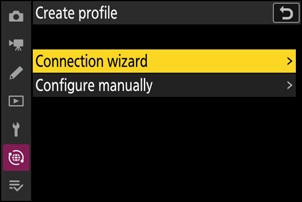
Name the new profile.
- To proceed to the next step without changing the default name, press X.
- Whatever name you choose will appear in the network menu [Connect to FTP server] > [Network settings] list.
- To rename the profile, press J. For information on text entry, see “Text Entry” (0 Text Entry). Press X to proceed after entering a name.

Highlight [Search for Wi-Fi network] and press J.
The camera will search for networks currently active in the vicinity and list them by name (SSID).
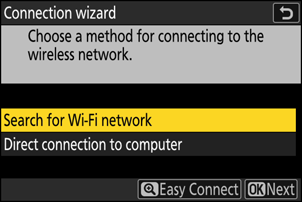
To connect without entering an SSID or encryption key, press X in Step 5. Next, press J and choose from the options below. After connecting, proceed to Step 8.
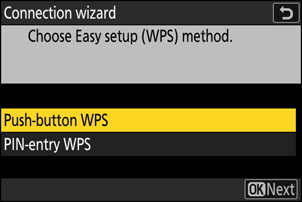
Option Description [Push-button WPS] For routers that support push-button WPS. Press the WPS button on the router and then press the camera J button to connect. [PIN-entry WPS] The camera will display a PIN. Using a computer, enter the PIN on the router. For more information, see the documentation provided with the router. Choose a network.
- Highlight a network SSID and press J.
- The band on which each SSID operates is indicated by an icon.
- Encrypted networks are indicated by a h icon. If the selected network is encrypted (h), you will be prompted to enter the encryption key. If the network is not encrypted, proceed to Step 8.
- If the desired network is not displayed, press X to search again.
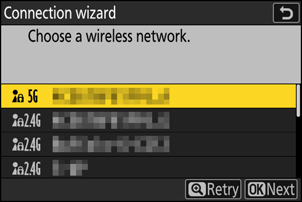
Hidden SSIDs
Networks with hidden SSIDs are indicated by blank entries in the network list.
- To connect to a network with a hidden SSID, highlight a blank entry and press J. Next, press J; the camera will prompt you to provide an SSID.
- Enter the network name and press X. Press X again; the camera will now prompt you to enter the encryption key.

Enter the encryption key.
- Press J and enter the encryption key for the wireless router.
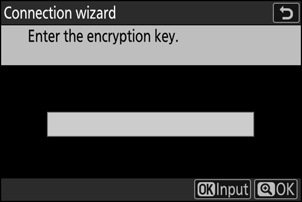
- For more information, see the documentation for the wireless router.
- Press X when entry is complete.
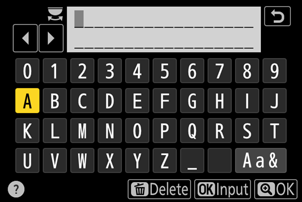
- Press X again to initiate the connection. A message will be displayed for a few seconds when the connection is established.
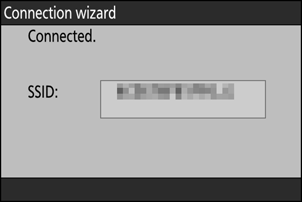
Obtain or select an IP address.
Highlight one of the following options and press J.

Option Description [Obtain automatically] Select this option if the network is configured to supply the IP address automatically. A “configuration complete” message will be displayed once an IP address has been assigned. [Enter manually] Enter the IP address and sub-net mask manually.
- Press J; you will be prompted to enter the IP address.
- Rotate the main command dial to highlight segments.
- Press 4 or 2 to change the highlighted segment and press J to save changes.
- Next, press X; a “configuration complete” message will be displayed. Press X again to display the sub-net mask.
- Press 1 or 3 to edit the sub-net mask and press J; a “configuration complete” message will be displayed.
Press J to proceed when the “configuration complete” message is displayed.
Choose the server type.
Highlight [FTP], [SFTP] (SSH FTP), or [FTPS] (FTP-SSL) and press J to display a dialog where you can enter the server address.

Enter the server address.
Press J to enter the server URL or IP address.
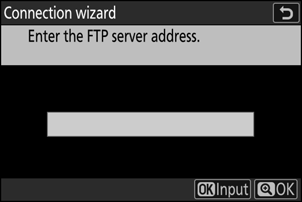
Press X when entry is complete.
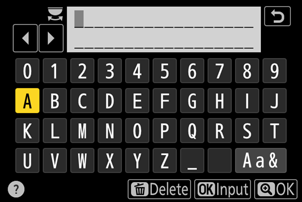
Press X again to connect to the FTP server. You will be prompted to choose a login method.
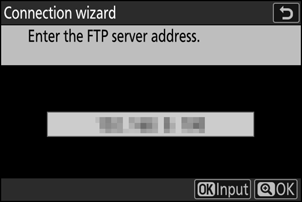
Log in.
Highlight one of the following options and press J.
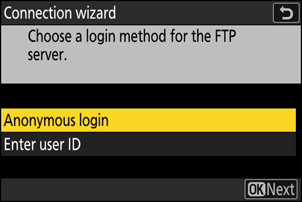
Option Description [Anonymous login] Select this option if the server does not require a user ID or password. This option can only be used with servers that are configured for anonymous login. If login is successful, the camera will prompt you to choose a destination. [Enter user ID] Enter a user ID and password. Press J to log in when entry is complete. If login is successful, the camera will prompt you to choose a destination. The ports used for FTP vary with the server type. The port numbers are listed below.
- [FTP]: TCP ports 21 and 32768 through 61000
- [SFTP]: TCP ports 22 and 32768 through 61000
- [FTPS]: TCP ports 21 and 32768 through 61000
- File transfer may be blocked if the server firewall is not configured to allow access to the appropriate ports.
Choose a destination folder.
Highlight one of the following options and press J.
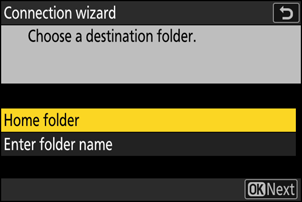
Option Description [Home folder] Select this option to select the server’s home folder as the destination for pictures uploaded from the camera. A “setup complete” dialog will be displayed if the operation is successful. [Enter folder name] Enter the destination folder name manually. The folder must already exist on the server. Enter the folder name and path when prompted and press J to display the “setup complete” dialog. Check the connection.
When a connection is established, the profile name will be displayed in green in the camera [Connect to FTP server] menu.
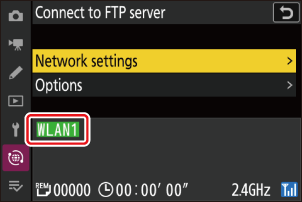
A wireless connection has now been established between the camera and the FTP server.
“FTP” will appear in the camera shooting display once a connection is established. If a connection error occurs, this indicator will be displayed in red together with a C icon.

Pictures taken with the camera can be uploaded to the FTP server as described under “Uploading Pictures” (0 Uploading Pictures) in the chapter titled “What You Can Do When the Camera Is Connected to a Computer or FTP Server”.
Ending the Connection to the FTP Server
You can end the connection by:
- turning the camera off, or
- selecting [End current connection] for [Connect to FTP server] > [Network settings] in the network menu.

