スペシャルエフェクトモードの設定方法
モードダイヤルをqに合わせた後、コマンドダイヤルを回して設定します。
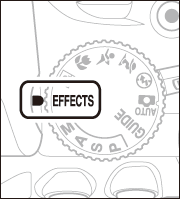
モードダイヤル
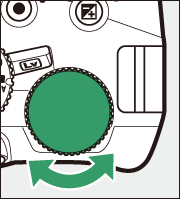
コマンドダイヤル
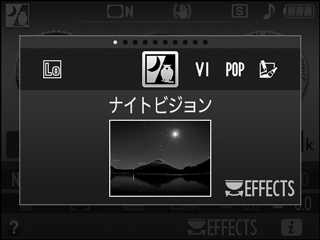
画像モニター
次のスペシャルエフェクトモードから設定できます。
| % | ナイトビジョン |
|---|---|
| S | 極彩色 |
| T | ポップ |
| U | フォトイラスト |
| ' | トイカメラ風 |
| ( | ミニチュア効果 |
|---|---|
| 3 | セレクトカラー |
| 1 | シルエット |
| 2 | ハイキー |
| 3 | ローキー |
- % ナイトビジョン
- S 極彩色
- T ポップ
- U フォトイラスト
- ' トイカメラ風
- ( ミニチュア効果
- 3 セレクトカラー
- 1 シルエット
- 2 ハイキー
- 3 ローキー
- U(フォトイラスト)の効果の設定方法
- '(トイカメラ風)の効果の設定方法
- ( (ミニチュア効果)の効果の設定方法
- 3(セレクトカラー)の効果の設定方法
%(ナイトビジョン)
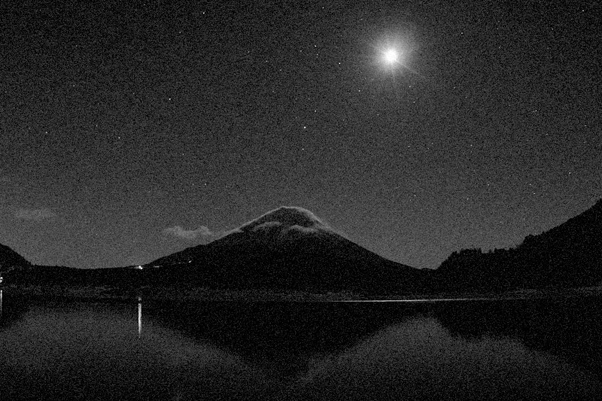
意図的に高感度で撮影して、モノトーン(白黒)で表現します。暗闇での撮影に適しています。
ご注意
- オートフォーカスはライブビュー時のみ使えます。
- オートフォーカスでピントが合いにくい場合は、フォーカスモードを[MF](マニュアルフォーカス)に設定してください(0 フォーカスモードを設定する)。
- 内蔵フラッシュは発光しません。
- AF補助光は照射されません。
S(極彩色)

画像全体の色を強調し、コントラストがはっきりした写真にします。
T(ポップ)

画像全体の色を鮮やかにし、明るい雰囲気にします。
U(フォトイラスト)

輪郭を強調し、色数を減らすことでイラスト風に表現します。
ライブビューにすると、U(フォトイラスト)の効果を設定できます(0 U(フォトイラスト)の効果の設定方法)。
ご注意
- オートフォーカス中は効果が一時解除されます。
- 動画撮影の場合は、コマ送りのような動画として記録されます。
- 動画撮影中はオートフォーカスは作動しません。
'(トイカメラ風)

色の濃さと周辺減光量を調整し、トイカメラで撮影したように表現します。
ライブビューにすると、'(トイカメラ風)の効果を設定できます(0 '(トイカメラ風)の効果の設定方法)。
((ミニチュア効果)

ミニチュア(模型)を接写したように表現します。高いところから見下ろして撮影する場合に適しています。
ライブビューにすると、((ミニチュア効果)の効果を設定できます(0 ((ミニチュア効果)の効果の設定方法)。
ご注意
- 内蔵フラッシュは発光しません。
- AF補助光は照射されません。
- オートフォーカス中は効果が一時解除されます。
- 動画撮影の場合は、早送り動画として記録されます。
- 動画撮影の場合は、音声は記録されません。
- 動画撮影中はオートフォーカスは作動しません。
3(セレクトカラー)

選んだ色のみをカラーで残し、それ以外の色をモノトーン(白黒)で表現します。
ライブビューにすると、3(セレクトカラー)の効果を設定できます(0 3(セレクトカラー)の効果の設定方法)。
ご注意
内蔵フラッシュは発光しません。
1(シルエット)

背景が明るいシーンで、被写体を意図的にシルエットで表現します。
ご注意
内蔵フラッシュは発光しません。
2(ハイキー)

全体的に明るめの被写体の撮影に適しています。画像全体を意図的に明るいトーンで表現します。光に満ちた華やいだ雰囲気になります。
ご注意
内蔵フラッシュは発光しません。
3(ローキー)

全体的に暗めの被写体の撮影に適しています。画像全体を意図的に暗いトーンで表現します。深く落ち着き、ハイライト部分が引き立った雰囲気になります。
ご注意
内蔵フラッシュは発光しません。
三脚の使用について
暗いときや手ブレが気になるときは、三脚の使用をおすすめします。
スペシャルエフェクトモードについて
- 撮影モード%、S、T、U、'、(または3の場合に画質モード[RAW]で撮影すると、画質モードFINEのJPEG画像が記録されます。
- 撮影モードがUまたは(のときにレリーズモード(0 レリーズモードを選ぶ)を[s](連続撮影)に設定した場合、連続撮影速度が遅くなります。
- 撮影モードがUまたは(のときは、ライブビューの表示の更新は遅くなります。
U(フォトイラスト)の効果の設定方法
スペシャルエフェクトモードでUを選んだ後、ライブビューで効果を設定します。
-
ライブビュースイッチを回す
画像モニターに被写体が表示されます。
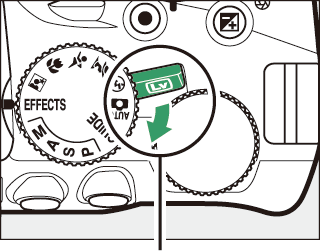
ライブビュースイッチ
-
Jボタンを押す
フォトイラストの設定画面が表示されます。
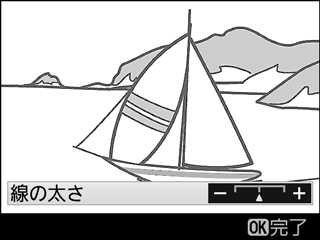
-
線の太さを設定する
マルチセレクターの4を押すと細くなり、2を押すと太くなります。

-
決定する
- Jボタンを押して決定すると、設定した効果で撮影できます。
- ライブビューを終了する場合は、ライブビュースイッチを回します。
'(トイカメラ風)の効果の設定方法
スペシャルエフェクトモードで'を選んだ後、ライブビューで効果を設定します。
-
ライブビュースイッチを回す
画像モニターに被写体が表示されます。
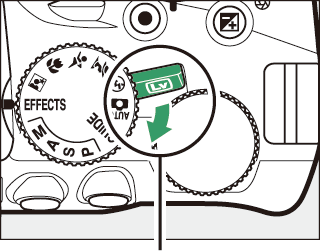
ライブビュースイッチ
-
Jボタンを押す
トイカメラ風の設定画面が表示されます。

-
色の濃さと周辺減光を設定する
- マルチセレクターの1または3を押して、設定したい項目を選びます。
- [色の濃さ]:2を押すと色が濃くなり、4を押すと薄くなります。
- [周辺減光]:2を押すと減光効果が強くなり、4を押すと弱くなります。

-
決定する
- Jボタンを押して決定すると、設定した効果で撮影できます。
- ライブビューを終了する場合は、ライブビュースイッチを回します。
((ミニチュア効果)の効果の設定方法
スペシャルエフェクトモードで(を選んだ後、ライブビューで効果を設定します。
-
ライブビュースイッチを回す
画像モニターに被写体が表示されます。
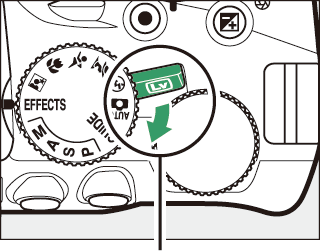
ライブビュースイッチ
-
フォーカスポイントを被写体に重ねる
- マルチセレクターで、ぼかさないではっきりと見せたい部分にフォーカスポイントを移動します。
- シャッターボタンを半押しして、ピントが合う部分を確認します。
- Xボタンを押すと、被写体が拡大表示され、ピントを細部まで確認できます。W(Q)ボタンを押すと画像を縮小表示します。
- 拡大表示中は効果が一時解除されます。
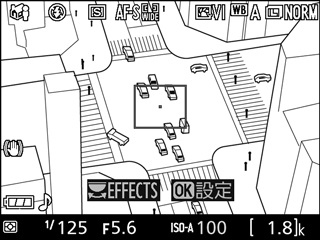
-
Jボタンを押す
ミニチュア効果の設定画面が表示されます。
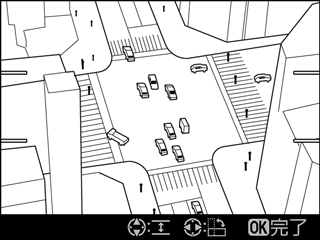
-
効果をかける方向と幅を設定する
- 4または2を押すと、効果をかける方向を縦と横から選べます。
- 1または3を押すと、効果をかける幅を設定できます。
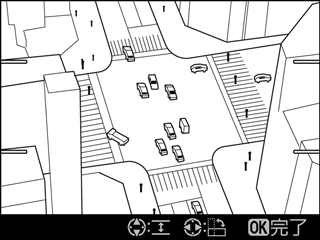
-
決定する
- Jボタンを押して決定すると、設定した効果で撮影できます。
- ライブビューを終了する場合は、ライブビュースイッチを回します。
ミニチュア効果での動画撮影について
動画の記録時間は撮影にかかる時間よりも短くなります。たとえば、撮影メニュー[動画の設定]の[画像サイズ/フレームレート]が1920 × 1080、30pの場合(画像サイズ/フレームレート、動画の画質)、約3分の動画ファイルを作成するためには、約45分の撮影時間が必要です。
3(セレクトカラー)の効果の設定方法
スペシャルエフェクトモードで3を選んだ後、ライブビューで効果を設定します。
-
ライブビュースイッチを回す
画像モニターに被写体が表示されます。
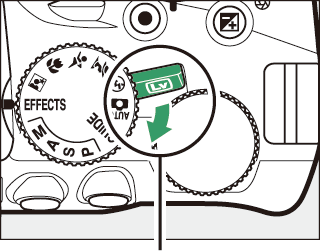
ライブビュースイッチ
-
Jボタンを押す
セレクトカラーの設定画面が表示されます。
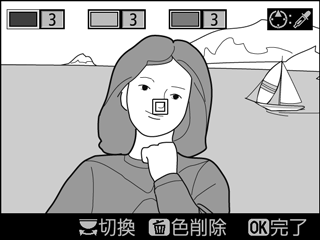
-
残したい色を抽出する
- カメラを動かして画面中央の枠を残したい色の被写体に重ねます。
- Xボタンを押すと、被写体が拡大表示され、残したい色を細部まで確認できます。W(Q)ボタンを押すと画像を縮小表示します。
- マルチセレクターの1を押すと、画面中央の枠に重ねた被写体の色が抽出され、色の枠に表示されます。
- 抽出した色以外の色は、モノトーン(白黒)で表示されます。
色
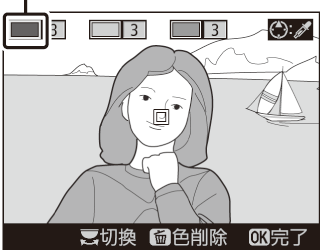
-
抽出する色の感度を設定する
1または3を押して、抽出する色の感度を[1]~[7]から設定します。数値が大きいほど抽出する色の色相が広くなり、小さいほど狭くなります。
色の感度

-
抽出する色を追加する
- コマンドダイヤルを回して別の色の枠を選び、手順3~4と同じ手順で色を抽出し、色の感度を設定します。
- 最大3色まで設定できます。
- 抽出した色を選んでOボタンを押すと、抽出した色をリセットします。
- 抽出した全ての色を削除したい場合は、Oボタンを押し続けます。確認画面で[はい]を選んでJボタンを押すと、全ての色をリセットします。

-
決定する
- Jボタンを押して決定すると、設定した効果で撮影できます。
- ライブビューを終了する場合は、ライブビュースイッチを回します。
セレクトカラー設定時のご注意
- 残したい色の彩度によっては、抽出しにくい場合があります。彩度の高い色の抽出をおすすめします。
- 色の感度を高く設定しすぎると、選択した色に近い色相の色も抽出されます。
