パソコンに画像を取り込む方法
ViewNX-iをインストールする
ViewNX-iは、画像の転送、閲覧、および調整ができるソフトウェアです。ViewNX-iのインストールにはインターネットに接続できる環境が必要です。ソフトウェアの最新情報、動作環境は、当社ホームページのサポート情報でご確認ください。
ViewNX-iは、下記のホームページからViewNX-iの最新のインストーラーをダウンロードし、画面の指示に従ってインストールしてください。
http://downloadcenter.nikonimglib.com/
Capture NX-Dについて
Capture NX-Dは、カメラで撮影した画像を調整したり、RAW現像したりできるニコンのソフトウェアです。Capture NX-Dは下記ホームページからダウンロードしてインストールできます。
ViewNX-iを使ってパソコンに画像を取り込む
-
パソコンに接続する
SDカードを入れたカメラの電源をOFFにしてから、別売のUSBケーブル(0 使用できるアクセサリー)でカメラとパソコンを接続し、カメラの電源をONにします。
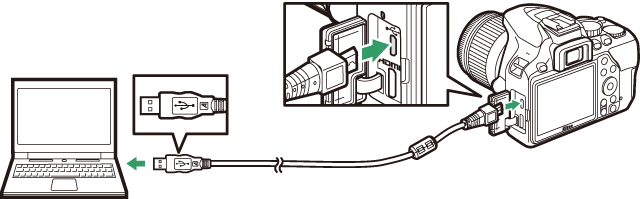
-
ViewNX-iのNikon Transfer 2が起動する
起動するプログラム(ソフトウェア)を選ぶ画面がパソコンに表示されたときは、Nikon Transfer 2を選びます。
-
画像をパソコンに取り込む
[転送開始]をクリックすると、記録されている画像がパソコンに取り込まれます。
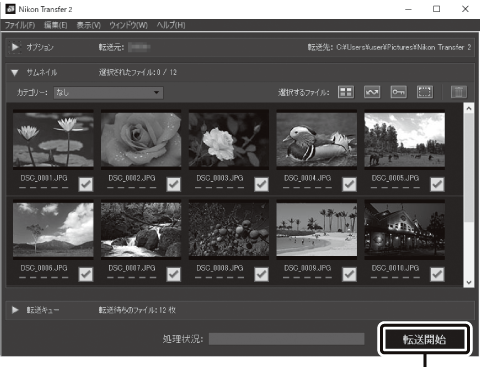
[転送開始]
-
接続を解除する
カメラの電源をOFFにして、USBケーブルを抜きます。
Windows 7をお使いの場合
図のような画面が表示されたときは、次の手順でNikon Transfer 2を選びます。
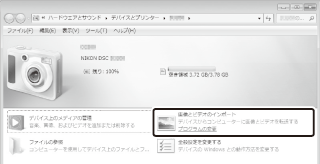
-
[画像とビデオのインポート]で使用するプログラムにNikon Transfer 2を選ぶ
[画像とビデオのインポート]の[プログラムの変更]をクリックすると表示される画面で、Nikon Transfer 2を選んで、[OK]をクリックします。
 アイコンをダブルクリックする
アイコンをダブルクリックする
Windows 10またはWindows 8.1をお使いの場合
パソコンの設定によっては、図のようなダイアログが表示されます。この場合は次の手順でNikon Transfer 2を選びます。
- ダイアログをクリックする
- [画像ファイルを取り込む-Nikon Transfer 2]をクリックする
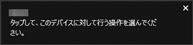
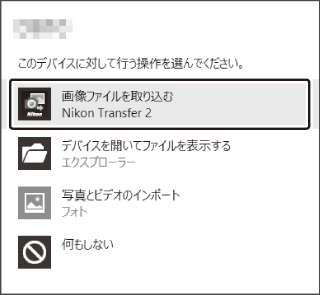
macOS/OS Xをお使いの場合
Nikon Transfer 2が自動起動しないときは、カメラとパソコンを接続した状態で、Mac付属アプリケーションのイメージキャプチャを起動し、カメラを接続時に開くアプリケーションとしてNikon Transfer 2を設定してください。
ViewNX-iの詳しい使い方は
ViewNX-iのヘルプを参照してください。
パソコンとの接続時のご注意
- カメラとパソコンが通信している間は、カメラの電源をOFFにしたり、USBケーブルを抜いたりしないでください。
- ケーブルを接続するときは、端子の挿入方向を確認して無理な力を加えずに、まっすぐに差し込んでください。端子を引き抜くときも、まっすぐに引き抜いてください。
- ケーブルを抜き差しするときは、必ずカメラの電源がOFFになっていることを確認してください。
- カメラとパソコンを接続するときは、充分に充電されたバッテリーをお使いになることをおすすめします。
USBハブについて
USBハブを使ってカメラをパソコンやプリンターに接続すると、正しく動作しないことがあります。
