スマートフォンに接続する方法
ここではSnapBridgeアプリを使ってカメラとスマートフォンを無線で接続するための手順を説明します。
- SnapBridgeアプリは最新のバージョンをお使いください。なお、カメラのファームウェアやSnapBridgeアプリのバージョン、スマートフォンのOSのバージョンにより操作方法などが異なる場合があります。
- ここでは、SnapBridgeアプリ バージョン2.5を使って説明しています。
SnapBridgeでできること
画像送信
カメラで撮影するたびに、撮影した画像をスマートフォンへ自動送信したり、撮影した画像の中から自分で指定してスマートフォンに送信することができます。
リモート撮影
スマートフォンを使ってカメラのシャッターをきることができます。撮影した画像をスマートフォンへ自動で送信することもできます。
リモート撮影時は、三脚などを使ってカメラを固定してください。
その他
- スマートフォンで取得した位置情報をカメラに送る
- カメラとスマートフォンの日時情報を同期する
- 撮影する画像に、撮影日時や任意コメントなどを写し込む
SnapBridgeアプリについて知りたいときは
SnapBridgeアプリの使い方はオンラインヘルプをご覧ください(接続後は、SnapBridgeアプリのメニュー→[ヘルプ]で参照できます)。
接続前の準備
-

SnapBridgeアプリをスマートフォンにインストールする
-
iOSはApple App Store®、Android™はGoogle Play™でダウンロードできます。「snapbridge」で検索し、インストールしてください。
- 対応OSのバージョンについては、各ダウンロードサイトでご確認ください。
- このカメラでは「SnapBridge 360/170アプリ」は使えません。
-
-
スマートフォンのBluetoothの設定を有効にする
Bluetoothを有効にする方法は、お使いのスマートフォンの使用説明書を参照してください。
カメラとの接続について
カメラとの接続はSnapBridgeアプリを使って行います。スマートフォンのBluetooth設定画面からは接続できません。
セキュリティーについて
本製品は電波を利用して情報を交換するため、電波の届く範囲で自由に無線接続が可能であるという利点がありますが、セキュリティーに関する設定を行っていない場合、以下のような問題が発生する可能性があります。
- 情報の漏洩:悪意ある第三者が電波を故意に傍受し、IDやパスワードなどの個人情報が漏洩する可能性があります。
- 不正アクセス:悪意ある第三者が無断でネットワークにアクセスして、なりすまし、情報の改ざんなどの行為を行う可能性があります。また、本製品にセキュリティーを設定したにもかかわらず、無線LANの仕様上、特殊な方法によりセキュリティーが破られることもありますので、ご理解の上ご使用ください。
カメラとAndroid OSのスマートフォンを接続する
- iOS のスマートフォンをお使いの場合は、「カメラと iOS のスマートフォンを接続する」(0 カメラと iOS のスマートフォンを接続する)をご覧ください。
- 途中で電源が切れないよう、十分に残量のある電池をお使いください。
- 残量のあるSDカードをカメラに入れてください。
-
カメラ:セットアップメニューの[スマートフォンと接続]を選んでマルチセレクターの2を押す
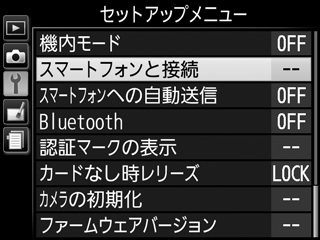
ペアリング開始画面が表示されたら、スマートフォンを用意して次の手順に進んでください。
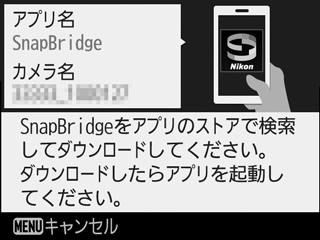
-
スマートフォン:SnapBridgeを起動する
[カメラと接続する]をタップします。

SnapBridgeアプリの初回起動時にペアリングしなかった場合
ペアリングせずに画面右上の[Skip]をタップした場合は、
 タブの[カメラと接続する]をタップして手順3に進んでください。
タブの[カメラと接続する]をタップして手順3に進んでください。 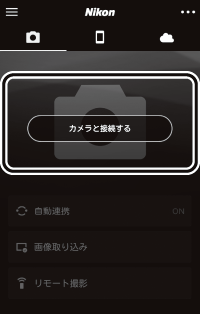
-
スマートフォン:カメラ名をタップする
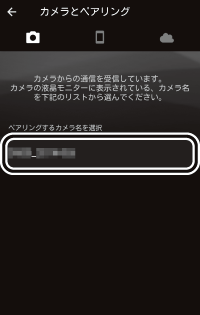
カメラのペアリング開始画面を表示する前にSnapBridgeを起動したときは
手順2の後に次の画面が表示されます。ペアリングするカメラの種類をタップするとカメラの操作を促す画面が表示されます。カメラ側でペアリング開始画面を表示すると、カメラ名を表示する画面に切り替わります。
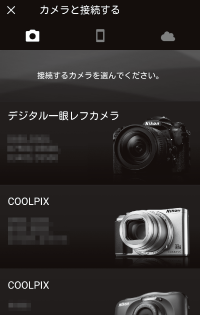
手順1の前にSnapBridgeを起動すると、スマートフォンにカメラ名が表示されないことがあります。その場合は一度SnapBridgeを完全に終了し、再度SnapBridgeのアイコンをタップして起動してください。
※「アプリを完全に終了する」とは、バックグラウンドからも終了することを指します。終了方法はスマートフォンの機種ごとに異なりますので、お使いのスマートフォンの使用説明書を参照してください。 -
カメラ/スマートフォン:カメラとスマートフォンに同じ番号が表示されていることを確認する
図の枠内の番号を確認してください。
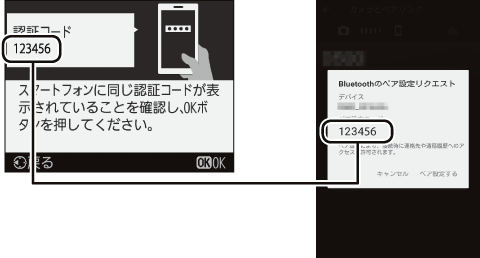
-
カメラ/スマートフォン:カメラとスマートフォンを操作してペアリングする
- カメラ:カメラのJボタンを押してください。
- スマートフォン:次の画面の枠内の箇所をタップしてください。

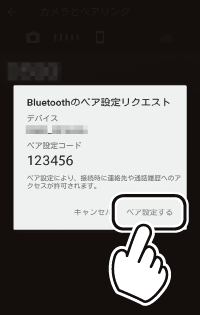
※ スマートフォンの機種やOSのバージョンにより、[ペア設定する]の文言は異なる場合があります。
ペアリング中にエラーが表示されたときは
カメラまたはスマートフォンのボタンを押してから、もう片方のボタンを押すまでに時間が開きすぎるとペアリングできずにエラーが表示されます。
- カメラ:Jボタンを押して手順1に戻ります。
- スマートフォン:表示されたダイアログで[OK]をタップして手順2に戻ります。
SnapBridgeアプリのインストール後、初めてペアリングした場合
ペアリング完了後、自動連携機能(カメラで撮影した画像の自動転送、日時情報の同期、位置情報の同期)の設定画面が表示されます。2回目以降のペアリング時は表示されませんので、その場合は
 タブの[自動連携]から設定してください。
タブの[自動連携]から設定してください。 -
カメラ/スマートフォン:画面の指示に従ってペアリングを完了する
カメラ:Jボタンを押します。ペアリングに成功すると、カメラとスマートフォンがつながったことを知らせる画面が表示されます。Jボタンを押し、画面の指示に従って操作してください。
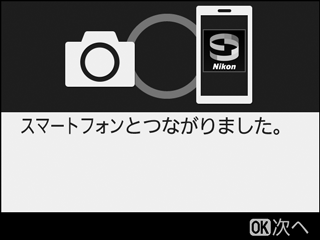
-
スマートフォン:ペアリングが完了します。[OK]をタップすると
 タブが表示されます。
タブが表示されます。 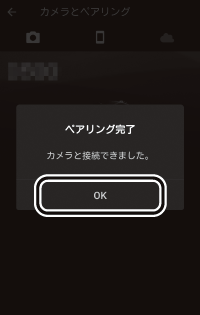
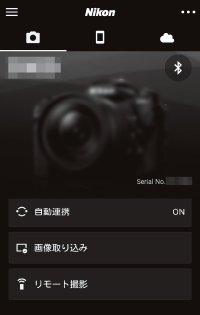
複数のカメラとペアリングするには
すでにペアリングしているカメラとは別のカメラとペアリングするには、
 ボタンをタップして[カメラの追加]を選び、手順3~6と同じ手順を行ってください。最大で5台までのカメラとペアリングできます。
ボタンをタップして[カメラの追加]を選び、手順3~6と同じ手順を行ってください。最大で5台までのカメラとペアリングできます。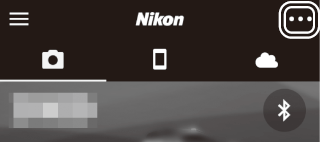
-
カメラとiOSのスマートフォンを接続する
- Android OSのスマートフォンをお使いの場合は、「カメラとAndroid OSのスマートフォンを接続する」(0 カメラとAndroid OSのスマートフォンを接続する)をご覧ください。
- 途中で電源が切れないよう、十分に残量のある電池をお使いください。
- 残量のあるSDカードをカメラに入れてください。
-
カメラ:セットアップメニューの[スマートフォンと接続]を選んでマルチセレクターの2を押す
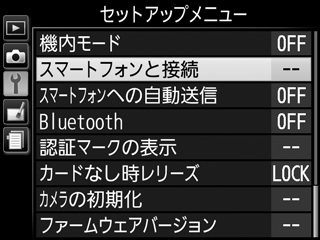
ペアリング開始画面が表示されたら、スマートフォンを用意して次の手順に進んでください。
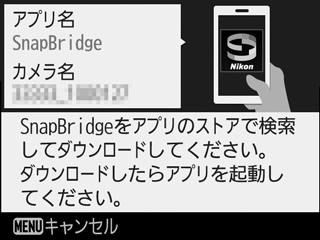
-
スマートフォン:SnapBridgeを起動する
[カメラと接続する]をタップします。

SnapBridgeアプリの初回起動時にペアリングしなかった場合
ペアリングせずに画面右上の[Skip]をタップした場合は、
 タブの[カメラと接続する]をタップして手順3に進んでください。
タブの[カメラと接続する]をタップして手順3に進んでください。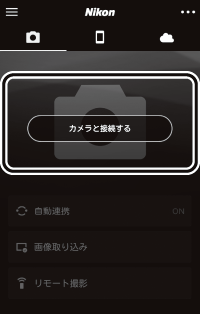
-
スマートフォン:カメラ名をタップする
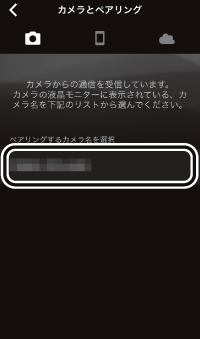
カメラのペアリング開始画面を表示する前にSnapBridgeを起動したときは
手順2の後に次の画面が表示されます。ペアリングするカメラの種類をタップするとカメラの操作を促す画面が表示されます。カメラ側でペアリング開始画面を表示すると、カメラ名を表示する画面に切り替わります。

手順1の前にSnapBridgeを起動すると、スマートフォンにカメラ名が表示されないことがあります。その場合は一度SnapBridgeを完全に終了し、再度SnapBridgeのアイコンをタップして起動してください。
※ 「アプリを完全に終了する」とは、バックグラウンドからも終了することを指します。
- ホームボタンのあるスマートフォンをお使いの場合、ホームボタンをダブルクリックしてマルチタスク画面を表示し、アプリのプレビューを上にスワイプすることで、バックグラウンドで起動中のアプリを完全に終了することができます。
- ホームボタンのないスマートフォンをお使いの場合、画面下から上にゆっくりとスワイプしてマルチタスク画面を表示します。アプリのウィンドウを長押しして表示される
 をタップすると、バックグラウンドで起動中のアプリを完全に終了することができます。
をタップすると、バックグラウンドで起動中のアプリを完全に終了することができます。
-
スマートフォン:ペアリング方法を確認する
ペアリング方法の説明画面が表示されます。内容をよくお読みになり、[確認しました]をタップします。
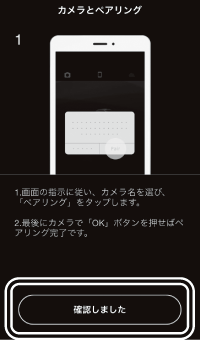
-
スマートフォン:再度カメラ名をタップする
カメラ名が表示されたダイアログが表示されます。カメラ名を再度タップしてください。
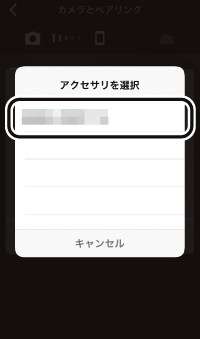
-
カメラ/スマートフォン:カメラとスマートフォンを操作してペアリングする
- カメラ:カメラのJボタンを押してください。
- スマートフォン:次の画面の枠内の箇所をタップしてください。

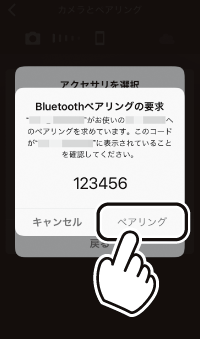
※OSのバージョンにより、[ペアリング]の文言は異なる場合があります。
ペアリング中にエラーが表示されたときは
カメラまたはスマートフォンのボタンを押してから、もう片方のボタンを押すまでに時間が開きすぎるとペアリングできずにエラーが表示されます。
- カメラ:Jボタンを押して手順1に戻ります。
-
スマートフォン:SnapBridgeを完全に終了してiOS上でデバイスの登録を解除し、手順1からやり直してください。お使いのカメラの登録情報がiOSに残っている場合は、iOSの設定アプリを起動してデバイス(カメラ名)の登録を解除してください。
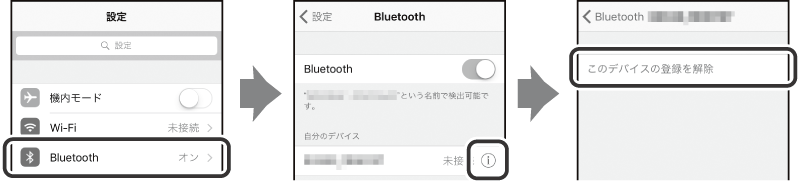
※ 「アプリを完全に終了する」とは、バックグラウンドからも終了することを指します。詳しくは「カメラのペアリング開始画面を表示する前にSnapBridgeを起動したときは」(0 カメラのペアリング開始画面を表示する前にSnapBridgeを起動したときは)を参照してください。
SnapBridgeアプリのインストール後、初めてペアリングした場合
ペアリング完了後、自動連携機能(カメラで撮影した画像の自動転送、日時情報の同期、位置情報の同期)の設定画面が表示されます。2回目以降のペアリング時は表示されませんので、その場合は
 タブの[自動連携]から設定してください。
タブの[自動連携]から設定してください。 -
カメラ/スマートフォン:画面の指示に従ってペアリングを完了する
カメラ:Jボタンを押します。ペアリングに成功すると、カメラとスマートフォンがつながったことを知らせる画面が表示されます。Jボタンを押し、画面の指示に従って操作してください。
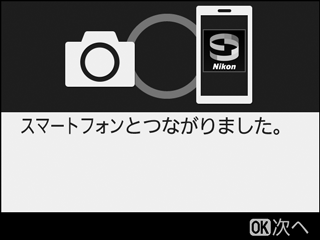
-
スマートフォン:ペアリングが完了します。[OK]をタップすると
 タブが表示されます。
タブが表示されます。 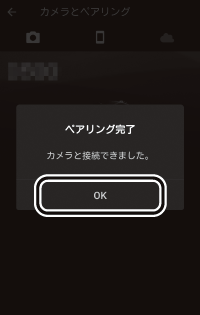
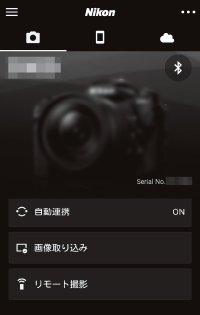
複数のカメラとペアリングするには
すでにペアリングしているカメラとは別のカメラとペアリングするには、
 ボタンをタップして[カメラの追加]を選び、手順3~7と同じ手順を行ってください。最大で5台までのカメラとペアリングできます。
ボタンをタップして[カメラの追加]を選び、手順3~7と同じ手順を行ってください。最大で5台までのカメラとペアリングできます。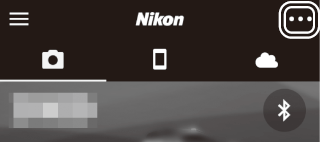
初回起動時のアラートについて
[“SnapBridge”が写真へのアクセスを求めています]というダイアログが表示されたら、[OK]をタップしてください。
-
