画像を拡大表示する
1コマ表示モードのときにXボタンを押すと、拡大表示されます。拡大できる最大の大きさ(長さ比)は、画像サイズが[#](サイズL)の場合は約38倍、[$](サイズM)では約28倍、[%](サイズS)では約19倍です。拡大表示中に人物の顔を認識した場合、顔を白枠で囲んで表示します。
拡大表示中の操作方法
| 拡大率を上げる/拡大率を下げる |
|
|---|---|
|
拡大表示中に拡大率を操作すると、画面の右下にナビゲーションウィンドウが表示され、拡大表示中の部分が黄色い枠で囲んで示されます。ナビゲーションウィンドウの下には拡大率を示すバーが表示され、拡大率が100%の場合、バーの色が緑で表示されます。ナビゲーションウィンドウは数秒すると消えます。 |
|
| 画面をスクロール(移動)させる | マルチセレクターの1342を押して画面をスクロールさせると、見たい部分に移動できます。マルチセレクターを押し続けると、高速で移動します。 |
| 拡大表示部分を切り抜く※ | Pボタンを押して表示されるメニューから[トリミング]を選ぶと、画像の拡大表示された部分だけを切り抜きます(0 拡大表示中のトリミング)。 |
| 顔を中心に拡大表示する※ | Pボタンを押して表示されるメニューから[顔拡大]を選ぶと、カメラが認識した顔のひとつを中心に拡大表示します(0 顔拡大機能)。 |
| 前後の画像を見る | コマンドダイヤルを回すと、そのままの拡大率と表示範囲で、前後の画像を表示します(動画を選ぶと、拡大表示を終了します)。 |
| 1コマ表示する | Jボタンを押すと、拡大表示を終了して1コマ表示モードに戻ります。 |
| 画像を保護する | A(L)ボタンを押すと、表示中の画像にプロテクト(保護)を設定します(0 プロテクトで画像を削除できないように保護をする)。 |
※ RGBヒストグラム表示(0 RGBヒストグラム、拡大ヒストグラム表示について、再生画面設定)では、Pボタンを押して表示されるメニューで[トリミング]は選べません。カメラが人物の顔を認識しなかった場合は、Pボタンを押してもメニューは表示されません。
拡大表示中のトリミング
画像の拡大表示された部分だけを切り抜きます。
-
画像を切り抜きたい大きさに拡大してPボタンを押す
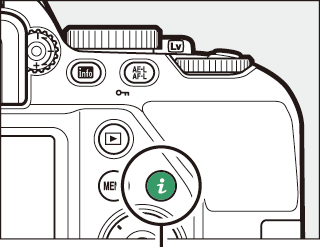
Pボタン
-
[トリミング]を選んでマルチセレクターの2を押す

-
[トリミング]画面で[する]を選んでJボタンを押す
画像モニターに表示された部分だけが切り抜かれて保存されます。

顔拡大機能
拡大表示中にPボタンを押して表示されるメニューの[顔拡大]を選びます。
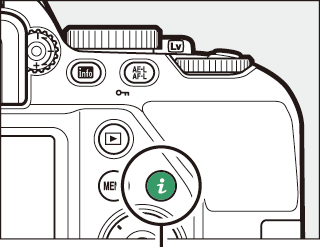
Pボタン
- Jボタンを押すと、人物の顔を拡大表示します。
- 拡大された人物の顔は、画面右下のナビゲーションウィンドウに白枠が表示されます。
- XまたはW(Q)ボタンを押すと、拡大率が変わります。
- カメラが複数の人物の顔を認識した場合、マルチセレクターを押すたびに認識したすべての顔に順次移動します。


