Sambungan
- Menginstal NX Studio
- Menyalin Gambar ke Komputer Menggunakan NX Studio
- Mencetak Foto
- Meninjau Foto di TV
Menginstal NX Studio
Anda akan memerlukan koneksi Internet saat menginstal NX Studio. Kunjungi situs web Nikon untuk informasi terbaru, termasuk kebutuhan sistem.
- Unduh penginstal NX Studio terbaru dari situs web di bawah ini dan ikuti petunjuk di layar untuk menyelesaikan penginstalan.
https://downloadcenter.nikonimglib.com/ - Catat bahwa Anda mungkin tidak mampu mendownload gambar dari kamera menggunakan versi lebih awal dari NX Studio.
Menyalin Gambar ke Komputer Menggunakan NX Studio
Simak bantuan online untuk petunjuk selengkapnya.
-
Hubungkan kamera ke komputer.
Setelah mematikan kamera dan memastikan bahwa kartu memori dimasukkan, sambungkan kabel USB (USB Cable) disertakan sesuai petunjuk.
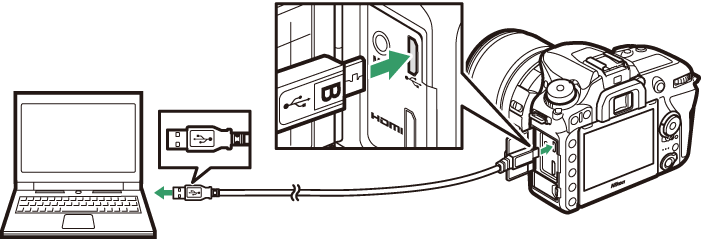
Menggunakan Pembaca Kartu
Gambar juga dapat disalin dari kartu memori yang dimasukkan ke pembaca kartu pihak ketiga. Namun Anda harus memeriksa apakah kartu tersebut kompatibel dengan pembaca kartu.
-
Hidupkan kamera.
- Komponen Nikon Transfer 2 dari NX Studio akan memulai. Perangkat lunak transfer gambar Nikon Transfer 2 diinstal sebagai bagian dari NX Studio.
- Apabila sebuah pesan ditampilkan mengajak Anda untuk memilih program, pilih Nikon Transfer 2.
- Apabila Nikon Transfer 2 tidak memulai dengan otomatis, luncurkan NX Studio dan klik ikon “Impor”.
-
Klik Start Transfer (Mulai Transfer).
Gambar pada kartu memori akan disalin ke komputer.
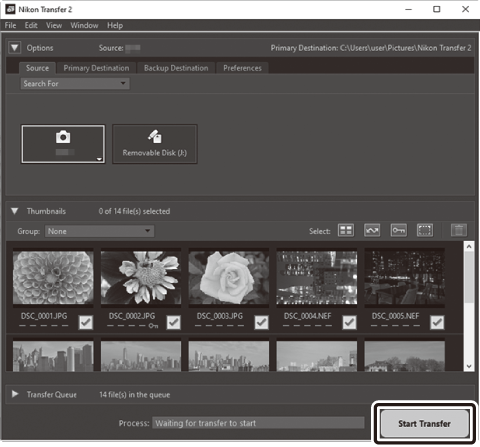
-
Mematikan kamera.
Putuskan sambungan kabel USB (USB Cable) saat transfer selesai.
Windows 10 dan Windows 8.1
Windows 10 dan Windows 8.1 dapat menampilkan wantian AutoPlay saat kamera dihubungkan.
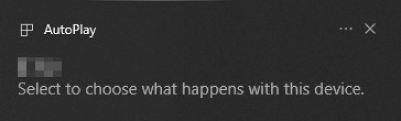
Ketuk dialog dan lalu klik Nikon Transfer 2 untuk memilih Nikon Transfer 2.
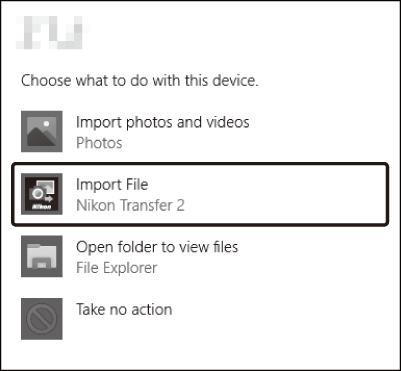
macOS
Apabila Nikon Transfer 2 tidak memulai secara otomatis, pastikan bahwa kamera terhubung dan lalu luncurkan Image Capture (aplikasi yang disertakan dengan macOS) dan pilih Nikon Transfer 2 sebagai aplikasi yang terbuka saat kamera ditemukan.
Peringatan: Mentransfer Video
Jangan mencoba mentransfer video dari kartu memori ketika kartunya dimasukkan ke dalam kamera dari buatan dan model berbeda. Melakukan hal ini dapat menyebabkan video dihapus tanpa ditransfer.
Peringatan: Menyambungkan ke Komputer
- Jangan mematikan kamera atau memutus sambungan kabel USB (USB Cable) selama transfer berlangsung.
- Jangan memaksa atau mencoba memasukkan konektor dengan ditekuk. Pastikan juga menjaga konektor tetap lurus saat memutuskan hubungan kabel.
- Selalu matikan kamera sebelum menghubungkan atau memutus hubungan kabel.
- Guna memastikan transfer data tidak terhenti, pastikan baterai kamera penuh daya.
Hub USB
Sambungkan kamera secara langsung ke komputer; jangan menyambungkan kabel melalui hub USB atau papan ketik. Hubungkan kamera ke port USB pra-instal.
Mencetak Foto
Gambar JPEG terpilih dapat dicetak pada printer PictBridge yang terhubung langsung ke kamera.
Menghubungkan ke Printer
Hubungkan kamera menggunakan kabel USB (USB Cable) disertakan. Jangan memaksa atau mencoba memasukkan konektor dengan ditekuk.
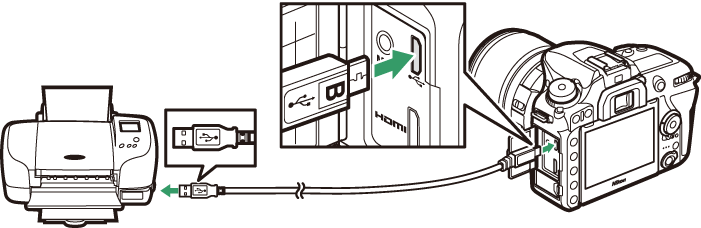
Saat kamera dan printer dihidupkan, layar pembuka akan ditampilkan di monitor, diikuti oleh tampilan playback PictBridge.
Memilih Foto untuk Pencetakan
Foto NEF (RAW) (0 Kualitas Gambar) tidak dapat dipilih untuk pencetakan. Salinan JPEG dari gambar NEF (RAW) dapat dicipta menggunakan opsi Pemrosesan NEF (RAW) di menu ubah (0 Pemrosesan NEF (RAW)).
Mencetak Melalui Koneksi USB Langsung
Pastikan baterai penuh daya atau gunakan adaptor AC dan konektor daya opsional. Saat mengambil foto untuk dicetak melalui koneksi USB langsung, atur Spasi warna ke sRGB (0 Spasi Warna).
Mencetak Gambar Satu per Satu
-
Tampilkan gambar yang diinginkan.
Tekan 4 atau 2 untuk meninjau gambar tambahan. Tekan tombol X (T) untuk zoom memperbesar pada bingkai sekarang (tekan K untuk keluar zoom). Untuk meninjau enam gambar sekaligus, tekan tombol W (Z). Gunakan selektor-multi untuk menyorot gambar, atau tekan tombol X (T) untuk menampilkan gambar tersorot sepenuh bingkai.
-
Setel opsi cetak.
Tekan J untuk menampilkan item berikut ini, lalu tekan 1 atau 3 untuk menyorot sebuah item dan tekan 2 untuk meninjau opsi (hanya opsi yang didukung oleh printer sekarang yang dicantumkan; untuk menggunakan opsi default, pilih Default printer). Setelah pemilihan opsi, tekan J untuk kembali ke menu pengaturan printer.
-
Mulai mencetak.
Pilih Mulai mencetak dan tekan J untuk mulai mencetak. Untuk membatalkan sebelum semua salinan tercetak, tekan J.
Mencetak Sejumlah Gambar
-
Tampilkan menu PictBridge.
Tekan tombol G dalam tampilan playback PictBridge.
-
Pilih opsi.
Sorot salah satu dari opsi berikut ini dan tekan 2.
- Pilihan cetak: Pilih gambar untuk dicetak. Gunakan selektor-multi untuk menyorot gambar (untuk menampilkan gambar sekarang sepenuh layar, tekan dan tahan tombol X/T) dan sambil menahan penekanan tombol W (Z), tekan 1 atau 3 untuk memilih jumlah cetakan (maksimal 99). Untuk batal pilih gambar, atur jumlah cetakan ke nol.
- Pilih tanggal: Cetak satu salinan dari semua gambar yang diambil pada tanggal terpilih. Tekan 1 atau 3 untuk menyorot sebuah tanggal dan tekan 2 untuk memilih atau batal pilih. Untuk meninjau gambar terambil pada tanggal terpilih, tekan W (Z). Gunakan selektor-multi untuk bergulir di antara gambar, atau tekan dan tahan X (T) guna meninjau gambar sekarang sepenuh layar. Tekan W (Z) lagi untuk kembali ke dialog pemilihan tanggal.
- Cetak indeks: Untuk mencipta cetak indeks dari seluruh gambar JPEG pada kartu memori, lanjutkan ke Langkah 3. Catat bahwa jika kartu memori berisi lebih dari 256 gambar, maka hanya 256 gambar pertama yang akan dicetak. Sebuah peringatan akan ditampilkan jika ukuran halaman terpilih di Langkah 3 terlalu kecil bagi cetak indeks.
-
Setel opsi cetak.
Setel pengaturan printer seperti dijelaskan di Langkah 2 dari “Mencetak Gambar Satu per Satu” (0 Mencetak Gambar Satu per Satu).
-
Mulai mencetak.
Pilih Mulai mencetak dan tekan J untuk mulai mencetak. Untuk membatalkan sebelum semua salinan tercetak, tekan J.
Meninjau Foto di TV
Kabel High-Definition Multimedia Interface (HDMI) (0 Aksesori Lainnya) opsional atau kabel HDMI tipe C (dijual terpisah dari pemasok pihak ketiga) dapat digunakan untuk menghubungkan kamera ke perangkat video definisi tinggi. Selalu matikan kamera sebelum menghubungkan atau memutus hubungan kabel HDMI.
Hubungkan ke kamera
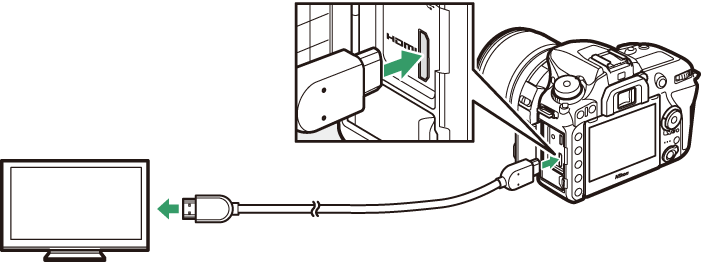
Hubungkan ke perangkat definisi tinggi
(pilih kabel dengan konektor bagi perangkat HDMI)
Setel perangkat ke saluran HDMI, lalu hidupkan kamera dan tekan tombol K. Selama playback, gambar akan ditampilkan pada layar televisi. Volume dapat disetel menggunakan kontrol televisi; kontrol kamera tidak dapat digunakan.
Opsi HDMI
Opsi HDMI di menu persiapan (0 HDMI) mengontrol resolusi output dan opsi HDMI canggih lainnya.
Resolusi Output
Memilih format bagi output gambar ke perangkat HDMI. Jika Otomatis dipilih, kamera akan secara otomatis memilih format yang sesuai.
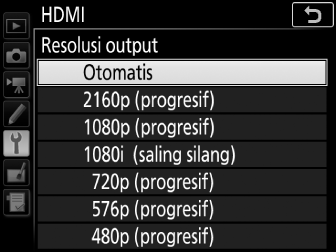
Canggih
Playback Televisi
Penggunaan adaptor AC dan konektor daya (dijual terpisah) disarankan bagi playback jangka panjang. Apabila tepi dari foto tidak tampak di layar televisi, pilih 95% bagi HDMI > Canggih > Ukuran tampilan output (0 Canggih).
Tayangan Slide
Opsi Tayangan slide di menu playback dapat digunakan untuk playback otomatis (0 Tayangan Slide).
HDMI dan Tinjauan Langsung
Saat kamera dihubungkan melalui kabel HDMI, tampilan HDMI dapat digunakan bagi fotografi tinjauan langsung dan perekaman film.
Menggunakan Perangkat Perekaman Pihak Ketiga
Pengaturan berikut ini disarankan saat menggunakan alat perekam pihak ketiga:
- HDMI > Canggih > Ukuran tampilan output: 100%
- HDMI > Canggih > Tamp. lyr tinjauan langsung: Mati
