Conexões
- Instalar o NX Studio
- Copiar Fotografias para um Computador Utilizando o NX Studio
- Imprimir Fotografias
- Visualizar Fotografias na TV
Instalar o NX Studio
Terá de ter uma ligação à Internet quando instalar o NX Studio. Visite o site da Nikon para obter as últimas informações, incluindo os requisitos do sistema.
- Transfira o instalador do NX Studio mais recente a partir do site abaixo e siga as instruções no ecrã para completar a instalação.
https://downloadcenter.nikonimglib.com/ - Note que poderá não ser possível transferir fotografias da câmara usando as versões anteriores do NX Studio.
Copiar Fotografias para um Computador Utilizando o NX Studio
Consulte a ajuda online para obter informações detalhadas.
-
Ligue a câmara ao computador.
Após desligar a câmara e assegurar que está inserido um cartão de memória, ligue o cabo USB fornecido conforme mostrado.
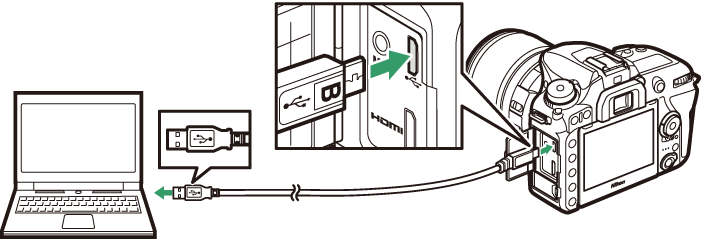
Uso de um Leitor de Cartões
As fotografias também podem ser copiadas a partir de um cartão de memória inserido num leitor de cartões de outros fabricantes. No entanto, deve verificar se o cartão é compatível com o leitor de cartões.
-
Ligue a câmara.
- O componente Nikon Transfer 2 do NX Studio será iniciado. O software de transferência de imagens Nikon Transfer 2 é instalado como parte do NX Studio.
- Se for exibida uma mensagem a solicitar que escolha um programa, selecione o Nikon Transfer 2.
- Se o Nikon Transfer 2 não iniciar automaticamente, inicie o NX Studio e clique no ícone "Importar".
-
Clique em Start Transfer (Iniciar a Transferência).
As fotografias no cartão de memória serão copiadas para o computador.
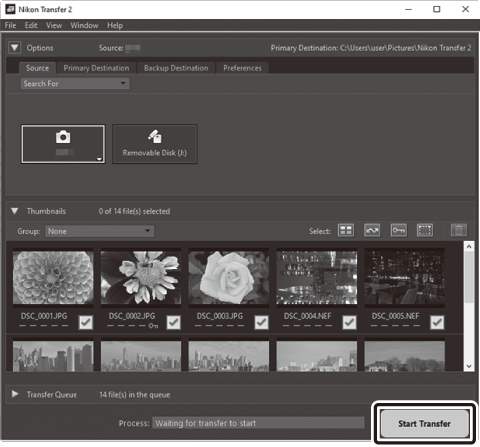
-
Desligue a câmara.
Desligue o cabo USB quando a transferência estiver concluída.
Windows 10 e Windows 8.1
O Windows 10 e o Windows 8.1 podem exibir uma solicitação de reprodução automática quando a câmara é ligada.
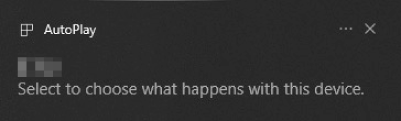
Clique na caixa de diálogo e depois clique em Nikon Transfer 2 para selecionar o Nikon Transfer 2.
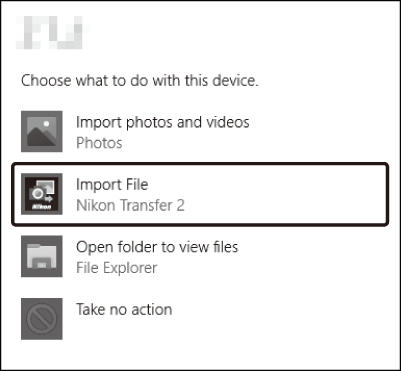
macOS
Se o Nikon Transfer 2 não iniciar automaticamente, confirme que a câmara está conectada e, em seguida, inicie o Image Capture (uma aplicação que vem com o macOS) e selecione o Nikon Transfer 2 como a aplicação que abre quando a câmara é detetada.
Cuidado: Transferir Filmagens
Não tente transferir filmagens do cartão de memória enquanto estiver inserido numa câmara de uma marca ou modelo diferente. Isto pode resultar na eliminação das filmagem sem serem transferidas.
Precauções: Ligar a Computadores
- Não desligue a câmara nem desconecte o cabo USB enquanto a transferência está a decorrer.
- Não utilize força nem tente inserir os conectores em ângulo. Certifique-se também de que mantém os conectores direitos ao desligar o cabo.
- Desligue sempre a câmara antes de ligar ou desligar um cabo.
- Para garantir que a transferência de dados não é interrompida, certifique-se de que a bateria da câmara está totalmente carregada.
Concentradores USB
Conecte a câmara diretamente ao computador; não ligue o cabo através de um concentrador USB ou teclado. Conecte a câmara utilizando uma porta USB pré-instalada.
Imprimir Fotografias
As imagens JPEG selecionadas podem ser impressas numa impressora PictBridge conectada diretamente à câmara.
Ligar a Impressora
Conecte a câmara utilizando o cabo USB fornecido. Não utilize força nem tente inserir os conectores em ângulo.
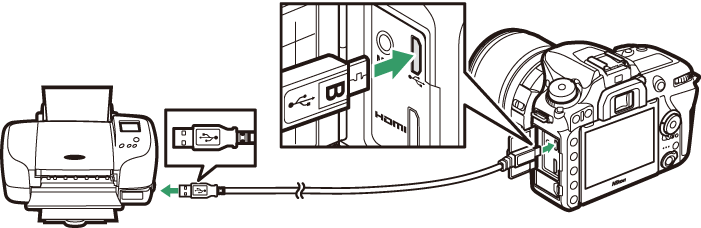
Quando a câmara e a impressora estão conectadas, é exibido um ecrã de boas-vindas no monitor, seguido de um ecrã de reprodução PictBridge.
Selecionar Fotografias para a Impressão
As fotografias NEF (RAW) (0 Qualidade de Imagem) não podem ser selecionadas para imprimir. As cópias JPEG das imagens NEF (RAW) podem ser criadas usando a opção Processamento NEF (RAW) no menu de retoque (0 Processamento NEF (RAW)).
Imprimir Através de Conexão USB Direta
Certifique-se de que a bateria está totalmente carregada ou utilize um adaptador CA e conector de alimentação. Ao tirar fotografias para serem impressas através de uma conexão USB direta, defina Espaço de cor para sRGB (0 Espaço de Cor).
Imprimir uma Fotografia de Cada Vez
-
Exibir a fotografia pretendida.
Prima 4 ou 2 para visualizar fotografias adicionais. Prima o botão X (T) para aplicar o zoom de aproximação na imagem atual (prima K para sair do zoom). Para visualizar seis fotografias de cada vez, prima o botão W (Z). Utilize o multisseletor para marcar fotografias ou prima o botão X (T) para exibir a fotografia marcada em imagem completa.
-
Ajuste as opções de impressão.
Prima J para exibir os seguintes itens, depois prima 1 ou 3 para marcar um item e prima 2 para visualizar opções (apenas as opções suportadas pela impressora atual são listadas; para utilizar a opção predefinida, selecione Predefinição de impressora). Depois de selecionar uma opção, pressione J para voltar ao menu de definições da impressora.
-
Iniciar a impressão.
Selecione Iniciar impressão e prima J para iniciar a impressão. Para cancelar antes de todas as cópias terem sido impressas, prima J.
Imprimir Várias Fotografias
-
Exibir o menu PictBridge.
Prima o botão G no ecrã de reprodução PictBridge.
-
Escolher uma opção.
Marque uma das seguintes opções e prima 2.
- Selecionar impressão: Selecione imagens para impressão. Utilize o multisseletor para marcar fotografias (para exibir a fotografia atual em ecrã completo, prima sem soltar o botão X/T) e, mantendo o botão W (Z) premido, prima 1 ou 3 para escolher o número de impressões (máximo de 99). Para cancelar a seleção de uma fotografia, defina o número de impressões para zero.
- Selecionar data: Imprimir uma cópia de todas as fotografias tiradas numa data selecionada. Prima 1 ou 3 para marcar uma data e prima 2 para selecionar ou cancelar a seleção. Para ver as fotografias tiradas na data selecionada, prima W (Z). Utilize o multisseletor para navegar pelas imagens ou prima e segure X (T) para ver a imagem atual em ecrã completo. Prima W (Z) novamente para voltar para o diálogo de seleção de datas.
- Impressão de índice: Para criar uma impressão de índice de todas as fotografias JPEG no cartão de memória, avance para o Passo 3. Note que se o cartão de memória contiver mais de 256 fotografias, apenas as primeiras 256 imagens serão impressas. Será exibido um aviso se o tamanho de página selecionado no Passo 3 for demasiado pequeno para uma impressão de índice.
-
Ajuste as opções de impressão.
Ajuste as definições de impressora conforme descrito no Passo 2 de "Imprimir uma fotografia de cada vez" (0 Imprimir uma Fotografia de Cada Vez).
-
Inicie a impressão.
Selecione Iniciar impressão e prima J para iniciar a impressão. Para cancelar antes de todas as cópias terem sido impressas, prima J.
Visualizar Fotografias na TV
Pode ser utilizado um cabo High-Definition Multimedia Interface (HDMI) (0 Outros Acessórios) ou um cabo HDMI de tipo C (disponível em separado em outros fornecedores) para conectar a câmara a dispositivos de vídeo de alta definição. Desligue sempre a câmara antes de conectar ou desconectar um cabo HDMI.
Conecte à câmara
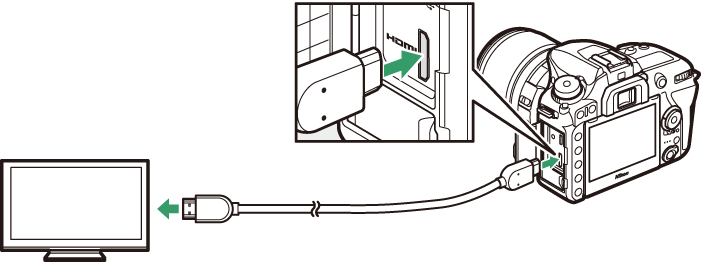
Conecte a um dispositivo de alta definição
(escolha um cabo com conector para dispositivos HDMI)
Sintonize o dispositivo com o canal HDMI, depois ligue a câmara e prima o botão K. Durante a reprodução, as imagens serão exibidas no ecrã da televisão. O volume pode ser ajustado usando os controlos de televisão; os controlos da câmara não podem ser utilizados.
Opções HDMI
A opção HDMI no menu de configuração (0 HDMI) controla a resolução de saída e outras opções HDMI avançadas.
Resolução de Saída
Escolha o formato das imagens transferidas para o dispositivo HDMI. Se estiver selecionado Automática, a câmara seleciona automaticamente o formato apropriado.
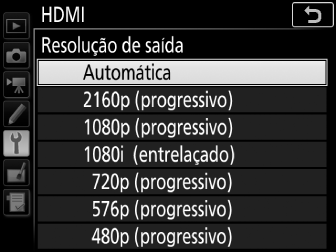
Avançado
Reprodução num Televisor
A utilização de um adaptador CA e um conector de alimentação (disponíveis separadamente) é recomendada para uma reprodução prolongada. Se as extremidades das fotografias não estiverem visíveis no ecrã de televisão, selecione 95% para HDMI > Avançado > Tamanho visualização saída (0 Avançado).
Apresentações de Diapositivos
A opção Apresentação de diapositivos no menu de reprodução pode ser utilizada para uma reprodução automatizada (0 Apresentação de Diapositivos).
HDMI e Visualização em Direto
Quando a câmara está conectada por um cabo HDMI, os ecrãs HDMI podem ser utilizados para a fotografia de visualização em direto e gravação de filmagem.
Utilizar Dispositivos de Gravação de Outras Marcas
As seguintes definições são recomendadas ao utilizar gravadores de outros fabricantes:
- HDMI > Avançado > Tamanho visualização saída: 100%
- HDMI > Avançado > Apres. ecrã visualiz. direto: Desligado
