Редактиране на филми
Изрежете части от видео клипа, за да направите редактирани копия от филми или да запазите избрани кадри като JPEG снимки.
Изрязване на филми
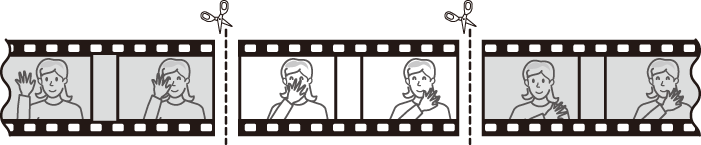
Създаване на изрязани копия на филми:
-
Покажете филма на цял екран (0 Разглеждане на изображения).
-
Поставете на пауза филма в новия начален кадър.
Възпроизведете филма, както е описано в „Гледане на филми“ (0 Гледане на филми), като натискате центъра на мултиселектора за старт и възобновяване на възпроизвеждането и 3, за да сложите на пауза и натискате 4 или 2, или завъртате главния диск или диска за подкоманди, за да намерите желания кадър. Вашата приблизителна позиция във филма може да бъде установена от лентата на напредъка на филма. Поставете на пауза възпроизвеждането, когато стигнете до новия начален кадър.
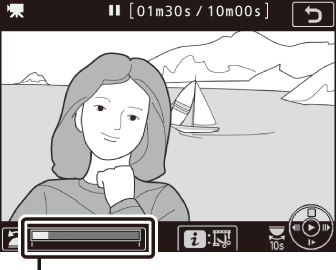
Лента на напредъка на филма
-
Изберете Избор нач./крайна точка.
Натиснете i или J, след това маркирайте Избор нач./крайна точка и натиснете 2.

-
Изберете Нач. точка.
За да създадете копие, което започва от текущия кадър, маркирайте Нач. точка и натиснете J. Кадрите преди текущия кадър ще бъдат премахнати, когато запазите копието в Стъпка 9.

Нач. точка 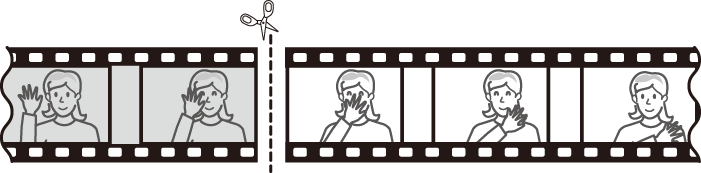
-
Потвърждаване на новата начална точка.
Ако желаният кадър в момента не се показва, натиснете 4 или 2, за да превъртите напред или назад (за да пропуснете до 10 сек напред или назад, завъртете главния диск за управление; за да прескочите до индекс или до първия или последен кадър, ако филмът не съдържа индекси, завъртете диска за подкоманди).
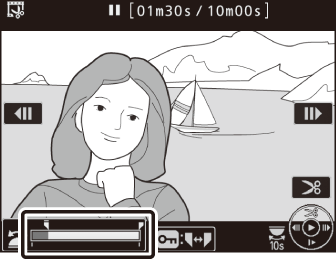
-
Изберете крайната точка.
Изберете L (Z/Q), за да превключите от инструмента за избор на начална точка (w) до инструмента за избор на крайна точка (x) и след това изберете крайния кадър, както е описано в Стъпка 5. Кадрите след избрания кадър ще бъдат премахнати, когато запазите копието в Стъпка 9.
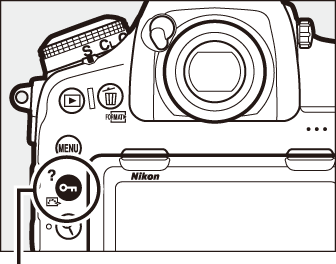
Бутон L (Z/Q)
Кр. точка 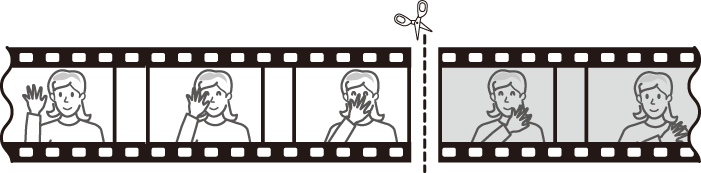
-
Създаване на копие.
Когато желаният кадър се покаже, натиснете 1.
-
Прегледайте филма.
За да прегледате филма, маркирайте Преглед и натиснете J (за да прекъснете прегледа и да се върнете към менюто с опции за запазване, натиснете 1). За да се откажете от настоящото копие и да изберете нова начална или крайна точка, както е описано по-горе, маркирайте Отказ и натиснете J; за да запазите копието, продължете към Стъпка 9.

-
Запазете копието.
Маркирайте Запази като нов файл и натиснете J, за да запазите копието в нов файл. За да замените първоначалния филмов файл с редактираното копие, маркирайте Презаписв. съществуващ файл и натиснете J.

Изрязване на филми
Филмите трябва да бъдат с продължителност поне две секунди. Копието няма да се запази, ако няма достатъчно налично място на картата с памет.
Копията имат същите час и дата на създаване като оригинала.
Отстраняване на начален или краен кадър
За да премахнете само начален кадър от филма, продължете към Стъпка 7, без да натискате бутон L (Z/Q) в Стъпка 6. За да премахнете само крайния кадър, изберете Кр. точка в Стъпка 4, изберете крайния кадър и продължете към Стъпка 7, без да натискате бутон L (Z/Q) в Стъпка 6.
Менюто Ретуширане
Филмите също могат да се редактират чрез използване на опцията Изрязване на филм в менюто за ретуширане (0 Изрязване на филм).
Запазване на избрани кадри
За да запазите избран кадър като JPEG снимка:
-
Поставете на пауза филма на желания кадър.
Пуснете филма, както е описано в „Гледане на филми“ (0 Гледане на филми), като натиснете центъра на мултиселектора за пускане и продължаване на възпроизвеждането и 3 за поставяне на пауза. Поставете на пауза филма на кадъра, който искате да копирате.
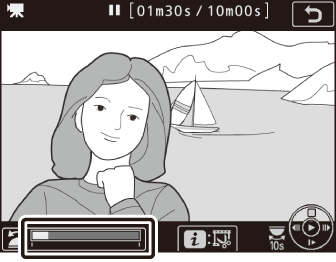
-
Изберете Запазване на текущия кадър.
Натиснете i или J, след това маркирайте Запазване на текущия кадър и натиснете J, за да създадете JPEG копие на текущия кадър. Изображението ще се запише в избраните размери за Размер кадър/кадрова честота в менюто за заснемане на видео (0 Размер на кадъра, кадрова честота и качество на филмите).

Запазване на текущия кадър
JPEG снимки от филми, създадени с опцията Запазване на текущия кадър не могат да бъдат ретуширани. При JPEG снимките от филми липсват някои категории информация за снимката (0 Информация за снимката).
