Verbinding maken met computers via Wi-Fi
- Wat wifi voor u kan doen
- Het hulpprogramma voor draadloze zenders
- Infrastructuur- en toegangspuntmodi
- Verbinding maken in toegangspuntmodus
- Verbinding maken in infrastructuurmodus
- Foto's uploaden
- Verbinding verbreken en opnieuw verbinden
Wat wifi voor u kan doen
Maak verbinding via Wi-Fi om geselecteerde foto's naar een computer te uploaden.
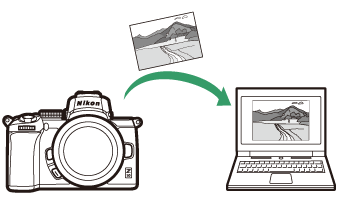
Het hulpprogramma voor draadloze zenders
Nadat u de camera voor verbinding hebt geconfigureerd, moet u deze met de computer koppelen met behulp van de Wireless Transmitter Utility voordat u beelden kunt uploaden via Wi-Fi. Zodra de apparaten zijn gekoppeld, kunt u vanaf de camera verbinding maken met de computer.
De Wireless Transmitter Utility is een computertoepassing die kan worden gedownload van het Nikon Download Center:
https://downloadcenter.nikonimglib.com
Zorg ervoor dat u de nieuwste versie downloadt na het lezen van de release-opmerkingen en systeemvereisten.
Illustraties
Het uiterlijk en de inhoud van de dialoogvensters, berichten en displays van de software en het besturingssysteem die in deze handleiding worden weergegeven, kunnen variëren afhankelijk van het gebruikte besturingssysteem. Raadpleeg de documentatie die bij de computer of het besturingssysteem is geleverd voor informatie over de basishandelingen van de computer.
Infrastructuur- en toegangspuntmodi
De camera kan verbinding maken via een draadloze router op een bestaand netwerk (infrastructuurmodus) of via een directe draadloze verbinding (toegangspuntmodus).
Toegangspuntmodus
De camera en computer maken verbinding via een directe draadloze verbinding, waarbij de camera fungeert als een draadloos LAN-toegangspunt en zonder dat er ingewikkelde aanpassingen aan instellingen nodig zijn. Kies deze optie wanneer u buitenshuis werkt of in andere situaties waarin de computer nog niet is aangesloten op een draadloos netwerk. De computer heeft geen toegang tot internet terwijl deze is aangesloten op de camera.
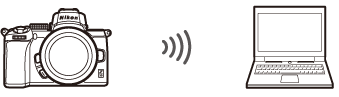
Toegangspuntmodus
Infrastructuurmodus
De camera maakt verbinding met een computer op een bestaand netwerk (inclusief thuisnetwerken) via een draadloze router. De computer heeft nog steeds toegang tot internet terwijl deze is aangesloten op de camera.
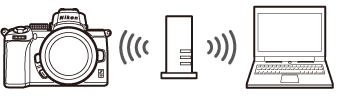
Infrastructuurmodus
Infrastructuurmodus
In deze handleiding wordt ervan uitgegaan dat u verbinding maakt via een bestaand draadloos netwerk. Verbinding met computers buiten het lokale netwerk wordt niet ondersteund.
Verbinding maken in toegangspuntmodus
Volg de onderstaande stappen om een directe draadloze verbinding met een computer tot stand te brengen in de toegangspuntmodus.
-
Netwerkinstellingen weergeven.
Selecteer Verbinden met pc in het setup-menu van de camera, markeer vervolgens Netwerkinstellingen en druk op 2 .
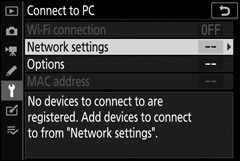
-
Selecteer Profiel maken .
Markeer Profiel maken en druk op J .
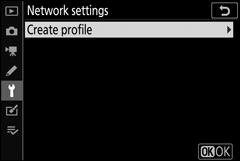
-
Selecteer Directe verbinding met pc .
Markeer Directe verbinding met pc en druk op J .
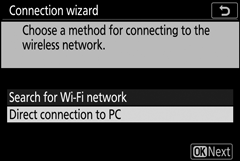
De SSID van de camera en de coderingssleutel worden weergegeven.
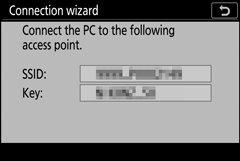
-
Maak verbinding vanaf de computer.
Windows : Klik op het draadloze LAN-pictogram in de taakbalk en selecteer de SSID die door de camera wordt weergegeven in stap 3. Wanneer u wordt gevraagd om de netwerkbeveiligingssleutel in te voeren, voert u de coderingssleutel in die door de camera wordt weergegeven in stap 3.
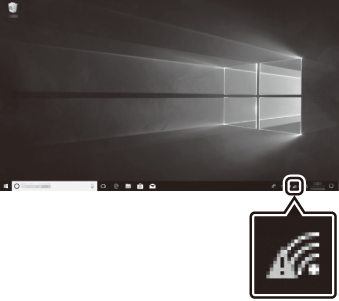
macOS/OS X : Klik op het draadloze LAN-pictogram in de menubalk en selecteer de SSID die door de camera wordt weergegeven in stap 3. Wanneer u wordt gevraagd om een wachtwoord op te geven, voert u de coderingssleutel in die door de camera in stap 3 wordt weergegeven.
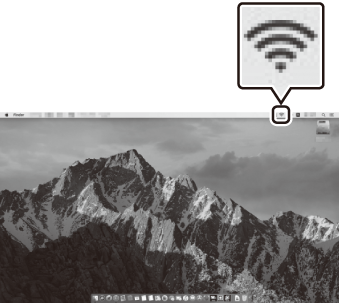
-
Start de Wireless Transmitter Utility.
Start de Wireless Transmitter Utility op de computer wanneer daarom wordt gevraagd.
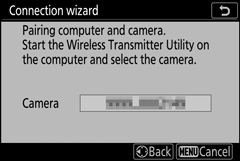
-
Selecteer de camera.
Selecteer in de Wireless Transmitter Utility de cameranaam die wordt weergegeven in stap 5 en klik op Volgende .
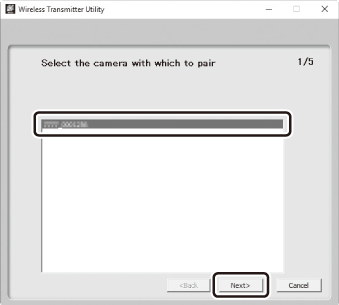
-
Voer de authenticatiecode in.
De camera geeft een authenticatiecode weer.
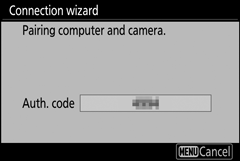
Voer de authenticatiecode in in het dialoogvenster dat wordt weergegeven door de Wireless Transmitter Utility en klik op Volgende .
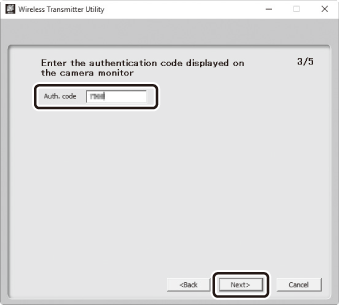
-
Voltooi het koppelingsproces.
Wanneer de camera een bericht weergeeft waarin staat dat het koppelen is voltooid, drukt u op J .
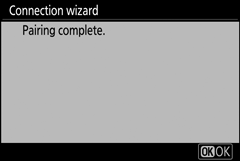
Klik in de Wireless Transmitter Utility op Volgende . U wordt gevraagd om de doelmap te kiezen; zie de online help voor de Wireless Transmitter Utility voor meer informatie.
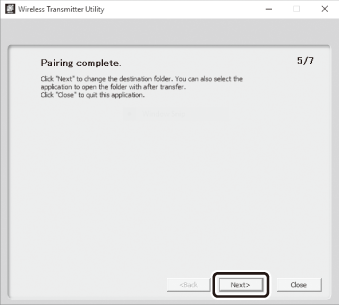
Wanneer u de Wireless Transmitter Utility afsluit nadat het koppelen is voltooid, wordt er een draadloze verbinding tot stand gebracht tussen de camera en de computer.
-
Controleer de verbinding.
Wanneer een verbinding tot stand is gebracht, wordt de netwerk-SSID in het groen weergegeven in het menu Verbinden met pc van de camera.
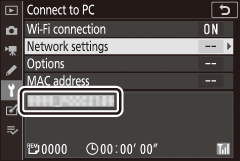
Als de SSID van de camera niet groen wordt weergegeven, maak dan verbinding met de camera via de draadloze netwerklijst op uw computer.
Nu er een draadloze verbinding tot stand is gebracht, kunt u afbeeldingen uploaden naar de computer zoals beschreven in "Afbeeldingen uploaden" ( 0 Afbeeldingen uploaden ).
Verbinding maken in infrastructuurmodus
Volg de onderstaande stappen om verbinding te maken met een computer op een bestaand netwerk in infrastructuurmodus.
-
Netwerkinstellingen weergeven.
Selecteer Verbinden met pc in het setup-menu van de camera, markeer vervolgens Netwerkinstellingen en druk op 2 .
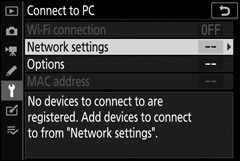
-
Selecteer Profiel maken .
Markeer Profiel maken en druk op J .
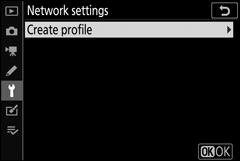
-
Zoek naar bestaande netwerken.
Markeer Zoeken naar Wi-Fi-netwerk en druk op J . De camera zoekt naar netwerken die momenteel actief zijn in de buurt en geeft deze op naam (SSID) weer.
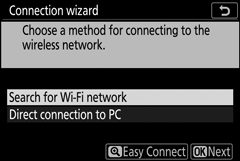
"Eenvoudig verbinden"
Om verbinding te maken zonder een SSID of coderingssleutel in te voeren, tikt u op X in stap 3, drukt u vervolgens op J en kiest u uit de volgende opties:
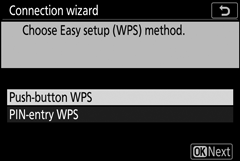
- Drukknop-WPS : Voor routers die drukknop-WPS ondersteunen. Druk op de camera J knop om verbinding te maken.
- PIN-invoer WPS : De camera geeft een pincode weer; gebruik om verbinding te maken een computer om de pincode in de router in te voeren (raadpleeg voor meer informatie de documentatie die bij de router is geleverd).
Ga na het verbinden verder met stap 6.
-
Kies een netwerk.
Markeer een netwerk-SSID en druk op J (als het gewenste netwerk niet wordt weergegeven, tikt u op X om opnieuw te zoeken). Gecodeerde netwerken worden aangegeven met een h pictogram; als het geselecteerde netwerk is gecodeerd, wordt u gevraagd de coderingssleutel in te voeren zoals beschreven in stap 5. Als het netwerk niet is gecodeerd, gaat u verder met stap 6.
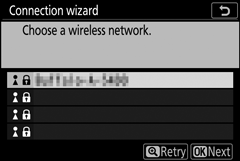
Netwerken met verborgen SSID's worden aangegeven door lege vermeldingen in de netwerklijst. Als u een blanco invoer markeert en op J drukt, wordt u gevraagd de netwerknaam op te geven; druk op J , voer een naam in en tik vervolgens op X . Tik X om door te gaan naar stap 5.
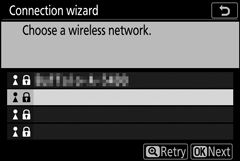
-
Voer de coderingssleutel in.
Wanneer u wordt gevraagd om de coderingssleutel voor de draadloze router in te voeren, drukt u op J …
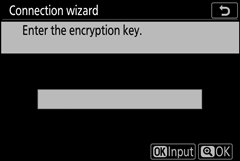
...en voer de sleutel in zoals hieronder beschreven. Raadpleeg de documentatie bij de draadloze router voor informatie over de coderingssleutel. Tik op X wanneer de invoer is voltooid.
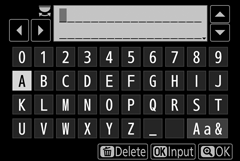
Tik X om de verbinding tot stand te brengen. Het bericht in de afbeelding wordt enkele seconden weergegeven wanneer de verbinding tot stand is gebracht.
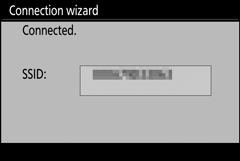
-
Verkrijg of selecteer een IP-adres.
Markeer een van de volgende opties en druk op J .
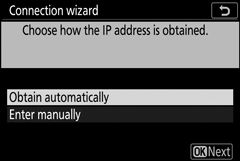
- Automatisch verkrijgen : Selecteer deze optie als het netwerk is geconfigureerd om het IP-adres automatisch te verstrekken.
- Handmatig invoeren : Voer desgevraagd een IP-adres in door aan de hoofdinstelschijf te draaien om segmenten te markeren, druk op 4 en 2 om te wijzigen en druk op J om te accepteren. Tik op X om af te sluiten naar het dialoogvenster "IP-adresconfiguratie voltooid" wanneer de invoer is voltooid. Als u X tikt, wordt het subnetmasker weergegeven, dat u kunt bewerken door op 1 en 3 drukken J te drukken om af te sluiten wanneer de invoer is voltooid.
Bevestig het IP-adres en druk op J om verder te gaan.
-
Start de Wireless Transmitter Utility.
Start de Wireless Transmitter Utility op de computer wanneer daarom wordt gevraagd.
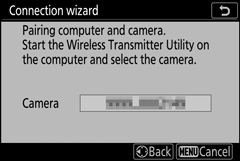
-
Selecteer de camera.
Selecteer in de Wireless Transmitter Utility de cameranaam die wordt weergegeven in stap 7 en klik op Volgende .
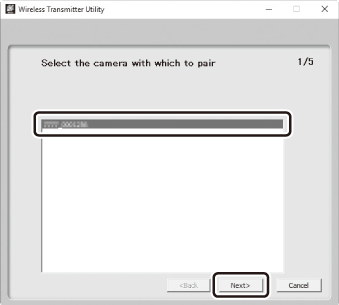
-
Voer de authenticatiecode in.
De camera geeft een authenticatiecode weer.
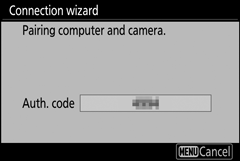
Voer de authenticatiecode in in het dialoogvenster dat wordt weergegeven door de Wireless Transmitter Utility en klik op Volgende .
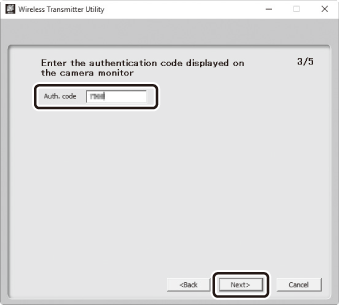
-
Voltooi het koppelingsproces.
Druk op J wanneer de camera het bericht in de afbeelding weergeeft.
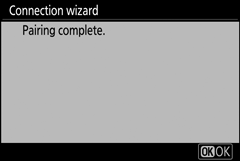
Klik in de Wireless Transmitter Utility op Volgende . U wordt gevraagd om de doelmap te kiezen; zie de online help van Wireless Transmitter Utility voor meer informatie.
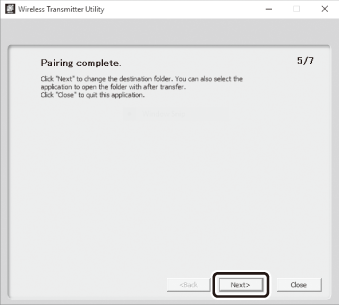
Wanneer u de Wireless Transmitter Utility afsluit nadat het koppelen is voltooid, wordt er een draadloze verbinding tot stand gebracht tussen de camera en de computer.
-
Controleer de verbinding.
Wanneer een verbinding tot stand is gebracht, wordt de netwerk-SSID in het groen weergegeven in het menu Verbinden met pc van de camera.
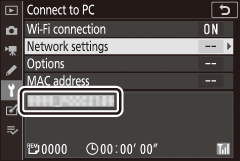
Als de SSID van de camera niet groen wordt weergegeven, maak dan verbinding met de camera via de draadloze netwerklijst op uw computer.
Nu er een draadloze verbinding tot stand is gebracht, kunt u afbeeldingen uploaden naar de computer zoals beschreven in “Afbeeldingen uploaden” ( 0 Afbeeldingen uploaden ).
Foto's uploaden
U kunt foto's selecteren om te uploaden in het weergavescherm van de camera of foto's uploaden terwijl ze worden gemaakt.
Bestemmingsmappen
Standaard worden afbeeldingen geüpload naar de volgende mappen:
- Windows : \Users\(gebruikersnaam)\Pictures\Wireless Transmitter Utility
- Mac : /Gebruikers/(gebruikersnaam)/Afbeeldingen/Wireless Transmitter Utility
De doelmap kan worden geselecteerd met behulp van de Wireless Transmitter Utility. Raadpleeg de online Help van het hulpprogramma voor meer informatie.
Toegangspuntmodus
Computers hebben geen toegang tot internet als ze zijn verbonden met de camera in de toegangspuntmodus. Om toegang te krijgen tot internet, verbreekt u de verbinding met de camera en maakt u vervolgens opnieuw verbinding met een netwerk met internettoegang.
Foto's selecteren om te uploaden
Volg de onderstaande stappen om foto's te selecteren om te uploaden.
-
Start het afspelen.
Druk op de K knop op de camera en selecteer schermvullende weergave of miniatuurweergave.
-
Druk op de i knop.
Selecteer een foto en druk op de i toets om het afspelen weer te geven i menu.
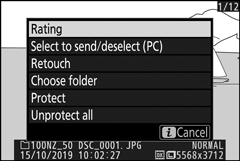
-
Kies Selecteren om te verzenden/deselecteren (PC) .
Markeer Selecteren om te verzenden/deselecteren (pc) en druk op J . Er verschijnt een wit overdrachtpictogram op de afbeelding. Als de camera momenteel is aangesloten op een netwerk, begint het uploaden onmiddellijk; anders begint het uploaden zodra er een verbinding tot stand is gebracht. Het overdrachtspictogram wordt groen tijdens het uploaden. Herhaal stap 2-3 om extra afbeeldingen te uploaden.
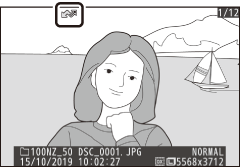
Foto's deselecteren
Om de overdrachtmarkering van de huidige foto te verwijderen, markeert u Selecteren om te verzenden/deselecteren (pc) en drukt u op J . Als u de overdrachtmarkering van alle afbeeldingen wilt verwijderen, selecteert u Verbinden met pc > Opties > Alles deselecteren? in het instellingenmenu.
Foto's uploaden terwijl ze worden gemaakt
Als u nieuwe foto's wilt uploaden zodra ze zijn gemaakt, selecteert u Aan voor Verbinden met pc > Opties > Automatisch verzenden . Het uploaden begint pas nadat de foto op de geheugenkaart is opgeslagen; zorg ervoor dat er een geheugenkaart in de camera is geplaatst. Films en foto's die in de filmmodus zijn gemaakt, worden niet automatisch geüpload wanneer de opname is voltooid, maar moeten in plaats daarvan worden geüpload vanaf het afspeelscherm.
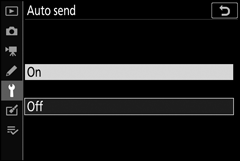
Het overdrachtspictogram
De uploadstatus wordt aangegeven door het overdrachtspictogram.
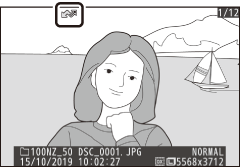
- Y (wit): Verzenden . De foto is geselecteerd om te uploaden, maar het uploaden is nog niet begonnen.
- X (groen): Verzenden . Bezig met uploaden.
- Y (blauw): Verzonden . Upload compleet.
Het statusscherm "Verbinden met pc"
Het scherm Verbinden met pc toont de volgende informatie:
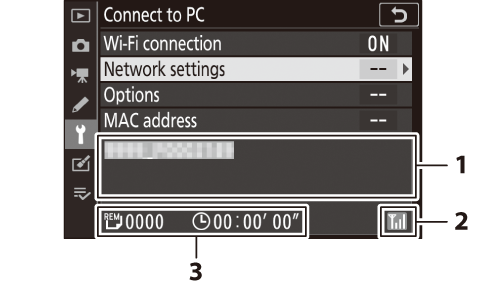
| 1 | Toestand |
De status van de verbinding met de host. De hostnaam wordt groen weergegeven wanneer een verbinding tot stand is gebracht.
|
|---|---|---|
| 2 | De signaalsterkte | Draadloze signaalsterkte. |
| 3 | Foto's/resterende tijd | De geschatte tijd die nodig is om de resterende foto's te verzenden. |
Verlies van signaal
De draadloze transmissie kan worden onderbroken als het signaal wegvalt, maar kan worden hervat door de camera uit en vervolgens weer in te schakelen.
Verbinding verbreken en opnieuw verbinden
De koppeling van de camera met een bestaand netwerk kan worden onderbroken of hervat zoals hieronder beschreven.
Verbinding verbreken
U kunt de verbinding verbreken door de camera uit te zetten, Uitschakelen te selecteren voor Verbinden met pc > Wi-Fi-verbinding in het setup-menu, of Wi-Fi-verbinding > Wi-Fi-verbinding sluiten in het i menu voor de opnamemodus te selecteren. De verbinding met de computer wordt ook verbroken als u Wi-Fi gebruikt om verbinding te maken met een smartapparaat.
Toegangspuntmodus
Er treedt een communicatiefout op als de draadloze verbinding van de computer eerder wordt uitgeschakeld dan die van de camera. Schakel eerst wifi van de camera uit.
Opnieuw verbinden
Om opnieuw verbinding te maken met een bestaand netwerk:
- selecteer Inschakelen voor Verbinden met pc > Wi-Fi-verbinding in het setup-menu, of
- kies Wi-Fi-verbinding > Breng Wi-Fi-verbinding tot stand met pc in het i menu voor de opnamemodus.
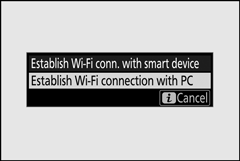
Toegangspuntmodus
Schakel wifi van de camera in voordat u verbinding maakt.
Meerdere netwerkprofielen
Als de camera profielen heeft voor meer dan één netwerk, zal deze opnieuw verbinding maken met het laatst gebruikte netwerk. Andere netwerken kunnen worden geselecteerd met behulp van de optie Verbinden met pc > Netwerkinstellingen in het setup-menu.

