Google Переводчик
НА ЭТОМ СЕРВИСЕ МОГУТ СОДЕРЖАТЬСЯ ПЕРЕВОДЫ, ВЫПОЛНЕННЫЕ С ПОМОЩЬЮ ВЕБ-СЛУЖБЫ КОМПАНИИ GOOGLE. КОМПАНИЯ GOOGLE ОТКАЗЫВАЕТСЯ ОТ ВСЕХ ГАРАНТИЙ, КАСАЮЩИХСЯ ПЕРЕВОДОВ, ЯВНЫХ ИЛИ ПОДРАЗУМЕВАЕМЫХ, ВКЛЮЧАЯ ЛЮБЫЕ ГАРАНТИИ ТОЧНОСТИ, НАДЕЖНОСТИ И ЛЮБЫЕ ПОДРАЗУМЕВАЕМЫЕ ГАРАНТИИ КОММЕРЧЕСКОЙ ГОДНОСТИ, ПРИГОДНОСТИ ДЛЯ КОНКРЕТНЫХ ЦЕЛЕЙ И НЕНАРУШЕНИЯ ПРАВ ИНТЕЛЛЕКТУАЛЬНОЙ СОБСТВЕННОСТИ.
Подробные руководства Nikon Corporation (далее «Nikon») переведены для вашего удобства с помощью программного обеспечения для перевода на базе веб-службы Google Переводчик. Были предприняты все возможные усилия для обеспечения точности перевода, однако ни один автоматический перевод не является идеальным и не предназначен для замены переводов, выполненных людьми. Переводы предоставляются «как есть» в качестве сервиса для пользователей подробных руководств Nikon. Не дается никаких гарантий, явных или подразумеваемых, в отношении точности, надежности или правильности любых переводов, сделанных с английского языка на любой другой язык. Некоторый контент (например, изображения, видео, контент в формате Flash Video и т. д.) может быть переведен неточно из-за ограничений программного обеспечения для перевода.
Официальный текст содержится в версиях подробных руководств на английском языке. Любые расхождения или различия, возникшие в переводе, не являются обязывающими и не имеют юридической силы с точки зрения соблюдения или исполнения законодательства. При возникновении любых вопросов, связанных с точностью информации, содержащейся в переведенных подробных руководствах, следует обращаться к версии руководств на английском языке (официальная версия).
Подключение к компьютерам через Wi-Fi
Что Wi-Fi может сделать для вас
Подключитесь через Wi-Fi , чтобы загрузить выбранные изображения на компьютер.
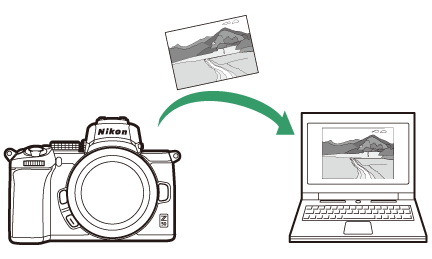
Wireless Transmitter Utility
После настройки камеры для подключения вам необходимо будет выполнить сопряжение ее с компьютером с помощью Wireless Transmitter Utility прежде чем вы сможете загружать изображения через Wi-Fi . После сопряжения устройств вы сможете подключиться к компьютеру с камеры.
Wireless Transmitter Utility — это компьютерное приложение, которое можно загрузить из Центра загрузки Nikon :
https://downloadcenter.nikonimglib.com/
Обязательно загрузите последнюю версию после прочтения примечаний к выпуску и системных требований.
Внешний вид и содержание диалоговых окон, сообщений и дисплеев программного обеспечения и операционной системы, показанных в этом руководстве, могут различаться в зависимости от используемой операционной системы. Информацию об основных операциях с компьютером см. в документации, прилагаемой к компьютеру или операционной системе.
Режимы инфраструктуры и точки доступа
Камера может подключаться либо через беспроводной маршрутизатор в существующей сети (режим инфраструктуры), либо по прямому беспроводному соединению (режим точки доступа).
Режим точки доступа
Камера и компьютер подключаются через прямое беспроводное соединение, при этом камера действует как точка доступа к беспроводной локальной сети и не требует сложной настройки параметров. Выбирайте этот вариант при работе на открытом воздухе или в других ситуациях, когда компьютер еще не подключен к беспроводной сети. Компьютер не может получить доступ к Интернету, когда он подключен к камере.
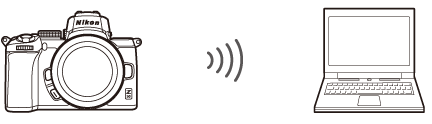
Режим точки доступа
Режим инфраструктуры
Камера подключается к компьютеру в существующей сети (включая домашние сети) через беспроводной маршрутизатор. Компьютер по-прежнему может иметь доступ к Интернету, даже если он подключен к камере.
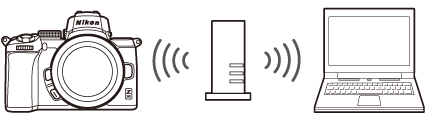
Режим инфраструктуры
Подключение в режиме точки доступа
Выполните следующие действия, чтобы создать прямое беспроводное соединение с компьютером в режиме точки доступа.
-
Отображение сетевых настроек.
Выберите «Подключиться к ПК» в меню настройки камеры, затем выделите «Настройки сети» и нажмите 2 .
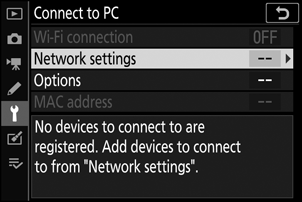
-
Выберите Создать профиль .
Выделите Создать профиль и нажмите J
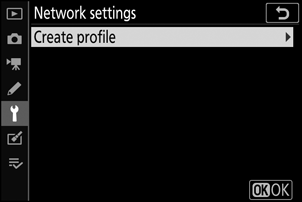
-
Выберите Прямое подключение к ПК .
Выделите Прямое подключение к ПК и нажмите J
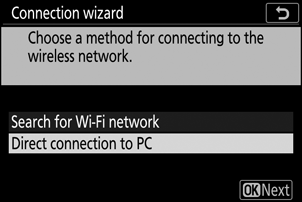
Отобразятся SSID камеры и ключ шифрования.
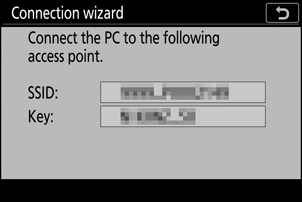
-
Подключитесь с компьютера.
Windows : щелкните значок беспроводной локальной сети на панели задач и выберите SSID, отображаемый камерой на шаге 3. При появлении запроса на ввод ключа безопасности сети введите ключ шифрования, отображаемый камерой на шаге 3.
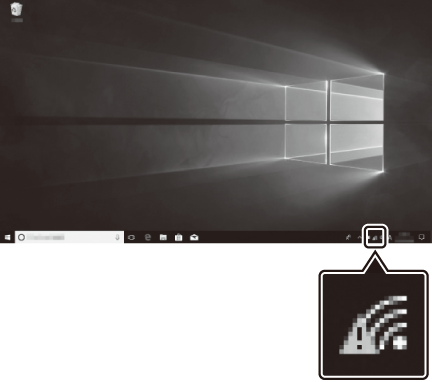
macOS /OS X : щелкните значок беспроводной локальной сети в строке меню и выберите SSID, отображаемый камерой на шаге 3. При появлении запроса на ввод пароля введите ключ шифрования, отображаемый камерой на шаге 3.
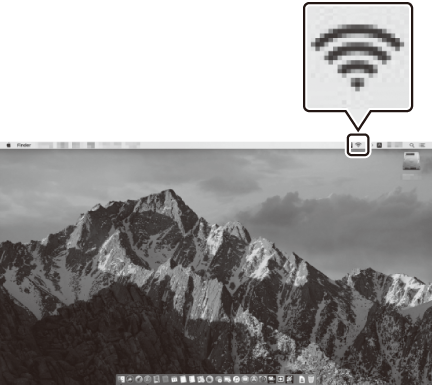
-
Запустите Wireless Transmitter Utility .
При появлении запроса запустите на компьютере Wireless Transmitter Utility .
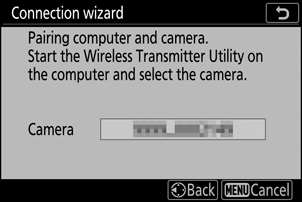
-
Выберите камеру.
В Wireless Transmitter Utility выберите имя камеры, отображаемое на шаге 5, и нажмите «Далее» .
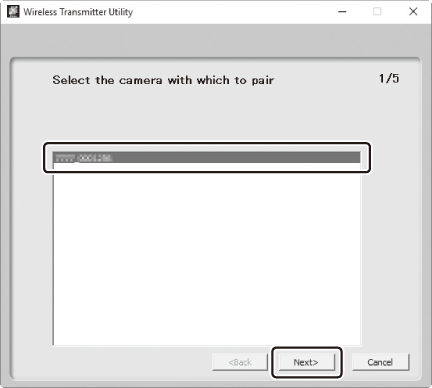
-
Введите код аутентификации.
Камера отобразит код аутентификации.
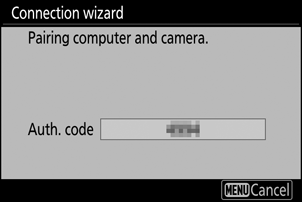
Введите код аутентификации в диалоговом окне, отображаемом Wireless Transmitter Utility и нажмите «Далее» .
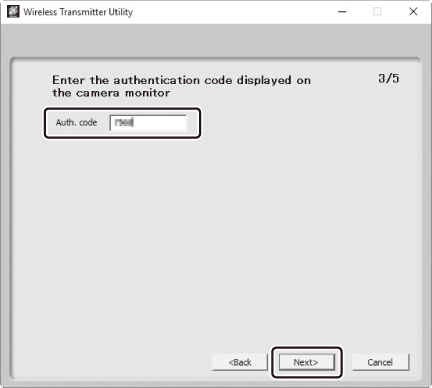
-
Завершите процесс сопряжения.
Когда камера отобразит сообщение о том, что сопряжение завершено, нажмите J .
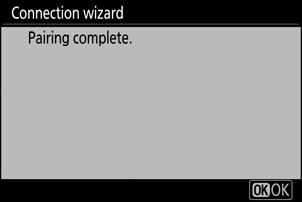
В Wireless Transmitter Utility нажмите «Далее» . Вам будет предложено выбрать папку назначения; Дополнительную информацию см. в интерактивной справке Wireless Transmitter Utility .
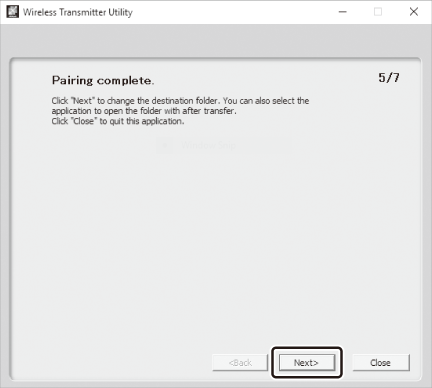
При выходе из Wireless Transmitter Utility после завершения сопряжения между камерой и компьютером будет установлено беспроводное соединение.
-
Проверьте соединение.
Когда соединение будет установлено, SSID сети будет отображаться зеленым цветом в меню «Подключение к ПК» камеры.
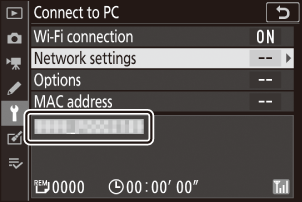
Если SSID камеры не отображается зеленым цветом, подключитесь к камере через список беспроводных сетей на вашем компьютере.
Теперь, когда беспроводное соединение установлено, вы можете загружать изображения на компьютер, как описано в разделе «Загрузка изображений» ( 0 Загрузка изображений ).
Подключение в режиме инфраструктуры
Выполните следующие действия, чтобы подключиться к компьютеру в существующей сети в режиме инфраструктуры.
-
Отображение сетевых настроек.
Выберите «Подключиться к ПК» в меню настройки камеры, затем выделите «Настройки сети» и нажмите 2 .
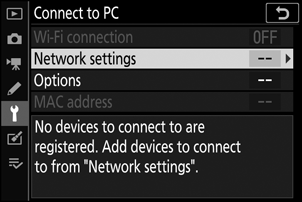
-
Выберите Создать профиль .
Выделите Создать профиль и нажмите J
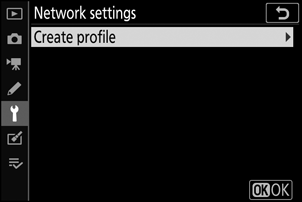
-
Поиск существующих сетей.
Выделите Поиск сети Wi-Fi и нажмите J Камера выполнит поиск сетей, активных в данный момент поблизости, и выведет их список по имени (SSID).
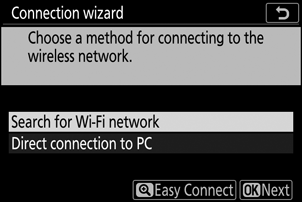
Чтобы подключиться без ввода SSID или ключа шифрования, коснитесь X на шаге 3, затем нажмите J и выберите один из следующих вариантов:
- Кнопка WPS : для маршрутизаторов, поддерживающих кнопку WPS. Нажмите кнопку камеры J для подключения.
- Ввод PIN-кода WPS : камера отобразит PIN-код; для подключения используйте компьютер для ввода ПИН-кода в роутер (подробнее см. документацию, прилагаемую к роутеру).
После подключения перейдите к шагу 6.
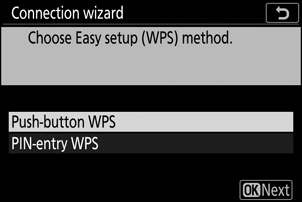
-
Выберите сеть.
Выделите SSID сети и нажмите J (если нужная сеть не отображается, нажмите X , чтобы повторить поиск). Зашифрованные сети обозначаются значком h ; если выбранная сеть зашифрована, вам будет предложено ввести ключ шифрования, как описано в шаге 5. Если сеть не зашифрована, перейдите к шагу 6.
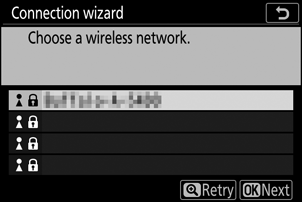
Скрытые SSID
Сети со скрытыми SSID обозначаются пустыми записями в списке сетей. Если вы выделите пустую запись и нажмите J , вам будет предложено ввести имя сети; нажмите J , введите имя, а затем нажмите X Нажмите X еще раз, чтобы перейти к шагу 5.
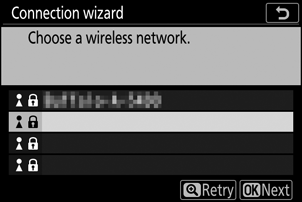
-
Введите ключ шифрования.
Когда будет предложено ввести ключ шифрования для беспроводного маршрутизатора, нажмите J …
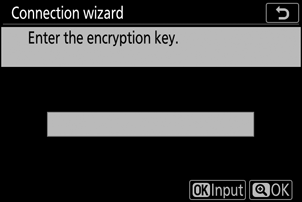
…и введите ключ, как описано ниже. Информацию о ключе шифрования см. в документации беспроводного маршрутизатора. Нажмите X , когда ввод будет завершен.
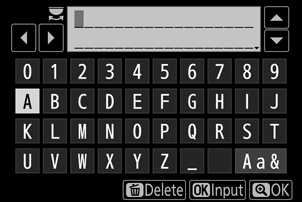
Нажмите X еще раз, чтобы начать соединение. Сообщение, показанное на рисунке, будет отображаться в течение нескольких секунд после установления соединения.
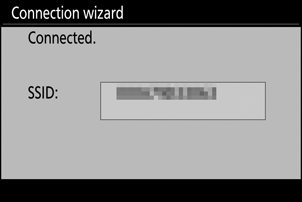
-
Получите или выберите IP-адрес.
Выделите один из следующих параметров и нажмите J
- Получить автоматически : выберите этот вариант, если сеть настроена на автоматическое предоставление IP-адреса.
- Ввести вручную : при появлении запроса введите IP-адрес, вращая главный диск управления для выделения сегментов, нажимая 4 и 2 для изменения и нажав J для подтверждения. Нажмите X , чтобы выйти в диалоговое окно «Настройка IP-адреса завершена», когда ввод будет завершен. При повторном нажатии X отображается маска подсети, которую вы можете редактировать, нажимая 1 и 3 , а затем нажав J , чтобы выйти после завершения ввода.
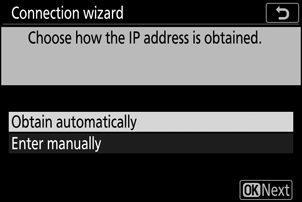
Подтвердите IP-адрес и нажмите J , чтобы продолжить.
-
Запустите Wireless Transmitter Utility .
При появлении запроса запустите на компьютере Wireless Transmitter Utility .
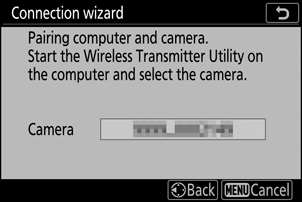
-
Выберите камеру.
В Wireless Transmitter Utility выберите имя камеры, отображаемое на шаге 7, и нажмите «Далее» .
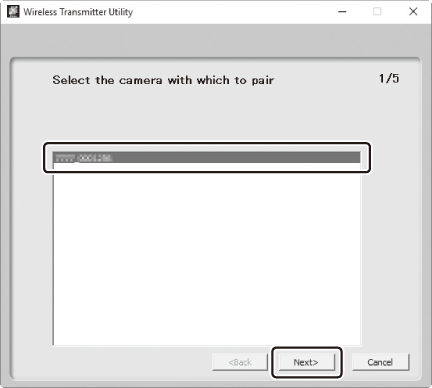
-
Введите код аутентификации.
Камера отобразит код аутентификации.
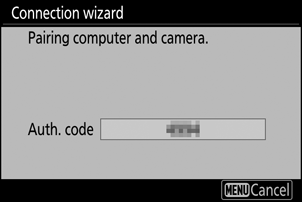
Введите код аутентификации в диалоговом окне, отображаемом Wireless Transmitter Utility и нажмите «Далее» .
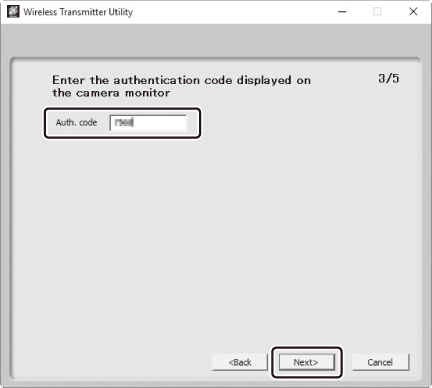
-
Завершите процесс сопряжения.
Нажмите J , когда камера отобразит сообщение, показанное на рисунке.
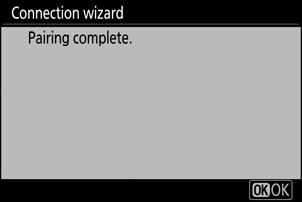
В Wireless Transmitter Utility нажмите «Далее» . Вам будет предложено выбрать папку назначения; Дополнительную информацию см. в интерактивной справке Wireless Transmitter Utility .
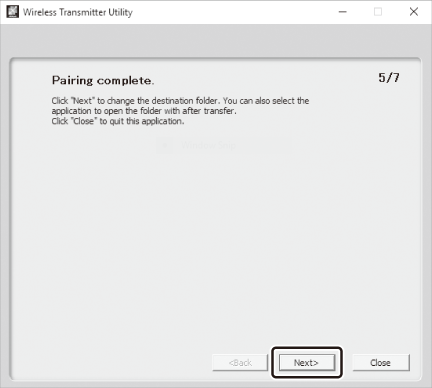
При выходе из Wireless Transmitter Utility после завершения сопряжения между камерой и компьютером будет установлено беспроводное соединение.
-
Проверьте соединение.
Когда соединение будет установлено, SSID сети будет отображаться зеленым цветом в меню «Подключение к ПК» камеры.
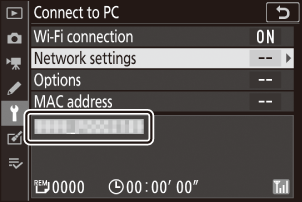
Если SSID камеры не отображается зеленым цветом, подключитесь к камере через список беспроводных сетей на вашем компьютере.
Теперь, когда беспроводное соединение установлено, вы можете загружать изображения на компьютер, как описано в разделе «Загрузка изображений» ( 0 Загрузка изображений ).
Загрузка изображений
Вы можете выбирать изображения для загрузки на дисплее воспроизведения камеры или загружать изображения сразу после их съемки.
По умолчанию изображения загружаются в следующие папки:
- Windows : \Users\(имя пользователя)\Pictures\ Wireless Transmitter Utility
- Mac : /Users/(имя пользователя)/Pictures/ Wireless Transmitter Utility
Папку назначения можно выбрать с помощью Wireless Transmitter Utility . Дополнительную информацию см. в интерактивной справке утилиты.
Компьютеры не могут получить доступ к Интернету, когда они подключены к камере в режиме точки доступа. Чтобы получить доступ к Интернету, прервите соединение с камерой, а затем снова подключитесь к сети с доступом к Интернету.
Выбор изображений для загрузки
Следуйте инструкциям ниже, чтобы выбрать изображения для загрузки.
-
Запустите воспроизведение.
Нажмите кнопку K на фотокамере и выберите полнокадровый просмотр или просмотр уменьшенных изображений.
-
Нажмите кнопку i .
Выберите изображение и нажмите кнопку i , чтобы отобразить меню просмотра i .
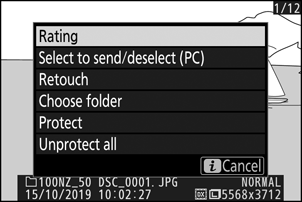
-
Выберите «Выбрать», чтобы отправить/отменить выбор (ПК) .
Выделите Выбрать для отправки/отмените выбор (ПК) и нажмите J . На картинке появится белый значок переноса. Если камера в данный момент подключена к сети, загрузка начнется немедленно; в противном случае загрузка начнется после установления соединения. Во время загрузки значок передачи становится зеленым. Повторите шаги 2–3, чтобы загрузить дополнительные изображения.
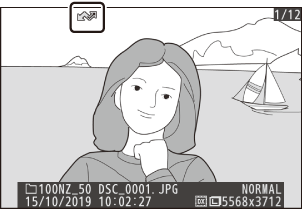
Загрузка фотографий по мере их съемки
Чтобы загружать новые фотографии по мере их съемки, выберите «Вкл.» для «Подключение к ПК» > «Параметры» > «Автоотправка» . Загрузка начинается только после того, как фотография будет записана на карту памяти; убедитесь, что карта памяти вставлена в камеру. Фильмы и фотографии, снятые в режиме видео, не загружаются автоматически после завершения записи, а вместо этого должны быть загружены с дисплея воспроизведения.
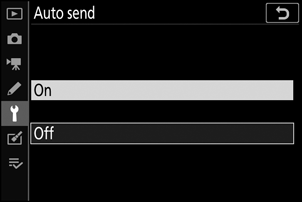
Значок передачи
Статус загрузки обозначается значком передачи.
- Y (белый): Отправить . Изображение выбрано для загрузки, но загрузка еще не началась.
- X (зеленый): Отправка . Идет загрузка.
- Y (синий): отправлено . Загрузка завершена.
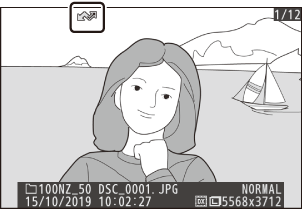
Отображение состояния «Подключение к ПК»
На дисплее «Подключение к ПК» отображается следующая информация:
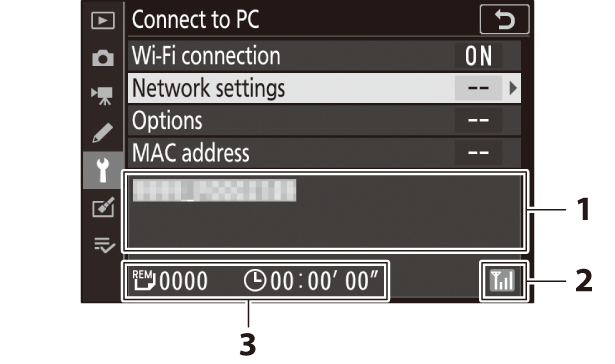
| 1 | Положение дел | Статус подключения к хосту. Имя хоста отображается зеленым цветом, когда соединение установлено.
|
|---|---|---|
| 2 | Сила сигнала | Уровень беспроводного сигнала. |
| 3 | Фотографии/оставшееся время | Примерное время, необходимое для отправки остальных фотографий. |
Отключение и повторное подключение
Соединение камеры с существующей сетью можно приостановить или возобновить, как описано ниже.
Отключение
Вы можете отключиться, выключив фотокамеру, выбрав «Отключить» для параметра «Подключение к ПК » > «Подключение Wi-Fi в меню настройки или выбрав «Подключение Wi-Fi > «Закрыть подключение Wi-Fi в меню i для режима съемки. Соединение с компьютером также прекратится, если вы используете Wi-Fi для подключения к смарт-устройству.
Повторное подключение
Чтобы повторно подключиться к существующей сети, выполните одно из следующих действий:
- выберите «Включить» для «Подключение к ПК» > «Подключение Wi-Fi в меню настройки или
-
выберите Соединение Wi-Fi > Установить соединение Wi-Fi с ПК в меню i для режима съемки.
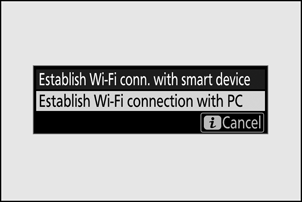
Перед подключением включите камеру Wi-Fi .
Если камера имеет профили для более чем одной сети, она повторно подключится к последней использованной сети. Другие сети можно выбрать с помощью параметра «Подключение к ПК» > «Настройки сети» в меню настройки.

