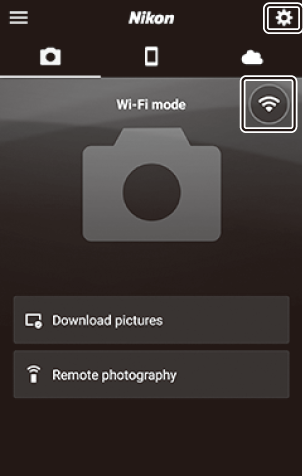Google Переводчик
НА ЭТОМ СЕРВИСЕ МОГУТ СОДЕРЖАТЬСЯ ПЕРЕВОДЫ, ВЫПОЛНЕННЫЕ С ПОМОЩЬЮ ВЕБ-СЛУЖБЫ КОМПАНИИ GOOGLE. КОМПАНИЯ GOOGLE ОТКАЗЫВАЕТСЯ ОТ ВСЕХ ГАРАНТИЙ, КАСАЮЩИХСЯ ПЕРЕВОДОВ, ЯВНЫХ ИЛИ ПОДРАЗУМЕВАЕМЫХ, ВКЛЮЧАЯ ЛЮБЫЕ ГАРАНТИИ ТОЧНОСТИ, НАДЕЖНОСТИ И ЛЮБЫЕ ПОДРАЗУМЕВАЕМЫЕ ГАРАНТИИ КОММЕРЧЕСКОЙ ГОДНОСТИ, ПРИГОДНОСТИ ДЛЯ КОНКРЕТНЫХ ЦЕЛЕЙ И НЕНАРУШЕНИЯ ПРАВ ИНТЕЛЛЕКТУАЛЬНОЙ СОБСТВЕННОСТИ.
Подробные руководства Nikon Corporation (далее «Nikon») переведены для вашего удобства с помощью программного обеспечения для перевода на базе веб-службы Google Переводчик. Были предприняты все возможные усилия для обеспечения точности перевода, однако ни один автоматический перевод не является идеальным и не предназначен для замены переводов, выполненных людьми. Переводы предоставляются «как есть» в качестве сервиса для пользователей подробных руководств Nikon. Не дается никаких гарантий, явных или подразумеваемых, в отношении точности, надежности или правильности любых переводов, сделанных с английского языка на любой другой язык. Некоторый контент (например, изображения, видео, контент в формате Flash Video и т. д.) может быть переведен неточно из-за ограничений программного обеспечения для перевода.
Официальный текст содержится в версиях подробных руководств на английском языке. Любые расхождения или различия, возникшие в переводе, не являются обязывающими и не имеют юридической силы с точки зрения соблюдения или исполнения законодательства. При возникновении любых вопросов, связанных с точностью информации, содержащейся в переведенных подробных руководствах, следует обращаться к версии руководств на английском языке (официальная версия).
Подключение к смарт-устройствам
Чтобы подключиться к камере со смартфона или планшета (ниже «смарт-устройство»), загрузите приложение SnapBridge .
Приложение SnapBridge
Используйте приложение SnapBridge для беспроводного соединения между камерой и интеллектуальными устройствами.

Приложение SnapBridge доступно бесплатно в Apple App Store и Google Play ™ . Посетите веб-сайт Nikon , чтобы узнать последние новости SnapBridge .
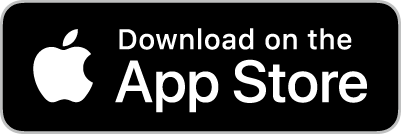
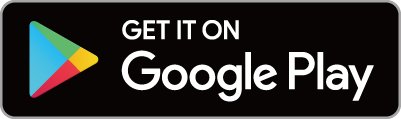
Что SnapBridge может сделать для вас
С помощью приложения SnapBridge вы можете:
-
Загрузить снимки с камеры
Загрузите существующие изображения или загрузите новые изображения по мере их съемки.
-
Управлять камерой удаленно (дистанционная фотосъемка)
Управляйте камерой и делайте снимки со смарт-устройства.
Подробную информацию см. в онлайн-справке приложения SnapBridge :
Беспроводные соединения
С помощью приложения SnapBridge вы можете подключиться через Wi-Fi ( 0 Подключение через Wi-Fi ( Режим Wi-Fi ) ) или Bluetooth ( 0 Подключение через Bluetooth ). Соединение камеры и смарт-устройства через приложение SnapBridge позволяет вам устанавливать часы фотокамеры и обновлять данные о местоположении, используя информацию, предоставленную смарт-устройством.
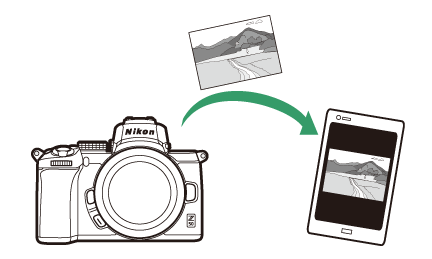
Wi-Fi
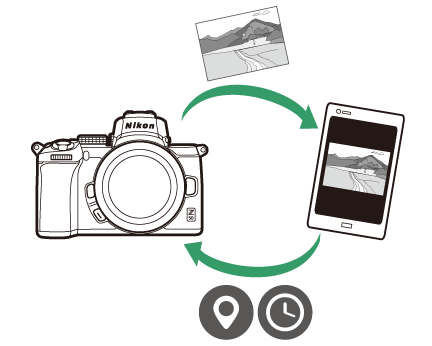
Bluetooth
Подключение через Wi-Fi (режим Wi-Fi )
Выполните следующие действия, чтобы подключиться к камере через Wi-Fi .
Перед подключением включите Wi-Fi на смарт-устройстве (подробнее см. в документации, прилагаемой к устройству), проверьте наличие свободного места на карте памяти камеры и убедитесь, что аккумуляторы в камере и смарт-устройстве полностью заряжены. во избежание неожиданного выключения устройств.
-
Смарт-устройство : запустите приложение SnapBridge .
Если вы запускаете приложение впервые , нажмите «Подключиться к камере» и перейдите к шагу 2.
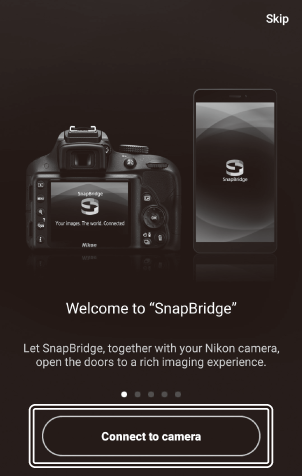
Если вы уже запускали приложение , откройте
 вкладка и коснитесь
вкладка и коснитесь  > режим Wi-Fi , прежде чем переходить к шагу 3.
> режим Wi-Fi , прежде чем переходить к шагу 3. 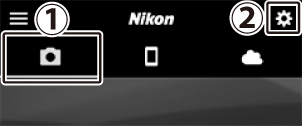
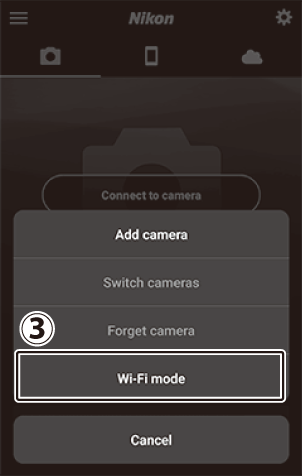
-
Смарт-устройство : выберите камеру и тип подключения.
При появлении запроса на выбор типа камеры коснитесь «Беззеркальная камера» , а затем коснитесь «Подключение Wi-Fi .
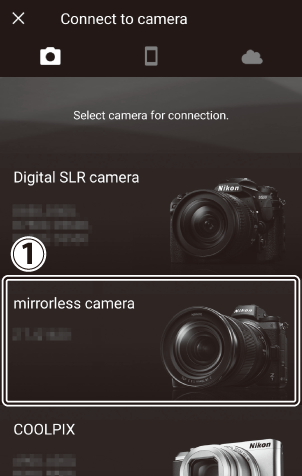
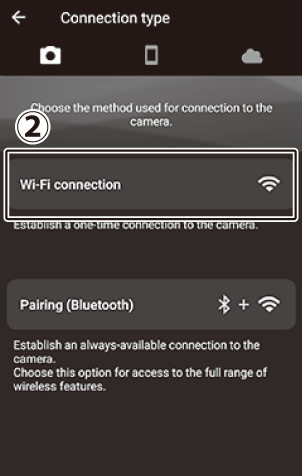
-
Камера/смарт-устройство : включите камеру.
Смарт-устройство даст вам указание подготовить камеру. Включите камеру. Не нажимайте «Далее» , пока не завершите шаг 4.
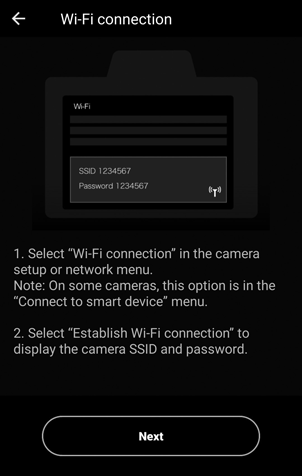
-
Камера : Включить Wi-Fi .
В меню настройки выберите «Подключиться к смарт-устройству» > «Подключение Wi-Fi , затем выделите «Установить подключение Wi-Fi и нажмите J .
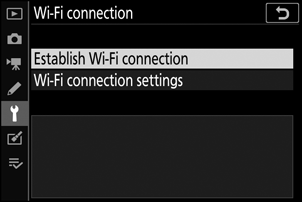
Отобразятся SSID и пароль камеры.
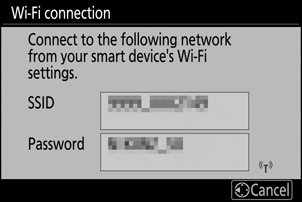
-
Смарт-устройство : нажмите «Далее» .
Нажмите «Далее» , как только вы включили Wi-Fi на камере, как описано на предыдущем шаге.
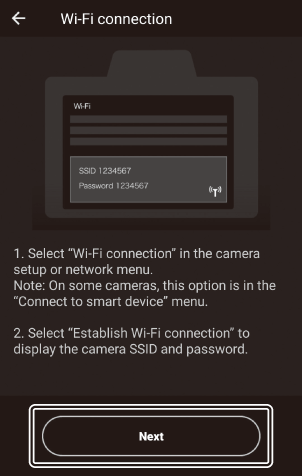
-
Смарт-устройство : коснитесь «Параметры просмотра» .
Прочитав инструкции, отображаемые на смарт-устройстве, нажмите «Открыть приложение настроек устройства » .
- Устройства Android : отобразятся настройки Wi-Fi .
- Устройства iOS : запустится приложение «Настройки». Нажмите <Настройки , чтобы открыть приложение «Настройки». Затем прокрутите вверх и коснитесь Wi-Fi , который вы найдете в верхней части списка настроек.
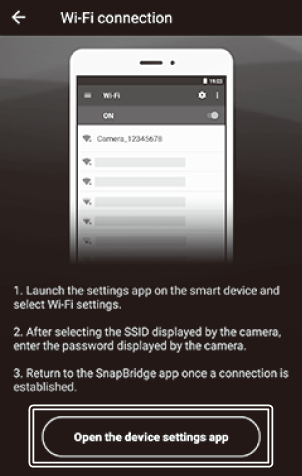
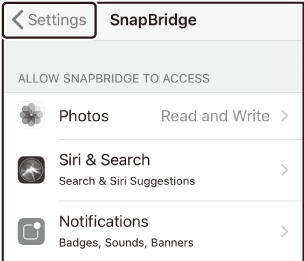


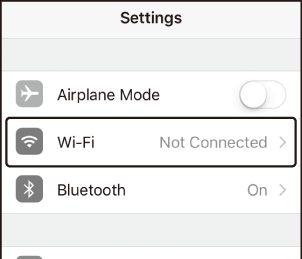
-
Смарт-устройство : введите SSID и пароль камеры.
Введите SSID и пароль, отображаемые камерой на шаге 4.
Устройство Android (фактический дисплей может отличаться)
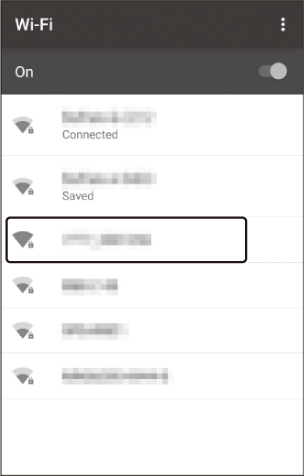


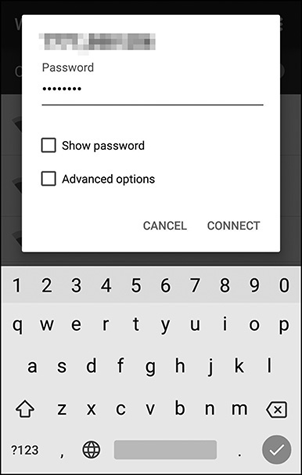
Устройство iOS (фактическое отображение может отличаться)
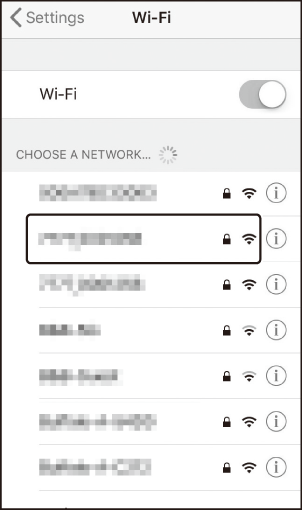


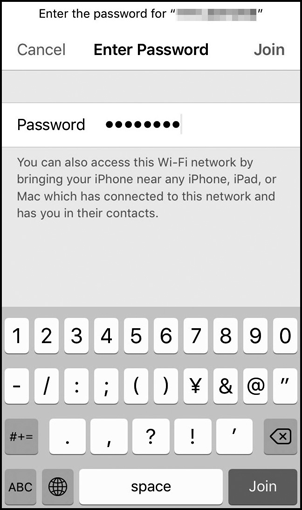
Вам не потребуется вводить пароль при следующем подключении к камере.
-
Смарт-устройство : вернитесь в приложение SnapBridge .
После установки соединения Wi-Fi отобразятся параметры режима Wi-Fi . Информацию об использовании приложения SnapBridge см. в онлайн-справке.
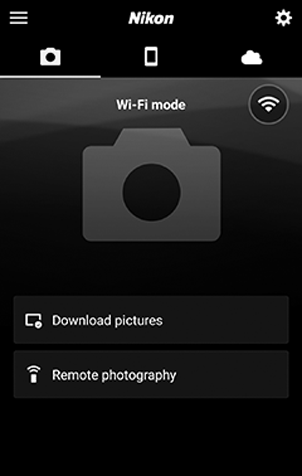
Подключение через Bluetooth
Информацию о сопряжении камеры и смарт-устройства при первом подключении см. в разделе «Первое подключение: сопряжение» ниже. Информацию о подключении после завершения сопряжения см. в разделе «Подключение к сопряженному устройству» ( 0 Подключение к сопряженному устройству ).
Первое подключение: сопряжение
Перед первым подключением через Bluetooth вам необходимо выполнить сопряжение камеры и смарт-устройства, как описано ниже. См. « Android » ниже, если вы используете устройство Android , или « iOS » ( 0 iOS ) для получения информации о сопряжении с устройствами iOS .
Прежде чем начать сопряжение, включите Bluetooth на смарт-устройстве (подробную информацию см. в документации, прилагаемой к устройству), проверьте наличие свободного места на карте памяти фотокамеры и убедитесь, что аккумуляторы фотокамеры и смарт-устройства полностью заряжены до предотвратить неожиданное выключение устройств.
Android
Выполните следующие действия, чтобы выполнить сопряжение камеры с устройством Android .
-
Камера : Подготовьте камеру.
В меню настройки выберите « Подключиться к смарт-устройству» > «Сопряжение ( Bluetooth )» , затем выделите «Начать сопряжение» и нажмите J …
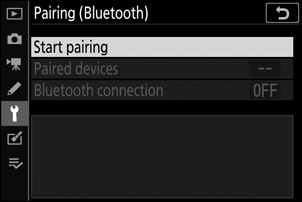
…чтобы отобразить имя камеры.
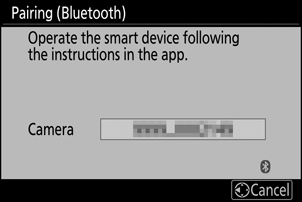
-
Устройство Android : запустите приложение SnapBridge .
Если вы запускаете приложение впервые , нажмите «Подключиться к камере» и перейдите к шагу 3.
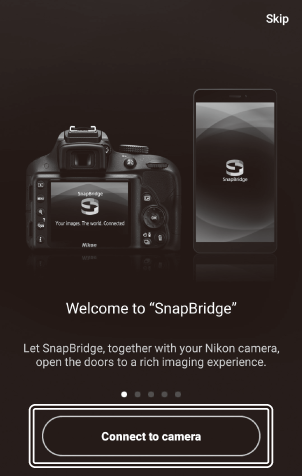
Если вы уже запускали приложение , откройте
 вкладку и нажмите «Подключиться к камере» .
вкладку и нажмите «Подключиться к камере» . 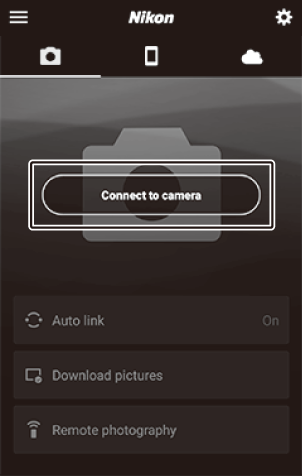
-
Устройство Android : коснитесь «Беззеркальная камера» , чтобы отобразить параметры подключения, а затем коснитесь «Сопряжение ( Bluetooth )» .
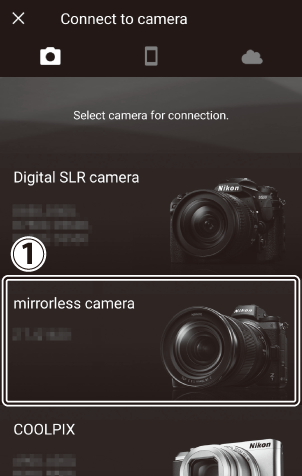
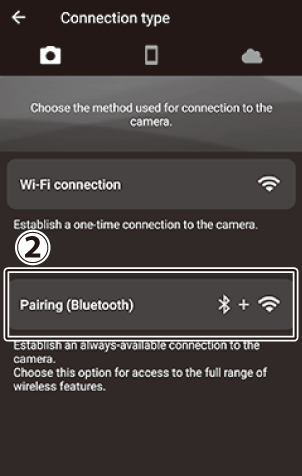
Примечание . Этот шаг не потребуется при следующем сопряжении устройств.
Примечание . При использовании Bluetooth необходимо включить службы определения местоположения. Обязательно предоставьте доступ к местоположению, если будет предложено.
-
Устройство Android : выберите камеру.
Коснитесь имени камеры.
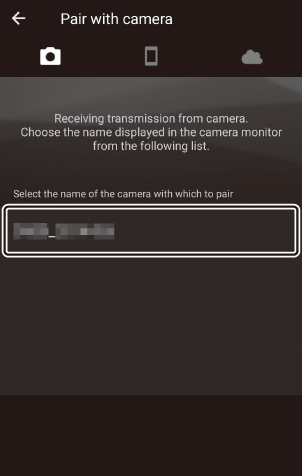
-
Камера/устройство Android : проверьте код аутентификации.
Убедитесь, что камера и устройство Android отображают один и тот же код аутентификации (обведен на рисунке).
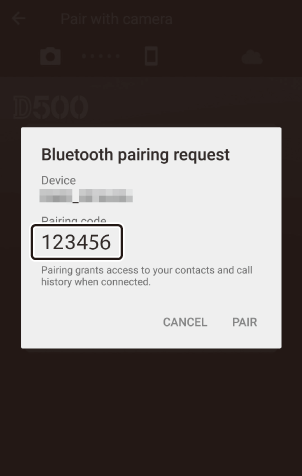
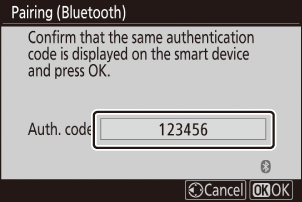
-
Камера/устройство Android : начните сопряжение.
Камера : Нажмите J
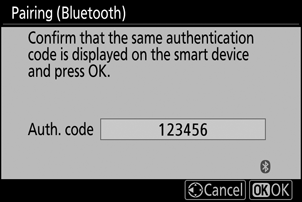
Устройство Android : нажмите кнопку, указанную на рисунке (надпись может отличаться в зависимости от используемой версии Android ).
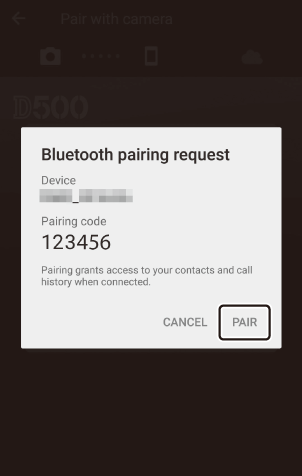
-
Камера/устройство Android : следуйте инструкциям на экране.
Камера : Нажмите J Камера отобразит сообщение о том, что устройства подключены.
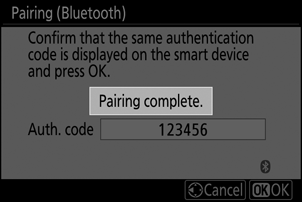
Устройство Android : Сопряжение завершено. Нажмите ОК , чтобы выйти в
 вкладка.
вкладка. 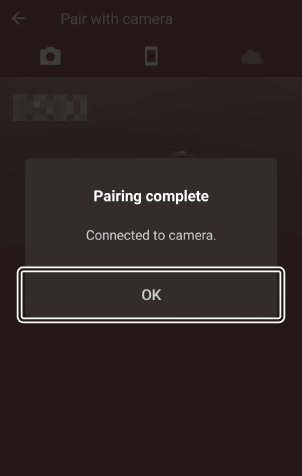
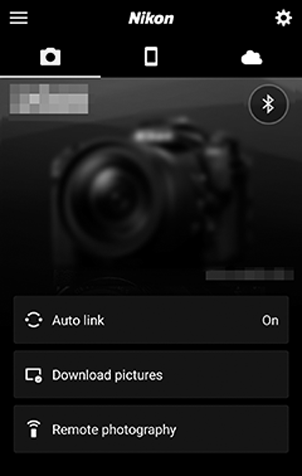
При первом сопряжении устройства Android с камерой после установки приложения SnapBridge вам будет предложено выбрать параметры автоматической связи (автоматическая загрузка и автоматическая синхронизация часов и местоположения). Это приглашение больше не появится, но к настройкам автоматической ссылки можно получить доступ в любое время, используя Автоматическую ссылку в
 вкладка.
вкладка.
Сопряжение завершено. В следующий раз, когда вы будете использовать приложение SnapBridge , вы сможете подключиться, как описано в разделе «Подключение к сопряженному устройству» ( 0 Подключение к сопряженному устройству ).
iOS
Выполните следующие действия, чтобы выполнить сопряжение камеры с устройством iOS . Информацию об устройствах Android см. в разделе « Android » ( 0 Android ).
-
Камера : Подготовьте камеру.
В меню настройки выберите « Подключиться к смарт-устройству» > «Сопряжение ( Bluetooth )» , затем выделите «Начать сопряжение» и нажмите J …
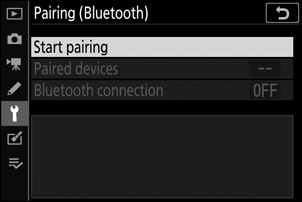
…чтобы отобразить имя камеры.
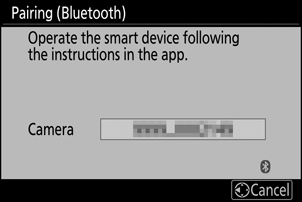
-
Устройство iOS : запустите приложение SnapBridge .
Если вы запускаете приложение впервые , нажмите «Подключиться к камере» и перейдите к шагу 3.
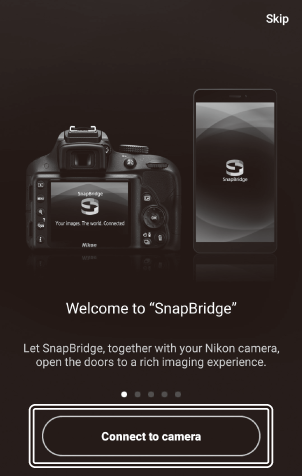
Если вы уже запускали приложение , откройте
 вкладку и нажмите «Подключиться к камере» .
вкладку и нажмите «Подключиться к камере» . 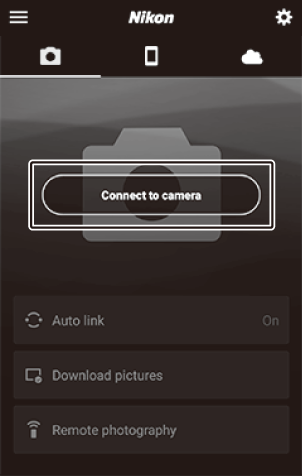
-
Устройство iOS : коснитесь «Беззеркальная камера» , чтобы отобразить параметры подключения, а затем коснитесь «Сопряжение ( Bluetooth )» .
Этот шаг можно пропустить после сопряжения устройств.
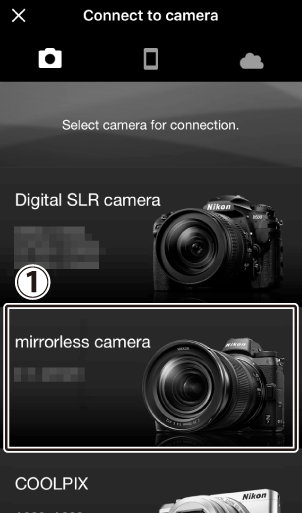
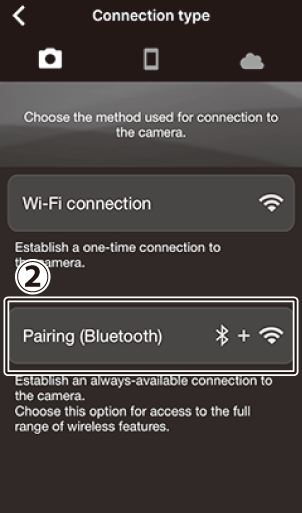
-
Устройство iOS : выберите камеру.
Коснитесь имени камеры.
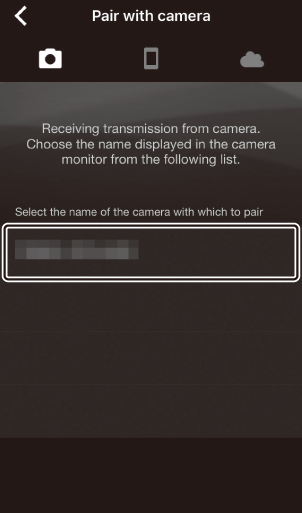
-
Устройство iOS : прочтите инструкции.
Внимательно прочтите инструкции по сопряжению и нажмите «Понятно» .
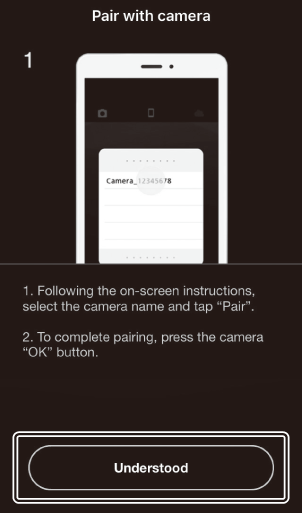
-
Устройство iOS : выберите аксессуар.
Когда будет предложено выбрать аксессуар, еще раз коснитесь имени камеры.
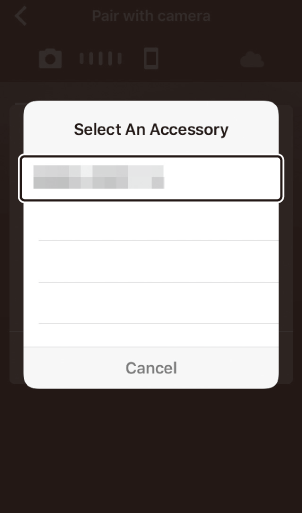
-
Камера/устройство iOS : начните сопряжение.
Камера : Нажмите J
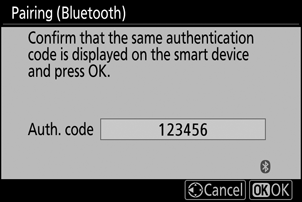
Устройство iOS : нажмите кнопку, указанную на рисунке (надпись может отличаться в зависимости от используемой версии iOS ).
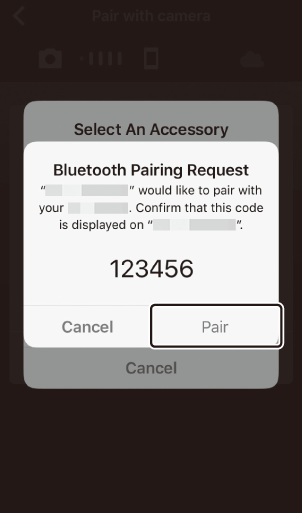
Если вы пройдете слишком много времени между нажатием кнопки на камере и нажатием кнопки на устройстве iOS , сопряжение не удастся и отобразится ошибка.
- Камера : нажмите J и вернитесь к шагу 1.
- Устройство iOS : закройте приложение SnapBridge и убедитесь, что оно не работает в фоновом режиме, затем откройте приложение «Настройки» iOS и попросите iOS «забыть» камеру, как показано на рисунке, прежде чем вернуться к шагу 1.
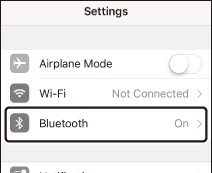


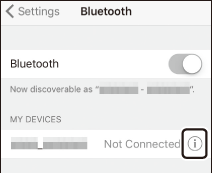


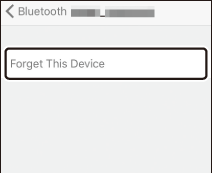
-
Камера/устройство iOS : следуйте инструкциям на экране.
Камера : Нажмите J Камера отобразит сообщение о том, что устройства подключены.
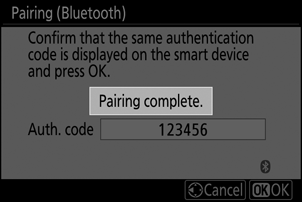
Устройство iOS : Сопряжение завершено. Нажмите ОК , чтобы выйти в
 вкладка.
вкладка. 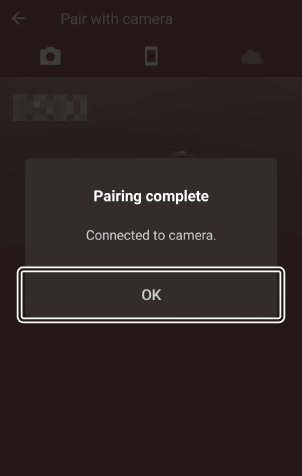
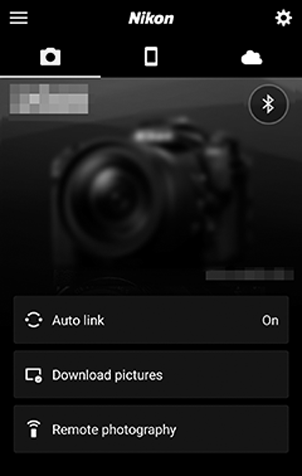
При первом сопряжении устройства iOS с камерой после установки приложения SnapBridge вам будет предложено выбрать параметры автоматической связи (автоматическая загрузка и автоматическая синхронизация часов и местоположения). Это приглашение больше не появится, но к настройкам автоматической ссылки можно получить доступ в любое время, используя Автоматическую ссылку в
 вкладка.
вкладка.
Сопряжение завершено. В следующий раз, когда вы будете использовать приложение SnapBridge , вы сможете подключиться, как описано в разделе «Подключение к сопряженному устройству» ( 0 Подключение к сопряженному устройству ).
Подключение к сопряженному устройству
Подключиться к интеллектуальному устройству, уже сопряженному с камерой, можно быстро и легко.
-
Камера : Включите Bluetooth .
В меню настройки выберите «Подключение к смарт-устройству» > «Сопряжение ( Bluetooth )» > «Подключение Bluetooth » , затем выделите «Включить » и нажмите J
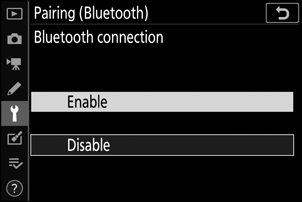
-
Смарт-устройство : запустите приложение SnapBridge .
Соединение Bluetooth будет установлено автоматически.
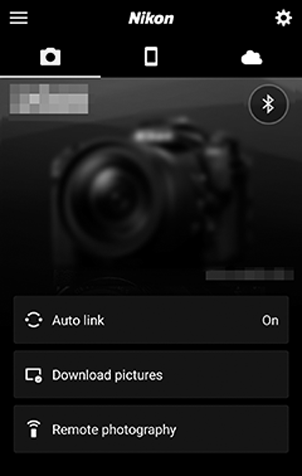


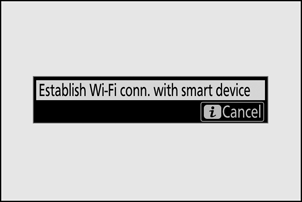
 . Когда значок изменится на
. Когда значок изменится на  , кран
, кран