Google Translate
ESTE SERVIÇO PODE CONTER TRADUÇÕES FORNECIDAS PELA GOOGLE. A GOOGLE RENUNCIA A TODAS AS GARANTIAS RELACIONADAS COM TRADUÇÕES, EXPRESSAS OU IMPLÍCITAS, INCLUINDO QUAISQUER GARANTIAS DE PRECISÃO, FIABILIDADE E QUAISQUER GARANTIAS IMPLÍCITAS DE COMERCIALIZAÇÃO, ADEQUAÇÃO A UM FIM ESPECÍFICO E NÃO INFRAÇÃO.
Os guias de referência da Nikon Corporation (abaixo, "Nikon") foram traduzidos para sua conveniência usando o software de tradução fornecido pelo Google Translate. Foram feitos esforços razoáveis para fornecer uma tradução precisa, no entanto, nenhuma tradução automatizada é perfeita nem se destina a substituir tradutores humanos. As traduções são fornecidas como um serviço aos utilizadores dos guias de referência da Nikon e são fornecidas "tal como estão". Não é fornecido qualquer tipo de garantia, expressa ou implícita, quanto à precisão, fiabilidade ou exatidão de quaisquer traduções feitas do inglês para qualquer outro idioma. Alguns conteúdos (como imagens, vídeos, Flash, etc.) podem não ser convertidos com precisão devido às limitações do software de tradução.
O texto oficial é a versão em inglês dos guias de referência. Quaisquer discrepâncias ou diferenças criadas na conversão não são vinculativas e não têm efeito legal para fins de conformidade ou execução. Se surgirem questões relacionadas com a precisão das informações contidas nos guias de referência traduzidos, consulte a versão em inglês dos guias, que é a versão oficial.
Controles de imagem
Tipos de controles de imagem
A exclusividade da Nikon
- Picture Control : Controles de imagem fornecidos com a câmera. Controles de imagem básicos, incluindo os modos [ Automático ] e [ Standard ] ( 0 [Definir Picture Control ] ).
- Creative Picture Control : Controles de imagem fornecidos com a câmera. Esses controles oferecem combinações exclusivas de matiz, tom, saturação e outras configurações ajustadas para efeitos específicos ( 0 [Definir Picture Control ] ).
- Picture Control ( HLG ) : Controles de imagem fornecidos com a câmera. Eles são selecionados via [ Definir Picture Control (HLG) ] no menu de disparo de fotos quando [ Modo de tom ] no menu de disparo de fotos é definido como [ HLG ] no modo de foto ( 0 [Definir Picture Control ( HLG )] ).
-
Custom Picture Control : Controles de Imagem criados com a câmera ou o software de computador NX Studio . Eles podem ser adicionados à câmera separadamente com base nos Controles de Imagem fornecidos com a câmera. Para criar Controles de Imagem Personalizados com a câmera, use [ Gerir Picture Control ] no menu de captura de fotos ou gravação de vídeo ( 0 Controles de Imagem Personalizados ). Se estiver usando NX Studio , crie um Custom Picture Control no software, exporte-o como um arquivo, copie para um cartão de memória e importe-o para a câmera ( 0 Copiar Controles de Imagem Personalizados de e para um Cartão de Memória ). Para obter detalhes sobre como usar NX Studio para criar e exportar Controles de Imagem Personalizados, consulte a ajuda on-line NX Studio .
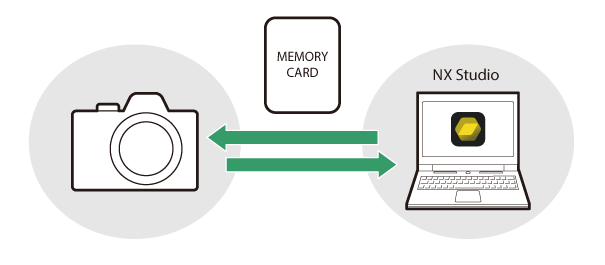
-
Cloud Picture Control : Controles de imagem fornecidos pelo serviço de nuvem Nikon Imaging Cloud. Eles podem ser baixados e importados para a câmera como Controles de imagem. Esses Controles de imagem podem ser ajustados depois de adicionados à câmera como Controles de imagem personalizados ( 0 Controles de imagem em nuvem ).
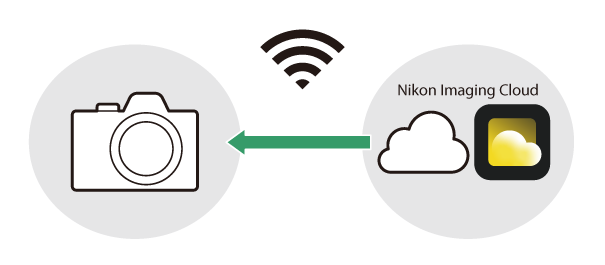
Selecionando controles de imagem
Escolha opções de processamento de imagem (“ Picture Control ”) para novas fotos de acordo com a cena ou sua intenção criativa.
Escolhendo um Picture Control
-
Pressione o botão h .
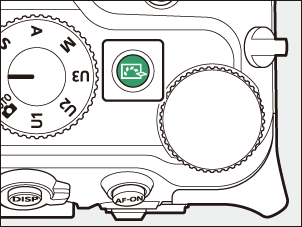
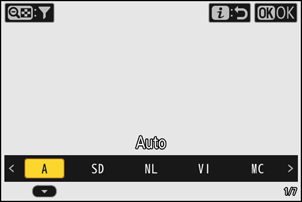
Os itens exibidos variam de acordo com as seguintes configurações da câmera.
- No modo foto:
- Quando [ Modo de tom ] estiver definido como [ SDR ] no menu de disparo de fotos: O mesmo que para [ Definir Picture Control ] no menu de disparo de fotos ( 0 [ Definir Picture Control ] )
- Quando [ Modo de tom ] estiver definido como [ HLG ] no menu de disparo de fotos: O mesmo que para [ Definir Picture Control (HLG) ] no menu de disparo de fotos ( 0 [ Definir Picture Control ( HLG ) ] )
- No modo de vídeo: O mesmo que para [ Definir Picture Control ] no menu de gravação de vídeo ( 0 [ Definir Picture Control ] )
- No modo foto:
-
Pressione 4 ou 2 para destacar um Picture Control .
-
Pressione J para selecionar.
A opção selecionada é mostrada por um ícone no visor de disparo.
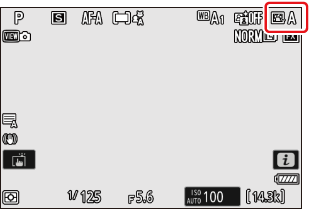
Definir controles de imagem nos menus
Os controles de imagem também podem ser definidos nos menus a seguir.
- [ Definir Picture Control ] ou [ Definir Picture Control (HLG) ] no menu de disparo de fotos ( 0 Definir Picture Control , Definir Picture Control ( HLG ) )
- [ Definir Picture Control ] no menu de gravação de vídeo ( 0 Definir Picture Control )
- [ Definir Picture Control ] ou [ Definir Picture Control (HLG) ] no menu i
“Igual às configurações de fotos”
Selecionar a opção [ Igual às definições de fotografia ] para [ Definir Picture Control ] no menu de gravação de vídeo define automaticamente o Picture Control para vídeos como o mesmo usado para fotografias.
[ Definir Picture Control ]
| Opção | Descrição | |
|---|---|---|
| n | [ Automático ] | A câmera ajusta automaticamente os tons e matizes com base no Picture Control [ Standard ] (modo de foto) ou [ Neutro ] (modo de vídeo). |
| Q | [ Standard ] | Processamento padrão para resultados equilibrados. Recomendado para a maioria das situações. |
| R | [ Neutro ] | Processamento mínimo para resultados naturais. Escolha para fotos que serão processadas ou retocadas posteriormente. |
| S | [ Vivo ] | As imagens são aprimoradas para um efeito de impressão fotográfica vívido. Escolha imagens que enfatizem cores primárias. |
| T | [ Monocromático ] | Tire fotos monocromáticas. |
| 2 | [ Monocromático uniforme ] | Apresenta gradações suaves de realces a sombras, produzindo imagens monocromáticas suaves. |
| 3 | [ Monocromát. tons profundos ] | Escolha tons ligeiramente mais escuros, variando de sombras a tons médios, com o brilho aumentando rapidamente à medida que os tons progridem dos tons médios para os realces. |
| o | [ Retrato ] | Pele suave para retratos com aparência natural. |
| 4 | [ Retrato em tons vivos ] | Produz resultados mais vívidos do que [ Retrato ] ao capturar detalhes da pele do sujeito e evitar perda de detalhes em realces. Escolha para fotos que serão processadas ou retocadas posteriormente. |
| p | [ Paisagem ] | Fotografe paisagens vibrantes e paisagens urbanas. Escolha fotos que enfatizem azuis e verdes. |
| q | [ Uniforme ] | Os detalhes são preservados em uma ampla faixa de tons, de realces a sombras. Escolha para fotos que serão posteriormente processadas ou retocadas extensivamente. |
| k 01 – k 20 |
[ Creative Picture Control ] (Creative Picture Control) |
Os Creative Picture Controls oferecem combinações únicas de matiz, tom, saturação e outras configurações ajustadas para efeitos específicos. Escolha entre um total de 20 opções, incluindo [ Sonho ] e [ Manhã ]. |
| h C-1 – h C-9 |
[ Custom Picture Control ] (Custom Picture Control) |
Exibido se um Picture Control modificado for salvo como um Custom Picture Control na câmera ( 0 Picture Controls personalizados ). O nome padrão é o nome do Picture Control existente com um número de dois dígitos anexado. Isso pode ser alterado conforme desejado. |
| n o |
[ Cloud Picture Control ] (Cloud Picture Control) |
Exibido se os Picture Controls forem baixados do serviço de nuvem Nikon Imaging Cloud e importados para a câmera ( 0 Cloud Picture Controls ). |
[ Definir Picture Control (HLG) ]
| Opção | Descrição | |
|---|---|---|
| c | [ Standard ] | Processamento padrão para resultados equilibrados. Recomendado para a maioria das situações. |
| d | [ Monocromático ] | Tire fotos monocromáticas. |
| e | [ Uniforme ] | Escolha para fotografias que serão posteriormente processadas ou retocadas extensivamente. |
Limitando a seleção de Picture Control
No modo de vídeo ou quando [ SDR ] é selecionado para [ Modo de tom ] no menu de disparo de fotos no modo de foto, você pode limitar os Controles de imagem disponíveis com o botão h ou o item [ Definir Picture Control ] no menu i .
-
Pressione o botão h ou selecione [ Definir Picture Control ] no menu i e pressione o botão J
Isso exibirá uma lista de Picture Control .
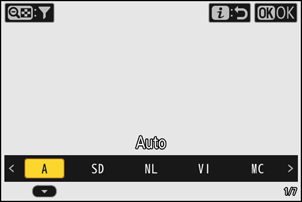
-
Pressione o botão W ( Q ).
Isso exibirá a tela de seleção Picture Control .
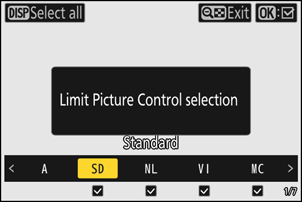
-
Selecione os Picture Controls que serão exibidos.
- Destaque um Picture Control usando 4 ou 2 e pressione J para selecionar ( M ) ou desmarcar ( U ). Somente os Picture Controls marcados com uma marca de seleção ( M ) serão exibidos.
- Pressione o botão d para selecionar ( M ) todos os Picture Controls. Pressione d novamente para desmarcar ( U ) todos os Picture Controls, exceto [ Automático ].
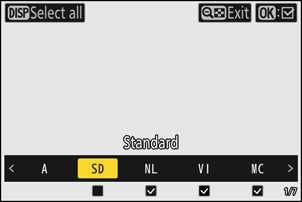
-
Pressione o botão W ( Q ) novamente para sair.
- Isso salvará as alterações e exibirá a lista Picture Control .
- Isso exibe apenas os Picture Controls selecionados na Etapa 3.
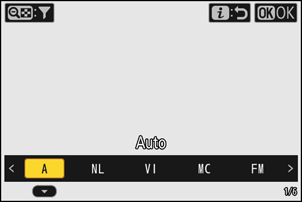
Limitando a seleção de Picture Control
- Quando [ Igual às definições de fotografia ] é selecionado para [ Definir Picture Control ] no menu de gravação de vídeo, os limites definidos para a seleção de Picture Control no modo de vídeo também serão aplicados à seleção Picture Control no modo de foto.
- A limitação da seleção Picture Control não se aplica aos Picture Controls exibidos nos itens [ Definir Picture Control ] nos menus de captura de fotos e gravação de vídeo.
- A limitação da seleção Picture Control não está disponível quando [ HLG ] é selecionado para [ Modo de tom ] no menu de disparo de fotos no modo de foto.
Modificando controles de imagem
Os controles de imagem podem ser adaptados para se adequarem à cena ou à intenção criativa do fotógrafo.
Na exibição de tiro
Pressione o botão h ou selecione [ Definir Picture Control ] no menu i e selecione um Picture Control para editar as configurações enquanto visualiza o efeito na tela de disparo.
-
Pressione o botão h ou selecione [ Definir Picture Control ] no menu i e pressione o botão J
Isso exibirá uma lista de Picture Control .
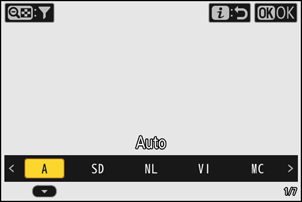
-
Pressione 4 ou 2 para selecionar um Picture Control e depois pressione 3 .
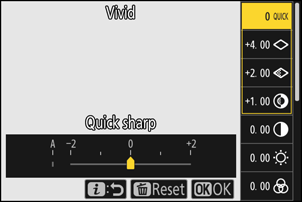
-
Ajustar configurações.
- Pressione 1 ou 3 para destacar as configurações e 4 ou 2 para escolher um valor. Cada pressão incrementa o valor destacado em 1.
- As opções disponíveis variam de acordo com o Picture Control selecionado.
- Para ajustar rapidamente os níveis de [ Nitidez ], [ Nitidez média ] e [ Claridade ] equilibrados, realce [ Ajuste rápido nitidez ] e pressione 4 ou 2 .
- Para abandonar quaisquer alterações e recomeçar com as configurações padrão, pressione o botão O
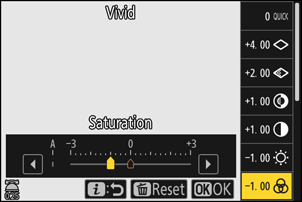
-
Salve as alterações e saia.
Pressione J para salvar as alterações. Os Picture Controls que foram modificados das configurações padrão são indicados por um asterisco (“ U ”).
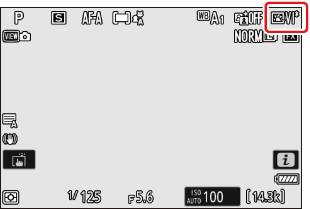
Usando os Menus
-
Selecione um Picture Control .
Selecione [ Definir Picture Control ] no menu de captura de fotos ou gravação de vídeo ou [ Definir Picture Control (HLG) ] no menu de captura de fotos e, em seguida, realce o Picture Control desejado e pressione 2 .
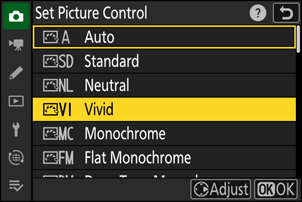
-
Ajustar configurações.
- Pressione 1 ou 3 para destacar as configurações e 4 ou 2 para escolher um valor. Cada pressão incrementa o valor destacado em 1.
- As opções disponíveis variam de acordo com o Picture Control selecionado.
- Para ajustar rapidamente os níveis de [ Nitidez ], [ Nitidez média ] e [ Claridade ] equilibrados, realce [ Ajuste rápido nitidez ] e pressione 4 ou 2 .
- Para abandonar quaisquer alterações e recomeçar com as configurações padrão, pressione o botão O
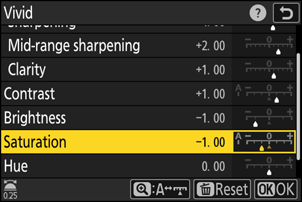
-
Salve as alterações e saia.
Pressione J para salvar as alterações. Os Picture Controls que foram modificados das configurações padrão são indicados por um asterisco (“ U ”).
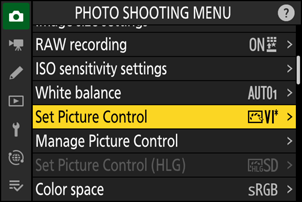
Configurações Picture Control
| Opção | Descrição | |
|---|---|---|
| [ Nível do efeito ] | Exibido somente quando um Creative Picture Control é selecionado. Silencia ou aumenta o efeito do Picture Control selecionado. | |
| [ Ajuste rápido nitidez ] | Aplique nitidez às áreas de contraste na imagem.
|
|
| [ Nitidez ] | Aplique nitidez em pequenas áreas de contraste. | |
| [ Nitidez média ] | Aplique nitidez em áreas de contraste maiores do que aquelas afetadas por [ Nitidez ] e menores do que aquelas afetadas por [ Claridade ]. | |
| [ Claridade ] | Aplique nitidez em grandes áreas de contraste.
|
|
| [ Contraste ] | Ajuste o contraste geral. | |
| [ Realces ] | Exibido somente para [ Definir Picture Control (HLG) ]. Ajuste os realces. Escolha valores mais altos para tornar os realces mais brilhantes. | |
| [ Sombras ] | Exibido somente para [ Definir Picture Control (HLG) ]. Ajustar sombras. Escolha valores mais altos para tornar as sombras mais brilhantes. | |
| [ Luminosidade ] | Clareie ou escureça tons médios (tons que ficam na faixa entre realces e sombras). O efeito não se estende a realces e sombras, garantindo que os detalhes nessas áreas da imagem sejam preservados.
|
|
| [ Saturação ] | Controle a vivacidade das cores.
|
|
| [ Matiz ] | Ajustar matiz.
|
|
| [ Efeitos de filtro ] | Exibido somente com [ Monocromático ], [ Monocromático uniforme ], [ Monocromát. tons profundos ] e certos Controles de Imagem Criativos. Simule o efeito de filtros de cor em imagens monocromáticas. | |
| [ Tonalidade ] | Exibido somente com [ Monocromático ], [ Monocromático uniforme ], [ Monocromát. tons profundos ] e certos Controles de Imagem Criativos. Escolha uma tonalidade para imagens monocromáticas. Escolha entre 9 tonalidades diferentes, incluindo cianótipo e sépia à moda antiga.
|
|
| [ Tonalidade ] (Controles de imagem criativos) | Exibido somente com certos Creative Picture Controls. Escolha o tom de cor usado. | |
O indicador o abaixo da exibição de valor no menu de configuração Picture Control indica o valor salvo na câmera.
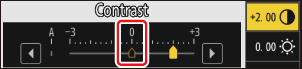
- Selecionar a opção [ A ] (automático) disponível para algumas configurações permite que a câmera ajuste a configuração automaticamente.
- Os resultados variam de acordo com a exposição e a posição do objeto no quadro.
Escolha entre os seguintes [ Efeitos de filtro ]:
| Opção | Descrição |
|---|---|
| [ Y ] (amarelo) * | Essas opções aumentam o contraste e podem ser usadas para diminuir o brilho do céu em fotografias de paisagens. Laranja [ O ] produz mais contraste do que amarelo [ Y ], vermelho [ R ] mais contraste do que laranja. |
| [ O ] (laranja) * | |
| [ R ] (vermelho) * | |
| [ G ] (verde) * | Verde suaviza tons de pele. Use para retratos e coisas do tipo. |
O termo entre parênteses é o nome do filtro de cor de terceiros correspondente para fotografia em preto e branco.
Usando [ Efeitos de filtro ] com [ Monocromát. tons profundos ]
[ Monocromát. tons profundos ] apresenta um forte efeito de filtro vermelho integrado que se aplica mesmo quando [ OFF ] é selecionado para [ Efeitos de filtro ]. Como [ Efeitos de filtro ] não pode ser aplicado mais de uma vez, selecionar uma opção diferente de [ OFF ] desabilitará o efeito de filtro vermelho integrado. O contraste pode ser reduzido habilitando [ Y ], [ O ] e [ R ].
O [ Automático ] Picture Control
As configurações podem ser ajustadas no intervalo [ A-2 ] a [ A + 2 ].
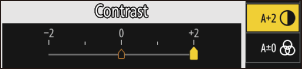
Controles de imagem personalizados
Salvar Picture Controls modificados como Picture Controls personalizados.
| Opção | Descrição |
|---|---|
| [ Guardar/editar ] | Crie um novo Custom Picture Control com base em uma predefinição existente ou em Custom Picture Control ou edite os Picture Controls personalizados existentes. |
| [ Alterar nome ] | Renomear controles de imagem personalizados. |
| [ Eliminar ] | Excluir controles de imagem personalizados. |
| [ Carregar/guardar ] | Copie controles de imagem personalizados de e para um cartão de memória. |
Criando controles de imagem personalizados
-
Realce [ Gerir Picture Control ] no menu de captura de fotos ou gravação de vídeo e pressione 2 .
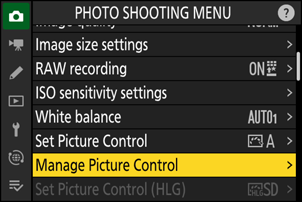
-
Selecione [ Guardar/editar ].
Destaque [ Guardar/editar ] e pressione 2 para visualizar as opções de [ Escolher Picture Control ].
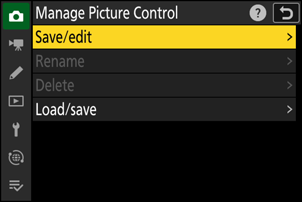
-
Selecione um Picture Control .
- Realce um Picture Control existente e pressione 2 para exibir as opções de edição.
- Para salvar uma cópia do Picture Control destacado sem outras modificações, pressione J As opções [ Guardar como ] serão exibidas; prossiga para a Etapa 5.
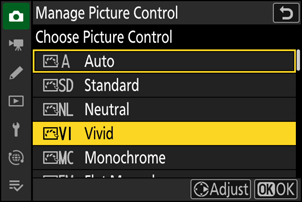
-
Ajustar configurações.
- As opções e o procedimento são os mesmos de [ Definir Picture Control ].
- Pressione J para exibir as opções [ Guardar como ] quando as configurações estiverem concluídas.
- Para abandonar quaisquer alterações e recomeçar com as configurações padrão, pressione o botão O
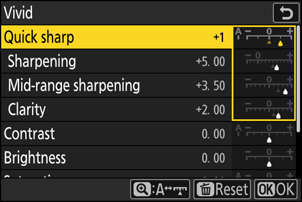
-
Selecione um destino.
Escolha um destino para o Custom Picture Control (C-1 a C-9).
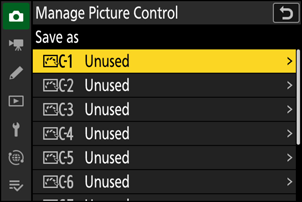
-
Nomeie o Picture Control .
- Pressionar 2 enquanto destaca um destino na etapa anterior exibe a caixa de diálogo de entrada de texto para renomear o Picture Control .
- O nome padrão, criado pela adição de um número de dois dígitos ao nome do Picture Control existente, aparece na área de exibição de texto. O número de dois dígitos é gerado automaticamente pela câmera.
- Os nomes Custom Picture Control podem ter até dezenove caracteres.
- Para obter informações sobre entrada de texto, consulte “Entrada de texto” ( 0 Entrada de texto ).
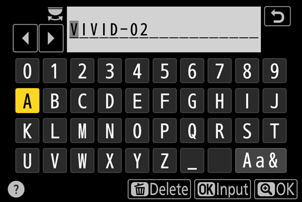
-
Pressione o botão X
- A entrada de texto será encerrada.
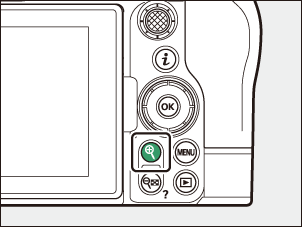
- O novo Picture Control será adicionado à lista de Picture Control .
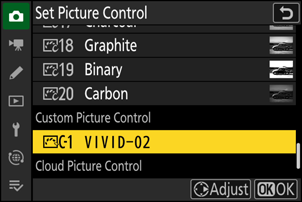
O ícone original Picture Control
O Picture Control predefinido original no qual o Custom Picture Control é baseado é indicado por um ícone na tela de edição.
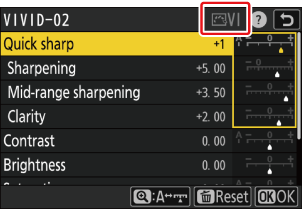
As opções disponíveis com os Controles de Imagem Personalizados são as mesmas nas quais o Custom Picture Control foi baseado.
Copiar controles de imagem personalizados de e para um cartão de memória
O item [ Carregar/guardar ] no menu [ Gerir Picture Control ] pode ser usado para copiar Picture Controls personalizados da câmera para um cartão de memória. Você também pode excluir Picture Controls personalizados ou copiá-los de um cartão de memória para a câmera. O cartão de memória deve ser inserido no Slot 1, pois os cartões de memória inseridos no Slot 2 não serão detectados.
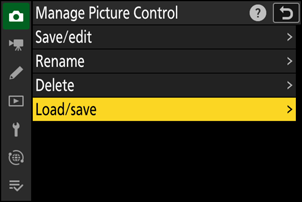
- [ Copiar para câmara ]: Copia (importa) Picture Controls personalizados do cartão de memória para a câmera. Os Picture Controls são copiados para os Picture Controls personalizados C-1 a C-9 na câmera e podem ser nomeados como desejado.
- [ Eliminar no cartão ]: Exclui os Picture Controls personalizados selecionados do cartão de memória.
- [ Copiar para cartão ]: Copie (exporte) um Custom Picture Control da câmera para um cartão de memória. Destaque um destino (1 a 99) para o Custom Picture Control selecionado e pressione J para exportá-lo para uma subpasta “CUSTOMPC”, que será criada automaticamente na pasta “ NIKON ” no cartão de memória.
- Os Picture Controls personalizados exportados podem ser copiados para outro cartão de memória usando um computador. Ao copiar Picture Controls para um cartão de memória para importação para a câmera, certifique-se de salvá-los no diretório raiz (superior) do cartão ou na pasta “CUSTOMPC” na pasta “ NIKON ”.
Ao ajustar Picture Controls com o software de computador NX Studio , selecionar [ Flexible Color ] para a opção Picture Control permite uma variedade maior de ajustes de Picture Control com Color Blender e Color Grading, além de outros parâmetros de ajuste. Você pode salvar Picture Controls ajustados usando [ Flexible Color ] como Picture Controls personalizados e exportá-los para um arquivo e importá-lo para a câmera.
- Os controles de imagem personalizados baseados em [ Flexible Color ] não podem ser ajustados ou renomeados na câmera.
Controles de imagem em nuvem
Se os Picture Controls forem transferidos para a câmera da Nikon Imaging Cloud, eles podem ser baixados e lidos para a câmera por [ Definir Picture Control ] > [ Adicionar fich Cloud Picture Control ] no menu de captura de fotos ou gravação de vídeo da câmera. Esses Picture Controls podem ser ajustados depois de selecionados e adicionados à câmera por [ Gerir Picture Control ] no menu de captura de fotos ou gravação de vídeo ( 0 Criando Picture Controls personalizados ).
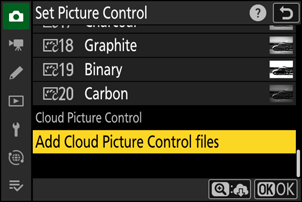
-
Se houver Picture Controls no Nikon Imaging Cloud que não foram importados para a câmera, marcas de notificação aparecerão nas guias do menu de captura de fotos e gravação de vídeos e no item [ Definir Picture Control ] no menu da câmera.
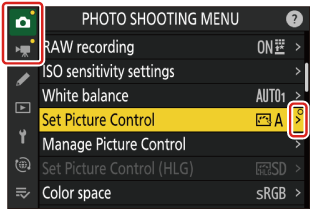
- A câmera e Nikon Imaging Cloud devem estar conectadas via Wi-Fi para baixar e importar Picture Controls. No menu de rede da câmera, defina [ Nikon Imaging Cloud ] > [ Ligação à Nikon Imaging Cloud ] como [ ON ], e então ative a configuração de login da câmera Nikon Imaging Cloud.
- Consulte a ajuda on-line Nikon Imaging Cloud para saber como transferir Picture Controls para a câmera e como ativar a configuração de login da câmera no Nikon Imaging Cloud .

