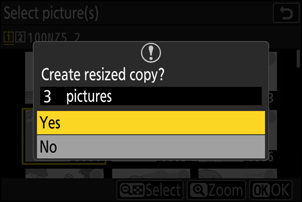Google Translate
ESTE SERVIÇO PODE CONTER TRADUÇÕES FORNECIDAS PELA GOOGLE. A GOOGLE RENUNCIA A TODAS AS GARANTIAS RELACIONADAS COM TRADUÇÕES, EXPRESSAS OU IMPLÍCITAS, INCLUINDO QUAISQUER GARANTIAS DE PRECISÃO, FIABILIDADE E QUAISQUER GARANTIAS IMPLÍCITAS DE COMERCIALIZAÇÃO, ADEQUAÇÃO A UM FIM ESPECÍFICO E NÃO INFRAÇÃO.
Os guias de referência da Nikon Corporation (abaixo, "Nikon") foram traduzidos para sua conveniência usando o software de tradução fornecido pelo Google Translate. Foram feitos esforços razoáveis para fornecer uma tradução precisa, no entanto, nenhuma tradução automatizada é perfeita nem se destina a substituir tradutores humanos. As traduções são fornecidas como um serviço aos utilizadores dos guias de referência da Nikon e são fornecidas "tal como estão". Não é fornecido qualquer tipo de garantia, expressa ou implícita, quanto à precisão, fiabilidade ou exatidão de quaisquer traduções feitas do inglês para qualquer outro idioma. Alguns conteúdos (como imagens, vídeos, Flash, etc.) podem não ser convertidos com precisão devido às limitações do software de tradução.
O texto oficial é a versão em inglês dos guias de referência. Quaisquer discrepâncias ou diferenças criadas na conversão não são vinculativas e não têm efeito legal para fins de conformidade ou execução. Se surgirem questões relacionadas com a precisão das informações contidas nos guias de referência traduzidos, consulte a versão em inglês dos guias, que é a versão oficial.
Redimensionar
Crie pequenas cópias de fotografias selecionadas. Use [ Redimensionar (imagem atual) ] para
Dependendo do tamanho da cópia, o zoom de reprodução pode não estar disponível quando cópias redimensionadas forem exibidas.
Redimensionando Imagens Cortadas
Imagens cortadas em proporções de 4:3 ou 3:4 não podem ser redimensionadas.
Redimensionando a imagem atual
-
Selecione [ Retoque ] no menu i , depois realce [ Redimensionar (imagem atual) ] e pressione 2 .
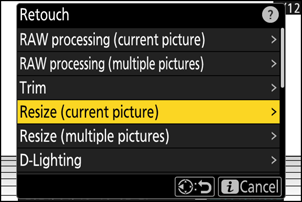
-
Escolha um destino.
- Pressione 1 ou 3 para destacar um slot de cartão e pressione J .
- Não será solicitado que você selecione o slot se apenas um cartão de memória estiver inserido.
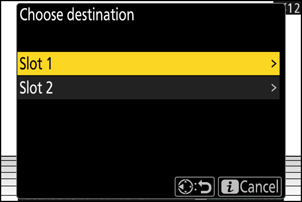
-
Destaque o tamanho desejado e pressione J .
Uma cópia será salva no tamanho selecionado.
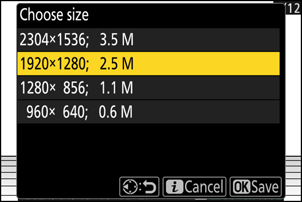
Redimensionando várias imagens
-
Selecione [ Retoque ] no menu i , depois realce [ Redimensionar (várias imagens) ] e pressione 2 .
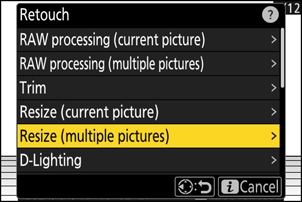
-
Escolha um tamanho.
- Destaque [ Escolher tamanho ] e pressione 2 .
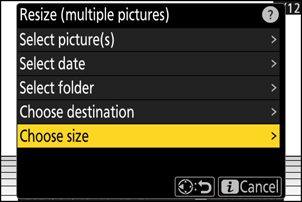
- Destaque o tamanho desejado (comprimento em pixels) usando 1 e 3 e pressione J .
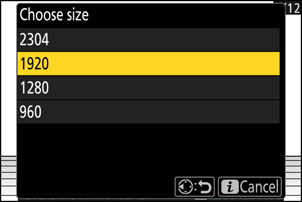
-
Escolha como as imagens são selecionadas.
Opção Descrição [ Selecionar imagem(ns) ] Redimensione as imagens selecionadas. Várias imagens podem ser selecionadas. [ Selecionar data ] Redimensione todas as fotos tiradas nas datas selecionadas. [ Selecionar pasta ] Redimensione todas as imagens em uma pasta selecionada. Se você escolher [ Selecionar imagem(ns) ], prossiga para a Etapa 5.
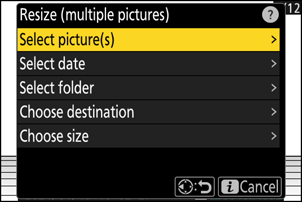
-
Selecione o slot de origem.
- Destaque o slot com o cartão contendo as imagens desejadas e pressione 2 .
- Não será solicitado que você selecione o slot se apenas um cartão de memória estiver inserido.
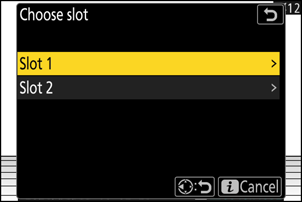
-
Escolha imagens.
Se você escolher [ Selecionar imagem(ns) ]:
- Destaque as imagens usando o seletor múltiplo.
- Para visualizar a imagem destacada em tela cheia, pressione e segure o botão X
- Para selecionar a imagem destacada, pressione o botão W ( Q ). As imagens selecionadas são marcadas com uma marca de seleção (
 ). Para remover a verificação (
). Para remover a verificação (  ) e desmarque a imagem atual, pressione o botão W ( Q ) novamente. As imagens selecionadas serão todas copiadas no tamanho selecionado na Etapa 2.
) e desmarque a imagem atual, pressione o botão W ( Q ) novamente. As imagens selecionadas serão todas copiadas no tamanho selecionado na Etapa 2. - Pressione J para prosseguir quando a seleção estiver concluída.
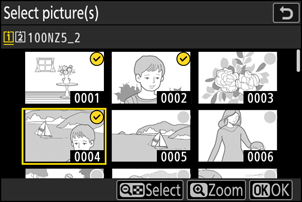
Se você escolheu [ Selecionar data ]:
- Destaque as datas usando o seletor múltiplo e pressione 2 para selecionar ( M ) ou desmarcar ( U ).
- Todas as fotos tiradas em datas marcadas com uma marca de verificação ( M ) serão copiadas no tamanho selecionado na Etapa 2.
- Pressione J para prosseguir quando a seleção estiver concluída.
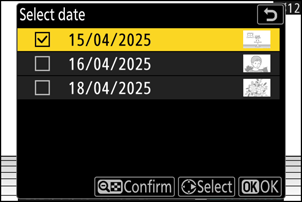
Se você escolher [ Selecionar pasta ]:
Destaque uma pasta e pressione J para selecionar; todas as imagens na pasta selecionada serão copiadas no tamanho selecionado na Etapa 2.
-
Salve as cópias redimensionadas.
- Uma caixa de diálogo de confirmação será exibida; realce [ Sim ] e pressione J para salvar as cópias redimensionadas.
- Para cancelar a operação antes que todas as cópias tenham sido criadas, pressione o botão G ; quando uma caixa de diálogo de confirmação for exibida, realce [ Sim ] e pressione J .