Повезивање са рачунарима путем Ви-Фи мреже
- Шта Ви-Фи може да учини за вас
- Услужни програм за бежични предајник
- Инфраструктура и режими приступне тачке
- Повезивање у режиму приступне тачке
- Повезивање у инфраструктурном режиму
- Уплоадинг Пицтурес
- Искључивање и поновно повезивање
Шта Ви-Фи може да учини за вас
Повежите се помоћу Ви-Фи уграђене камере да бисте отпремили изабране слике на рачунар. 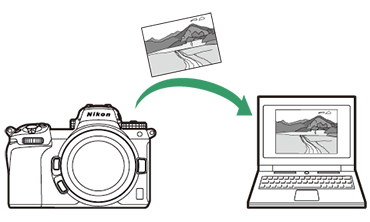
Услужни програм за бежични предајник
Пре него што будете могли да отпремате слике преко Ви-Фи мреже, мораћете да упарите фотоапарат са рачунаром помоћу Никоновог софтвера Вирелесс Трансмиттер Утилити.
-
Када су уређаји упарени, моћи ћете да се повежете са рачунаром са камере.
-
Услужни програм за бежични предајник доступан је за преузимање са Никон центра за преузимање. Обавезно преузмите најновију верзију након што прочитате белешке о издању и системске захтеве.
хттпс://довнлоадцентер.никонимглиб.цом/
Инфраструктура и режими приступне тачке
За успостављање бежичне везе између камере и рачунара може се користити било која од следећа два метода.
Директна бежична веза (режим приступне тачке)
Камера и рачунар се повезују преко директне бежичне везе. Камера делује као бежична ЛАН приступна тачка, омогућавајући вам да се повежете када радите на отвореном и у другим ситуацијама у којима рачунар већ није повезан на бежичну мрежу и елиминише потребу за компликованим подешавањима подешавања. Рачунар не може да се повеже на Интернет док је повезан са камером. 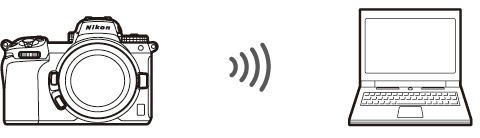
-
Да бисте креирали нови хост профил, изаберите [ ] у чаробњаку за повезивање.
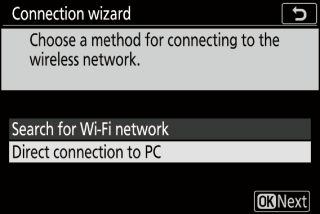
Инфраструктурни режим
Камера се повезује са рачунаром на постојећој мрежи (укључујући кућне мреже) преко бежичног рутера. Рачунар и даље може да се повеже на Интернет док је повезан са камером. 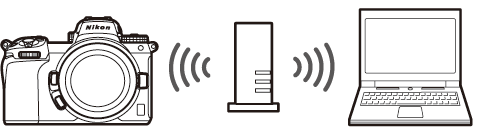
-
Да бисте креирали нови мрежни профил, изаберите [ ] у чаробњаку за повезивање.
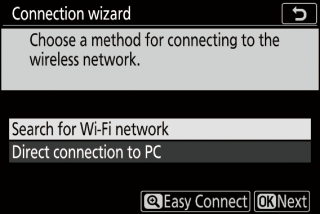
Веза са рачунарима изван локалне мреже није подржана. Можете се повезати само са рачунарима на истој мрежи.
Повезивање у режиму приступне тачке
-
Изаберите [ ] у менију подешавања камере, а затим означите [ ] и притисните 2 .
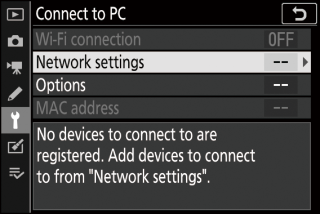
-
Означите [ ] и притисните J .
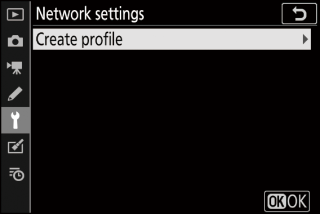
-
Означите [ ] и притисните J .
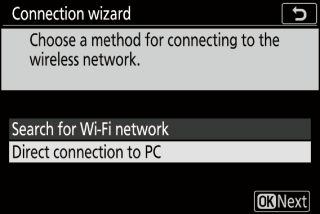
Биће приказани ССИД камере и кључ за шифровање.
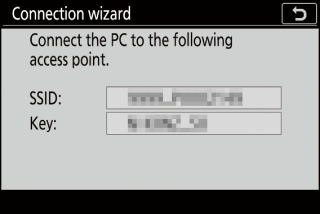
-
Успоставите везу са камером.
Виндовс :
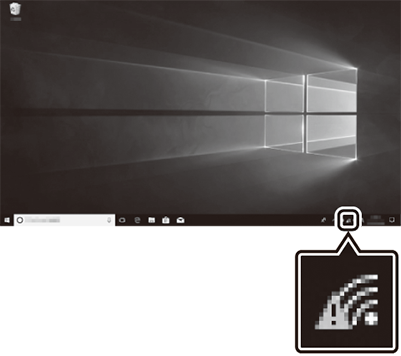
-
Кликните на икону бежичне ЛАН мреже на траци задатака.
-
Изаберите ССИД који приказује камера у кораку 3.
-
Када се од вас затражи да унесете мрежни безбедносни кључ, унесите кључ за шифровање приказан на камери у кораку 3. Рачунар ће покренути везу са камером.
мацОС :
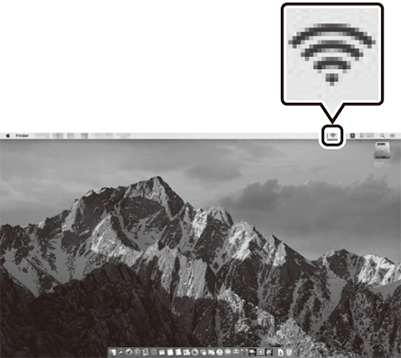
-
Кликните на икону бежичне ЛАН мреже на траци менија.
-
Изаберите ССИД који приказује камера у кораку 3.
-
Када се од вас затражи да унесете мрежни безбедносни кључ, унесите кључ за шифровање приказан на камери у кораку 3. Рачунар ће покренути везу са камером.
-
-
Започните упаривање.
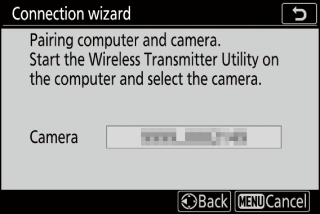
Када се то од вас затражи, покрените услужни програм за бежични предајник на рачунару.
-
Изаберите камеру у услужном програму за бежични предајник.
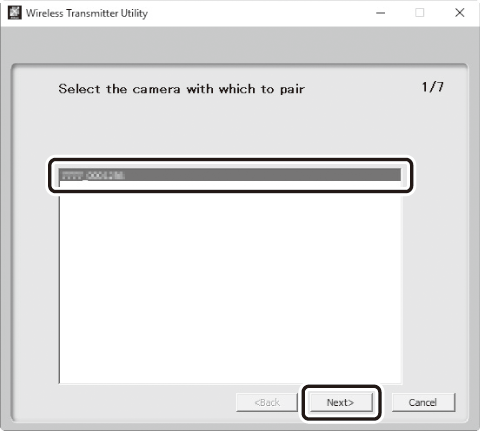
Изаберите име које приказује камера у кораку 5 и кликните на [ ].
-
У услужни програм за бежични предајник унесите код за потврду идентитета који приказује камера.
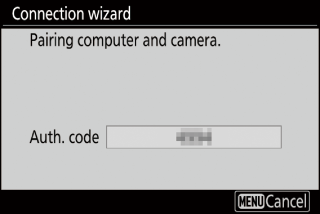
-
Камера ће приказати код за потврду аутентичности.
-
Унесите аутентификациони код у дијалог који приказује Услужни програм за бежични предајник и кликните на [ ].
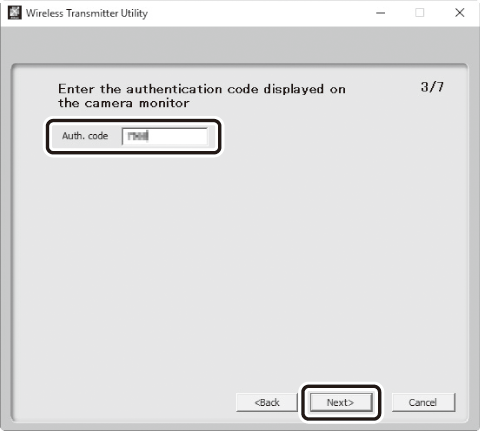
-
-
Завршите процес упаривања.
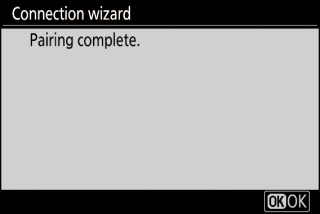
-
Када камера прикаже поруку да је упаривање завршено, притисните J .
-
У услужном програму за бежични предајник кликните на [ ]; од вас ће бити затражено да изаберете одредишни фолдер. За више информација погледајте помоћ на мрежи за услужни програм за бежични предајник.
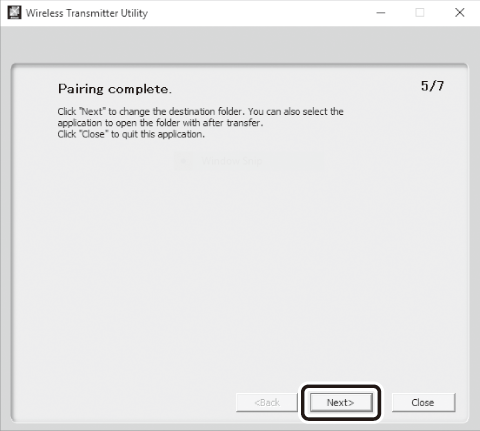
-
Бежична веза ће се успоставити између камере и рачунара када се упаривање заврши.
-
-
Проверите везу.
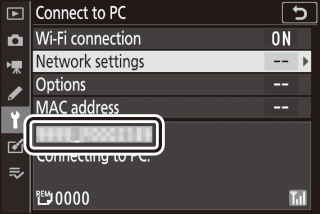
Када се веза успостави, мрежни ССИД ће бити приказан зеленом бојом у менију камере [ ].
-
Ако ССИД камере није приказан зелено, повежите се са камером преко листе бежичних мрежа на рачунару.
-
Сада је успостављена бежична веза између камере и рачунара.
Слике снимљене камером могу се отпремити на рачунар као што је описано у одељку „Отпремање слика“ ( Отпремање слика ).
Повезивање у инфраструктурном режиму
-
Изаберите [ ] у менију подешавања камере, а затим означите [ ] и притисните 2 .
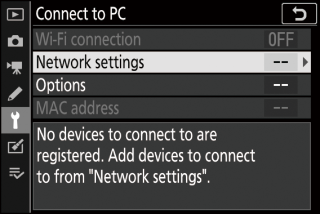
-
Означите [ ] и притисните J .
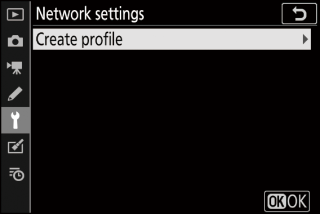
-
Означите [ ] и притисните J .
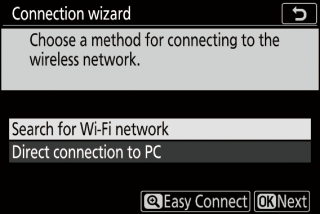
Камера ће тражити мреже које су тренутно активне у близини и навести их по имену (ССИД).
[ ]-
Да бисте се повезали без уноса ССИД-а или кључа за шифровање, притисните X у кораку 3. Затим притисните J и изаберите неку од следећих опција:
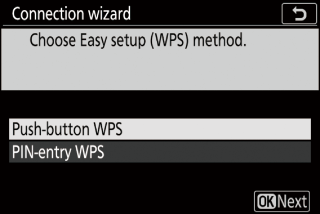
Опција
Опис
[ ]
За рутере који подржавају ВПС на дугме. Притисните дугме ВПС на рутеру, а затим притисните дугме J за камеру да бисте се повезали.
[ ]
Камера ће приказати ПИН. Помоћу рачунара унесите ПИН на рутеру. За више информација погледајте документацију коју сте добили уз рутер.
-
Након повезивања, пређите на корак 6.
-
-
Изаберите мрежу.
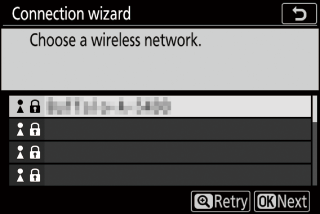
-
Означите ССИД мреже и притисните J .
-
Шифроване мреже су означене иконом h . Ако је изабрана мрежа шифрована ( h ), од вас ће бити затражено да унесете кључ за шифровање. Ако мрежа није шифрована, пређите на корак 6.
-
Ако жељена мрежа није приказана, притисните X да бисте поново претражили.
Мреже са скривеним ССИД-овима су означене празним уносима на листи мрежа.
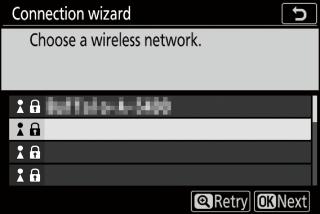
-
Да бисте се повезали на мрежу са скривеним ССИД-ом, означите празан унос и притисните J . Затим притисните J ; камера ће од вас затражити да унесете ССИД.
-
Унесите назив мреже и притисните X . Поново притисните X ; камера ће од вас сада затражити да унесете кључ за шифровање.
-
-
Унесите кључ за шифровање.
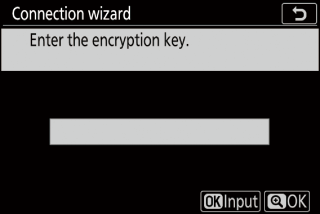
-
Притисните J и унесите кључ за шифровање бежичног рутера.
-
За више информација погледајте документацију за бежични рутер.
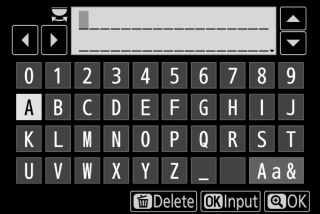
-
Притисните X када је унос завршен.
-
Поново притисните X да бисте започели везу. Порука ће бити приказана на неколико секунди када се веза успостави.
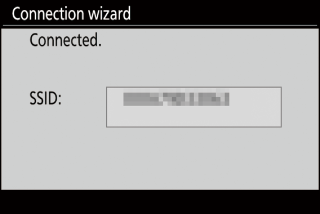
-
-
Набавите или изаберите ИП адресу.
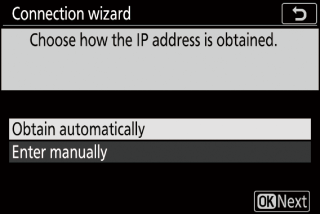
-
Означите једну од следећих опција и притисните J .
Опција
Опис
[ ]
Изаберите ову опцију ако је мрежа конфигурисана да аутоматски даје ИП адресу. Порука „конфигурација је завршена“ биће приказана када се додели ИП адреса.
[ ]
Ручно унесите ИП адресу и маску подмреже.
-
Ротирајте главни командни точкић да бисте истакли сегменте.
-
Притисните 4 или 2 да промените означени сегмент и притисните J да сачувате промене.
-
Затим притисните X ; биће приказана порука „конфигурација је завршена“. Поново притисните X да бисте приказали маску подмреже.
-
Притисните 1 или 3 да уредите маску подмреже и притисните J ; биће приказана порука „конфигурација је завршена“.
-
-
Притисните J да наставите када се прикаже порука „конфигурација је завршена“.
-
-
Започните упаривање.
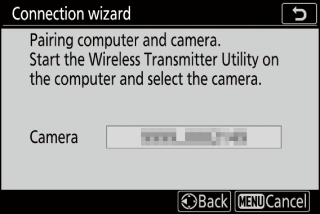
Када се то од вас затражи, покрените услужни програм за бежични предајник на рачунару.
-
Изаберите камеру у услужном програму за бежични предајник.
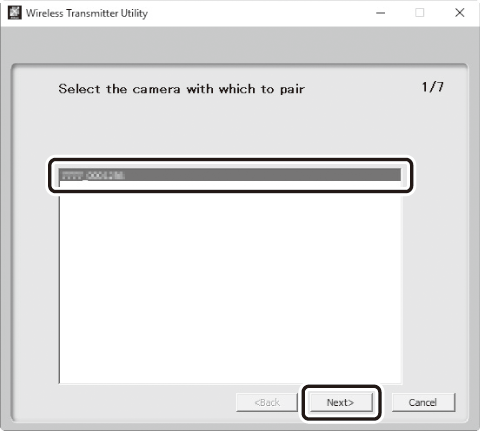
Изаберите име које приказује камера у кораку 7 и кликните на [ ].
-
У услужни програм за бежични предајник унесите код за потврду идентитета који приказује камера.
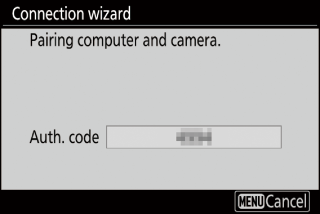
-
Камера ће приказати код за потврду аутентичности.
-
Унесите аутентификациони код у дијалог који приказује Услужни програм за бежични предајник и кликните на [ ].
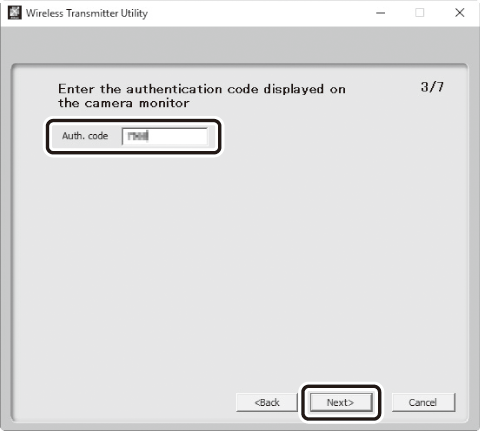
-
-
Завршите процес упаривања.
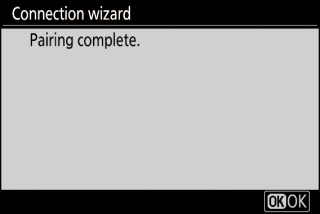
-
Када камера прикаже поруку да је упаривање завршено, притисните J .
-
У услужном програму за бежични предајник кликните на [ ]; од вас ће бити затражено да изаберете одредишни фолдер. За више информација погледајте помоћ на мрежи за услужни програм за бежични предајник.
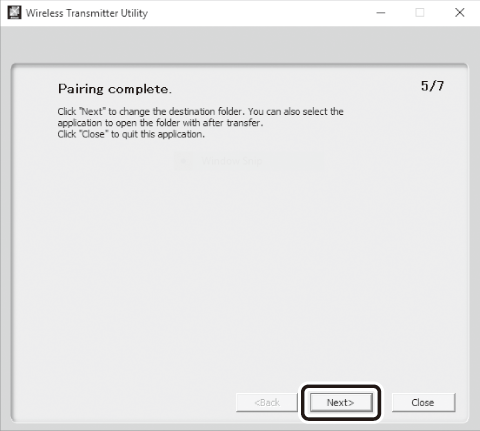
-
Бежична веза ће се успоставити између камере и рачунара када се упаривање заврши.
-
-
Проверите везу.
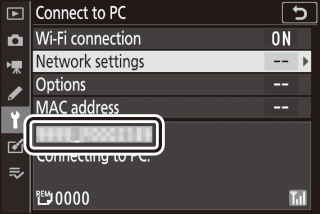
Када се веза успостави, мрежни ССИД ће бити приказан зеленом бојом у менију камере [ ].
-
Ако ССИД камере није приказан зелено, повежите се са камером преко листе бежичних мрежа на рачунару.
-
Сада је успостављена бежична веза између камере и рачунара.
Слике снимљене камером могу да се отпреме на рачунар као што је описано у одељку „Отпремање слика“ ( Отпремање слика ).
Уплоадинг Пицтурес
Слике се могу изабрати за отпремање током репродукције. Такође се могу аутоматски учитати како се снимају.
Подразумевано, слике се отпремају у следеће фасцикле:
-
Виндовс: \Усерс\(корисничко име)\Пицтурес\Вирелесс Трансмиттер Утилити
-
мацОС: /Корисници/(корисничко име)/Слике/Услужни програм за бежични предајник
Одредишна фасцикла се може изабрати помоћу Вирелесс Трансмиттер Утилити. За више информација погледајте помоћ на мрежи за услужни програм за бежични предајник.
Рачунари не могу да приступе Интернету док су повезани са камером у режиму приступне тачке. Да бисте приступили Интернету, раскините везу са камером, а затим се поново повежите на мрежу са приступом Интернету.
Избор слика за отпремање
-
Притисните дугме K на камери и изаберите репродукцију преко целог екрана или сличице.
-
Изаберите слику и притисните дугме i .
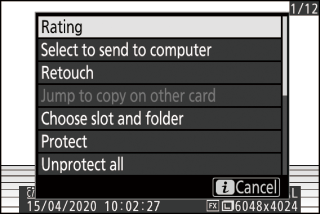
-
Означите [ ] и притисните J .
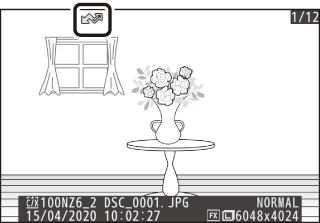
-
На слици ће се појавити бела икона „пошаљи“. Ако је камера тренутно повезана на мрежу, отпремање ће почети одмах и икона ће постати зелена.
-
У супротном, отпремање ће почети када се успостави веза.
-
Поновите кораке 2–3 да бисте отпремили додатне слике.
-
-
Поновите кораке 2–3 да уклоните ознаку преноса са изабраних слика.
-
Да бисте уклонили ознаку преноса са свих слика, изаберите [ ] > [ ] > [ ] у менију подешавања.
Отпремање фотографија како су снимљене
Да бисте отпремили нове фотографије када су снимљене, изаберите [ ] за [ ] > [ ] > [ ] у менију подешавања. 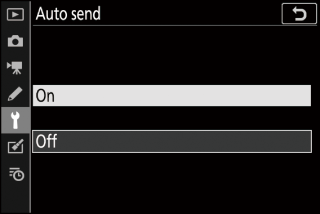
-
Отпремање почиње тек након што је фотографија снимљена на меморијску картицу. Проверите да ли је меморијска картица уметнута у фотоапарат.
-
Филмови и фотографије снимљени у режиму филма се не отпремају аутоматски када се снимање заврши. Уместо тога, морају да се отпреме са екрана за репродукцију.
Икона Трансфер
Статус отпремања је означен иконом преноса. 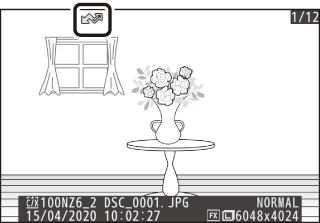
W (бело): Пошаљи
Слика је изабрана за аутоматско отпремање, али отпремање још није почело.
X (зелено): Слање
Отпремање је у току.
Y (плаво): Послано
Отпремање је завршено.
Приказ статуса
Екран [ ] приказује следеће:
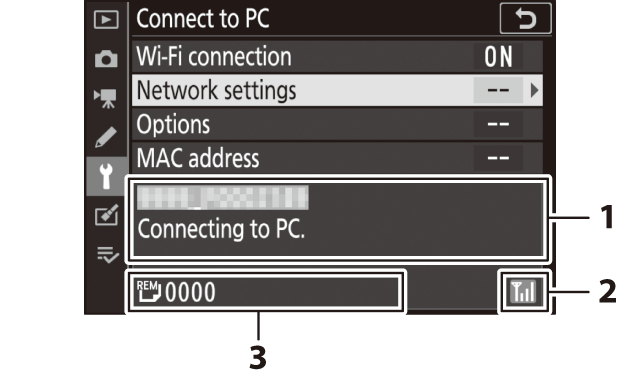
| 1 |
Статус : Статус везе са хостом. Име хоста је приказано зелено када је веза успостављена. Док се датотеке преносе, статусни приказ приказује „Сада се шаље“ којем претходи име датотеке која се шаље. Овде су такође приказане грешке. |
|---|---|
| 2 |
Јачина сигнала : Јачина бежичног сигнала. |
| 3 |
Слике/преостало време : Број преосталих слика и време потребно за њихово слање. Преостало време је само процена. |
|---|
Бежични пренос може бити прекинут ако се сигнал изгуби. Отпремање слика са ознаком „пошаљи“ може се наставити тако што ћете искључити и поново укључити камеру када се сигнал поново успостави.
Искључивање и поновно повезивање
Прекидање везе
Можете прекинути везу на следећи начин:
-
искључивање камере,
-
одабиром [ ] за [ ] > [ ] у менију подешавања,
-
бирањем [ ] > [ ] у менију фото режима i , или
-
повезивање са паметним уређајем преко Ви-Фи или Блуетоотх.
Доћи ће до грешке ако је бежична веза рачунара онемогућена пре камере. Прво онемогућите Ви-Фи камере.
Поновно повезивање
Да бисте се поново повезали са постојећом мрежом:
-
изаберите [ ] за [ ] > [ ] у менију подешавања или
-
изаберите [ ] > [ ] у фото-режиму i менију.
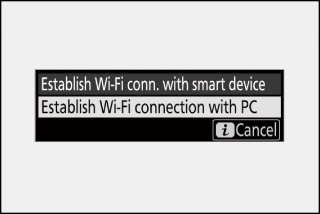
Омогућите Ви-Фи камере пре повезивања.
Ако камера има профиле за више мрежа, поново ће се повезати на последњу коришћену мрежу. Друге мреже се могу изабрати помоћу опције [ ] > [ ] у менију за подешавање.

