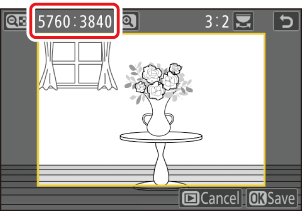Google Translate
TATO SLUŽBA MŮŽE OBSAHOVAT PŘEKLADY ZAJIŠTĚNÉ SLUŽBAMI GOOGLE. SPOLEČNOST GOOGLE ODMÍTÁ VEŠKERÉ ZÁRUKY VE VZTAHU K PŘEKLADŮM, A TO VÝSLOVNÉ NEBO PŘEDPOKLÁDANÉ, VČETNĚ JAKÝCHKOLI ZÁRUK NA PŘESNOST, SPOLEHLIVOST A VČETNĚ VEŠKERÝCH PŘEDPOKLÁDANÝCH ZÁRUK OBCHODOVATELNOSTI, VHODNOSTI PRO URČITÝ ÚČEL A NEPORUŠENÍ PRÁV.
Referenční příručky společnosti Nikon Corporation (níže, „Nikon“) byly přeloženy pro vaše pohodlí s využitím překladatelského softwaru využívajícího službu Google Translate. Bylo vynaloženo přiměřené úsilí, aby se dosáhlo přesných překladů, nicméně žádný automatický překlad není dokonalý, ani není určen k nahrazení překladatelů. Překlady jsou poskytovány jako služba uživatelům referenčních příruček Nikon a jsou poskytovány „tak jak jsou“. Na přesnost, spolehlivost nebo správnost jakýchkoli překladů z angličtiny do jiného jazyka není poskytována žádná záruka jakéhokoli druhu, ať již výslovná, nebo předpokládaná. Určitý obsah (obrázky, videa, flashové prezentace, atd.) nemusí být kvůli omezením překladatelského softwaru správně přeložen.
Oficiálním textem je anglická verze referenčních příruček. Jakékoli nesrovnalosti nebo rozdíly vzniklé překladem nejsou závazné a nemají žádný právní účinek na dodržování shody nebo za účelem vymahatelnosti. V případě jakýchkoli otázek vyvstalých s ohledem na přesnost informací obsažených v přeložených referenčních příručkách se podívejte na anglickou verzi příruček, která je oficiální verzí.
Vytváření retušovaných kopií
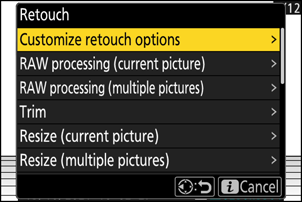
| Volba | Popis |
|---|---|
| [ Přizpůsobení možností retušování ] | Nakonfigurujte možnosti retušování zobrazené v nabídce [ Retušování ].
|
| [ Zpracování RAW (aktuální snímek) ] | Uložte kopii aktuálního snímku NEF ( RAW ) v jiném formátu, například JPEG ( 0 Zpracování aktuálního snímku ). |
| [ Zpracování RAW (více snímků) ] | Vyberte více existujících snímků NEF ( RAW ) pro převod do JPEG nebo jiných formátů ( 0 Zpracování více snímků ). |
| [ Oříznout ] | Vytvořte oříznutou kopii aktuálního snímku ( 0 Oříznout ). |
| [ Změnit velikost (aktuální obrázek) ] | Vytvořte malou kopii aktuálního snímku ( 0 Změna velikosti aktuálního snímku ). |
| [ Změna velikosti (více obrázků) ] | Vytvoření malých kopií z jedné nebo více existujících fotografií ( 0 Změna velikosti více snímků ). |
| [ D-Lighting ] | Zesvětlení stínů ( 0 D-Lighting ). |
| [ Narovnat ] | Narovnat snímky ( 0 Narovnat ). |
| [ Kontrola zkreslení ] | Snižte soudkovité zkreslení u snímků pořízených širokoúhlými objektivy nebo polštářkové zkreslení u snímků pořízených teleobjektivy ( 0 Korekce zkreslení ). |
| [ Ovládání perspektivy ] | Snižte vliv perspektivy ( 0 Ovládání perspektivy ). |
| [ Monochromatický ] | Vytvořte monochromatickou kopii aktuálního snímku ( 0 Monochromatický ). |
| [ Překrytí (přidat) ] | Překrytím dvou snímků vytvořte nový snímek ve formátu JPEG ( 0 Překrytí (Přidat) ). |
| [ Zesvětlit ] | Porovnejte pixely v každém bodě na více snímcích a vyberte nejjasnější pro vytvoření nového snímku ve formátu JPEG ( 0 „Světlejší“ a „Ztmavit“ ). |
| [ Ztmavit ] | Porovnejte pixely v každém bodě na více snímcích a vyberte nejtmavší pro vytvoření nového snímku ve formátu JPEG ( 0 „Světlejší“ a „Ztmavit“ ). |
| [ Prolnutí pohybu ] | Fotoaparát prozkoumá vybranou sérii snímků, aby detekoval pohybující se objekty, a prolíná je, čímž vytvoří jeden snímek JPEG ( 0 Prolnutí pohybu ). |
-
Vyberte požadovaný snímek multifunkčním voličem a stiskněte tlačítko i .
Pokud používáte funkci [ Zpracování RAW (více snímků) ] nebo [ Změna velikosti (více snímků) ], nebudete muset vybírat snímek, protože k výběru snímků budete vyzváni později.
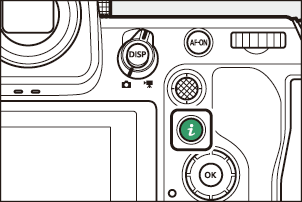
-
Vyberte [ Retušovat ] a stiskněte 2 .
-
Označte požadovanou možnost a stiskněte 2 .
-
Vyberte možnosti retušování.
- Více informací naleznete v sekci pro vybranou položku.
- Chcete-li ukončit nabídku bez vytvoření retušované kopie, stiskněte tlačítko K Tím se vrátíte na obrazovku přehrávání.
-
Vytvořte retušovanou kopii.
- Více informací naleznete v sekci pro vybranou položku.
- Retušované kopie jsou označeny ikonou p .
- Fotoaparát nemusí být schopen zobrazit nebo retušovat snímky pořízené nebo retušované jinými fotoaparáty nebo retušované v počítači.
- Pokud po krátkou dobu nebudou provedeny žádné akce, displej se vypne a všechny neuložené změny budou ztraceny. Chcete-li prodloužit dobu, po kterou displej zůstane zapnutý, vyberte delší dobu zobrazení nabídky pomocí uživatelského nastavení c3 [ Zpoždění vypnutí ] > [ Nabídky ].
- Většinu položek lze použít na kopie vytvořené pomocí jiných možností retušování, i když opakované úpravy mohou vést ke snížení kvality obrazu nebo nepřirozeným barvám.
- Dosažený efekt se může lišit v závislosti na pořadí, ve kterém jsou úpravy prováděny.
- V závislosti na položkách použitých k vytvoření kopie nemusí být některé položky k dispozici.
- Položky [ Retuš ] v nabídce i , které nelze použít na aktuální snímek, jsou šedé a nedostupné.
- Kopie vytvořené ze snímků NEF ( RAW ) se ukládají v kvalitě obrazu [ JPEG fine m ].
- Kopie vytvořené ze snímků JPEG mají stejnou kvalitu jako originál.
- V případě snímků ve dvou formátech zaznamenaných na stejnou paměťovou kartu s nastavením kvality obrazu RAW + JPEG bude retušována pouze kopie NEF ( RAW ).
S výjimkou kopií vytvořených pomocí funkcí [ Zpracování RAW (aktuální snímek) ], [ Zpracování RAW (více snímků) ], [ Oříznout ], [ Změnit velikost (aktuální snímek) ] a [ Změnit velikost (více snímků) ] mají kopie stejnou velikost jako originál.
Zpracování RAW
Zpracování RAW se používá k ukládání snímků NEF ( RAW ) do jiných formátů, například JPEG . Pro zpracování aktuálního snímku použijte [ Zpracování RAW (aktuální snímek) ] nebo [ Zpracování RAW (více snímků) ] pro zpracování více snímků.
Zpracování RAW je k dispozici pouze u snímků NEF ( RAW ) pořízených tímto fotoaparátem. Snímky v jiných formátech a snímky NEF ( RAW ) pořízené jinými fotoaparáty, Camera Control Pro 2 nebo NX Tether nelze vybrat.
Zpracování aktuálního obrázku
-
V nabídce i vyberte možnost [ Retušování ], poté vyberte možnost [ Zpracování RAW (aktuální snímek) ] a stiskněte 2 .
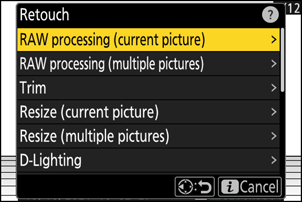
-
Vyberte si destinaci.
- Stisknutím tlačítka 1 nebo 3 vyberte slot pro kartu a stiskněte tlačítko J
- Pokud je vložena pouze jedna paměťová karta, nebudete vyzváni k výběru slotu.
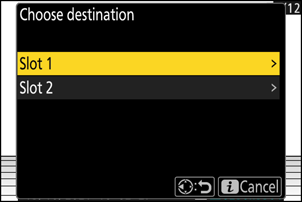
-
Vyberte nastavení pro kopii JPEG .
-
Lze upravit následující nastavení:
- Kvalita obrazu ( 0 Úprava kvality obrazu )
- Velikost obrazu ( 0 Úprava nastavení velikosti obrazu )
- Vyvážení bílé ( 0 Vyvážení bílé )
- Kompenzace expozice ( 0 Kompenzace expozice )
- Nastavení Picture Control ( 0 optimalizací obrazu )
- Režim šumu pro vysoké ISO ( 0 Režim šumu pro vysoké ISO )
- Redukce šumu při vysokém ISO ( 0 Redukce šumu při vysokém ISO )
- Barevný prostor ( 0 Barevný prostor )
- Ovládání vinětace ( 0 Ovládání vinětace )
- Aktivní D-Lighting ( 0 Aktivní D-Lighting )
- Kompenzace difrakce ( 0 Kompenzace difrakce )
- Vyvážení zobrazení na portrétu ( 0 Vyvážení zobrazení na portrétu )
- Nastavení platné v době pořízení fotografie se v některých případech zobrazí pod náhledem.
- Chcete-li použít nastavení platné při pořízení fotografie, pokud je to možné, vyberte možnost [ Original ].
- Efekty lze zobrazit v náhledu na obrazovce pro úpravy. Chcete-li zobrazit neupravený snímek, stiskněte a podržte tlačítko DISP .
- [ Kompenzaci expozice ] lze nastavit pouze na hodnoty mezi –2 a +2 EV.
-
-
Zkopírujte fotografii.
Vyberte [ EXE ] a stiskněte tlačítko J pro vytvoření kopie vybraných fotografií JPEG .
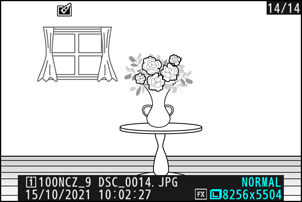
Zpracování více obrázků
-
V nabídce i vyberte možnost [ Retušování ], poté vyberte možnost [ Zpracování RAW (více snímků) ] a stiskněte 2 .
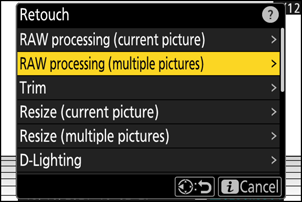
-
Vyberte způsob výběru obrázků.
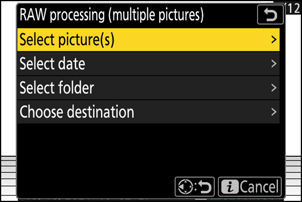
Volba Popis [ Vyberte obrázek(y) ] Vytvoření kopií vybraných snímků NEF ( RAW ) JPEG . Lze vybrat více snímků NEF ( RAW ). [ Vyberte datum ] Vytvoří kopie JPEG všech snímků NEF ( RAW ) pořízených ve vybraných termínech. [ Vybrat složku ] Vytvoří kopie JPEG všech snímků NEF ( RAW ) ve vybrané složce. [ Vyberte destinaci ] Vyberte cíl pro kopie JPEG . Pokud je vložena pouze jedna paměťová karta, nebudete vyzváni k výběru slotu. Pokud jste zvolili možnost [ Vybrat snímek(y) ], pokračujte krokem 4.
-
Vyberte zdrojový slot.
- Označte slot s kartou obsahující snímky NEF ( RAW ) a stiskněte 2 .
- Pokud je vložena pouze jedna paměťová karta, nebudete vyzváni k výběru slotu.
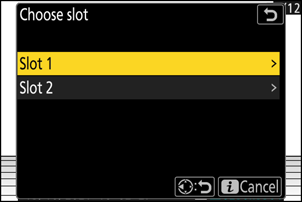
-
Vyberte fotografie.
Pokud jste zvolili [ Vybrat obrázek(y) ]:
- Vyberte snímky pomocí multifunkčního voliče.
- Chcete-li zobrazit označený obrázek na celé obrazovce, stiskněte a podržte tlačítko X
- Chcete-li vybrat zvýrazněný snímek, stiskněte tlačítko W ( Q ). Vybrané snímky jsou označeny fajfkou (
 ). Chcete-li zrušit zaškrtnutí (
). Chcete-li zrušit zaškrtnutí (  ) a zrušte výběr aktuálního snímku, stiskněte znovu tlačítko W ( Q ). Všechny snímky budou zpracovány se stejným nastavením.
) a zrušte výběr aktuálního snímku, stiskněte znovu tlačítko W ( Q ). Všechny snímky budou zpracovány se stejným nastavením. - Po dokončení výběru stiskněte tlačítko J pro pokračování.
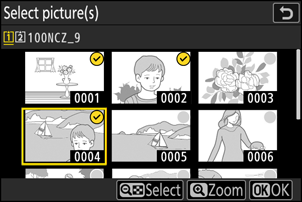
Pokud jste zvolili [ Vybrat datum ]:
- Vyberte data pomocí multifunkčního voliče a stisknutím 2 vyberte ( M ) nebo zrušte výběr ( U ).
- Všechny snímky pořízené v termínech označených fajfkou ( M ) budou zpracovány se stejným nastavením.
- Po dokončení výběru stiskněte tlačítko J pro pokračování.
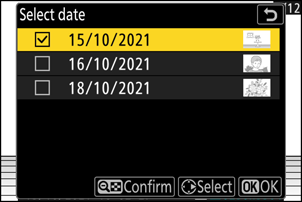
Pokud jste zvolili [ Vybrat složku ]:
Vyberte složku a stisknutím tlačítka J ji vyberte; všechny snímky ve vybrané složce budou zpracovány se stejným nastavením.
-
Vyberte nastavení pro kopie JPEG .
-
Lze upravit následující nastavení:
- Kvalita obrazu ( 0 Úprava kvality obrazu )
- Velikost obrazu ( 0 Úprava nastavení velikosti obrazu )
- Vyvážení bílé ( 0 Vyvážení bílé )
- Kompenzace expozice ( 0 Kompenzace expozice )
- Nastavení Picture Control ( 0 optimalizací pro snímky )
- Režim šumu pro vysoké ISO ( 0 Režim šumu pro vysoké ISO )
- Redukce šumu při vysokém ISO ( 0 Redukce šumu při vysokém ISO )
- Barevný prostor ( 0 Barevný prostor )
- Ovládání vinětace ( 0 Ovládání vinětace )
- Aktivní D-Lighting ( 0 Aktivní D-Lighting )
- Kompenzace difrakce ( 0 Kompenzace difrakce )
- Vyvážení zobrazení na portrétu ( 0 Vyvážení zobrazení na portrétu )
- Chcete-li použít nastavení platná při pořízení fotografií, vyberte možnost [ Original ] (Původní).
- Efekty lze zobrazit v náhledu na obrazovce pro úpravy. Chcete-li zobrazit neupravený snímek, stiskněte a podržte tlačítko DISP .
- [ Kompenzaci expozice ] lze nastavit pouze na hodnoty mezi –2 a +2 EV.
-
-
Zkopírujte fotografie.
- Vyberte [ EXE ] a stiskněte J pro zobrazení potvrzovacího dialogu. Poté vyberte [ Ano ] a stiskněte J pro vytvoření kopií vybraných fotografií JPEG .
- Chcete-li operaci zrušit před vytvořením všech kopií, stiskněte tlačítko G ; po zobrazení potvrzovacího dialogu vyberte možnost [ Ano ] a stiskněte J
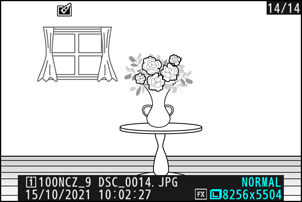
Oříznout
Vytvořte oříznutou kopii aktuální fotografie. Fotografie se zobrazí se žlutě označenou vybranou oříznutou kopií; oříznutou kopii vytvořte níže popsaným způsobem.
| Na | Popis |
|---|---|
| Velikost plodiny | Stisknutím tlačítka X nebo W ( Q ) vyberte velikost oříznutí. |
| Změna poměru stran oříznutí | Otáčením hlavního příkazového voliče vyberte poměr stran ořezu. |
| Umístění plodiny | Pro nastavení polohy ořezu použijte multifunkční volič. |
| Zachraňte úrodu | Stisknutím tlačítka J uložíte aktuální výřez jako samostatný soubor. |
Změnit velikost
Vytvořte malé kopie vybraných fotografií. Pomocí možnosti [ Změnit velikost (aktuální snímek) ] změníte velikost aktuálního snímku nebo pomocí možnosti [ Změnit velikost (více snímků) ] změníte velikost více snímků.
V závislosti na velikosti kopie nemusí být zvětšení přehrávání k dispozici, pokud jsou zobrazeny kopie se změněnou velikostí.
Změna velikosti oříznutých obrázků
Snímky oříznuté na poměr stran 4:3 nebo 3:4 nelze zmenšit.
Změna velikosti aktuálního obrázku
-
V nabídce i vyberte možnost [ Retušovat ], poté označte možnost [ Změnit velikost (aktuální snímek) ] a stiskněte 2 .
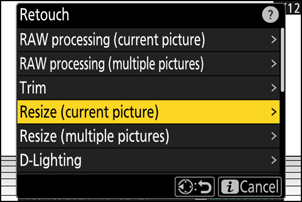
-
Vyberte si destinaci.
- Stisknutím tlačítka 1 nebo 3 vyberte slot pro kartu a stiskněte tlačítko J
- Pokud je vložena pouze jedna paměťová karta, nebudete vyzváni k výběru slotu.
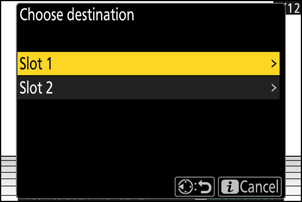
-
Označte požadovanou velikost a stiskněte J
Kopie bude uložena ve vybrané velikosti.
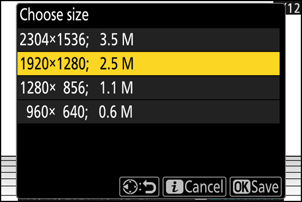
Změna velikosti více obrázků
-
V nabídce i vyberte možnost [ Retušovat ], poté vyberte možnost [ Změnit velikost (více snímků) ] a stiskněte 2 .
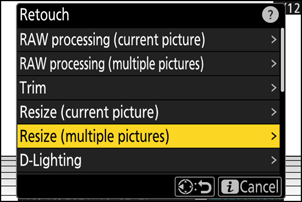
-
Vyberte velikost.
- Označte [ Vybrat velikost ] a stiskněte 2 .
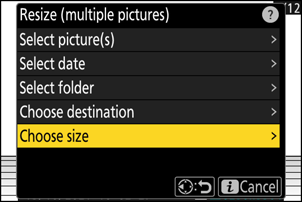
-
Vyberte požadovanou velikost (délku v pixelech) pomocí 1 a 3 a stiskněte J
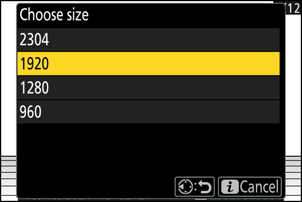
-
Vyberte způsob výběru obrázků.
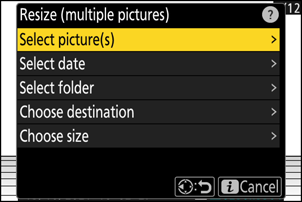
Volba Popis [ Vyberte obrázek(y) ] Změnit velikost vybraných obrázků. Lze vybrat více obrázků. [ Vyberte datum ] Změnit velikost všech snímků pořízených ve vybraných termínech. [ Vybrat složku ] Změnit velikost všech obrázků ve vybrané složce. Pokud jste zvolili možnost [ Vybrat snímek(y) ], pokračujte krokem 5.
-
Vyberte zdrojový slot.
- Označte slot s kartou obsahující požadované snímky a stiskněte 2 .
- Pokud je vložena pouze jedna paměťová karta, nebudete vyzváni k výběru slotu.
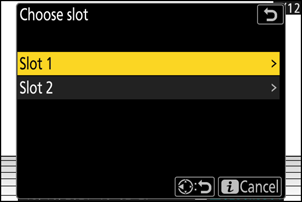
-
Vyberte obrázky.
Pokud jste zvolili [ Vybrat obrázek(y) ]:
- Vyberte snímky pomocí multifunkčního voliče.
- Chcete-li zobrazit označený obrázek na celé obrazovce, stiskněte a podržte tlačítko X
- Chcete-li vybrat zvýrazněný snímek, stiskněte tlačítko W ( Q ). Vybrané snímky jsou označeny fajfkou (
 ). Chcete-li odstranit zaškrtnutí (
). Chcete-li odstranit zaškrtnutí (  ) a zrušte výběr aktuálního snímku, stiskněte znovu tlačítko W ( Q ). Všechny vybrané snímky budou zkopírovány ve velikosti vybrané v kroku 2.
) a zrušte výběr aktuálního snímku, stiskněte znovu tlačítko W ( Q ). Všechny vybrané snímky budou zkopírovány ve velikosti vybrané v kroku 2. - Po dokončení výběru stiskněte tlačítko J pro pokračování.
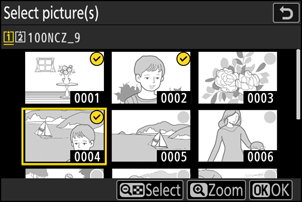
Pokud jste zvolili [ Vybrat datum ]:
- Vyberte data pomocí multifunkčního voliče a stisknutím 2 vyberte ( M ) nebo zrušte výběr ( U ).
- Všechny snímky pořízené v termínech označených fajfkou ( M ) budou zkopírovány ve velikosti vybrané v kroku 2.
- Po dokončení výběru stiskněte tlačítko J pro pokračování.
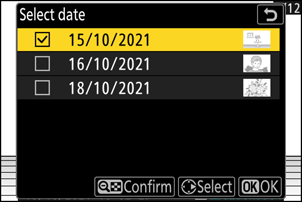
Pokud jste zvolili [ Vybrat složku ]:
Vyberte složku a stiskněte tlačítko J pro její výběr; všechny snímky ve vybrané složce budou zkopírovány ve velikosti vybrané v kroku 2.
-
Uložte kopie se změněnou velikostí.
- Zobrazí se potvrzovací dialog; vyberte možnost [ Ano ] a stiskněte tlačítko J pro uložení změněných kopií.
- Chcete-li operaci zrušit před vytvořením všech kopií, stiskněte tlačítko G ; po zobrazení potvrzovacího dialogu vyberte možnost [ Ano ] a stiskněte J
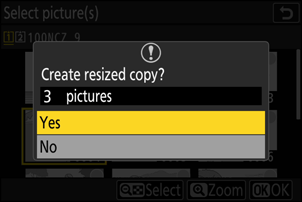
D-Lighting
Funkce D-Lighting zesvětluje stíny. Je ideální pro tmavé snímky nebo snímky v protisvětle.

Před

Po
Efekt se zobrazí na displeji. Chcete-li zobrazit neupravený snímek, stiskněte a podržte tlačítko DISP .
- Stisknutím tlačítka 1 nebo 3 vyberte míru provedené korekce. Efekt lze zobrazit v náhledu na obrazovce pro úpravy.
- Stisknutím tlačítka J uložte retušovanou kopii.
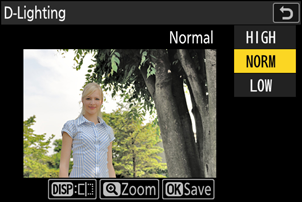
Narovnat
Otáčení snímků až o ±5° v krocích přibližně 0,25°.
- Efekt lze zobrazit v náhledu na obrazovce pro úpravy. Chcete-li zobrazit neupravený snímek, stiskněte a podržte tlačítko DISP .
- Čím větší je otočení, tím více bude oříznuto od okrajů.
- Stisknutím tlačítka 1 nebo 3 zvolte míru provedeného narovnání.
- Stisknutím tlačítka J uložte retušovanou kopii.
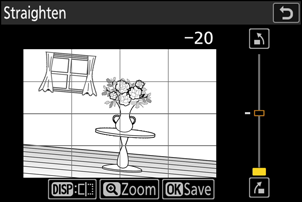
Řízení zkreslení
Vytvářejte kopie se sníženým periferním zkreslením, redukujte soudkovité zkreslení u snímků pořízených širokoúhlými objektivy nebo polštářkové zkreslení u snímků pořízených teleobjektivy.
- Pokud fotoaparát detekuje zkreslení, nabídne možnost [ Auto ] a [ Manual ]. Vyberte [ Auto ], aby fotoaparát zkreslení opravil automaticky.
- Pokud fotoaparát nedokáže detekovat zkreslení, bude k dispozici pouze možnost [ Manuální ]. Vyberte [ Manuální ] pro ruční snížení zkreslení.
- Upozorňujeme, že možnost [ Manuální ] musí být použita u kopií vytvořených pomocí možnosti [ Automaticky ] a u fotografií pořízených pomocí možnosti [ Automatická korekce zkreslení ] v menu fotografování.
- Pokud je vybrána možnost [ Manuální ], lze efekt zobrazit v náhledu na displeji. Chcete-li zobrazit neupravený snímek, stiskněte a podržte tlačítko DISP .
- Stisknutím tlačítka 1 omezíte polštářové zkreslení, 3 omezíte soudkovité zkreslení. Stisknutím tlačítka J uložíte změny a vrátíte se na předchozí zobrazení.
- Stisknutím tlačítka J uložte retušovanou kopii.
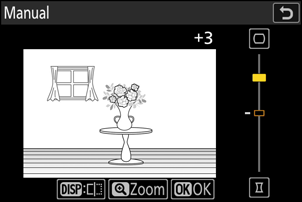
Ovládání perspektivy
Vytvořte kopie, které redukují horizontální a vertikální efekty perspektivy na fotografiích pořízených při pohledu nahoru od základny vysokého objektu.
- Efekt lze zobrazit v náhledu na obrazovce pro úpravy. Chcete-li zobrazit neupravený snímek, stiskněte a podržte tlačítko DISP .
- Větší míra kontroly perspektivy vede k oříznutí většího množství hran.
- Pro horizontální korekci zvýrazněte J a stiskněte 2 Stisknutím 1 roztáhnete levý okraj, 3 roztáhnete pravý. Stisknutím J uložíte změny a vrátíte se na předchozí zobrazení.
- Pro vertikální korekci zvýrazněte K a stiskněte 2 Stisknutím 1 natáhnete horní okraj, 3 natáhnete spodní. Stisknutím J uložíte změny a vrátíte se na předchozí zobrazení.
- Stisknutím tlačítka J uložte retušovanou kopii.
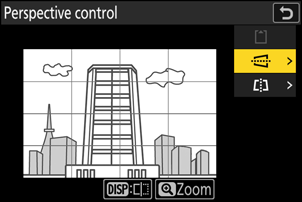

Před


Po
Monochromatický
Kopírování fotografií ve vybraném černobílém odstínu.
| Volba | Popis |
|---|---|
| [ Černobílý ] | Kopírujte fotografie černobíle. |
| [ Sépie ] | Kopírujte fotografie v sépiovém odstínu. |
| [ Kyanotypie ] | Kopírujte fotografie v modrobílém černobílém provedení. |
- Efekt lze zobrazit v náhledu na obrazovce pro úpravy. Chcete-li zobrazit neupravený snímek, stiskněte a podržte tlačítko DISP .
- Výběrem možnosti [ Sépie ] nebo [ Kyanotypie ] a stisknutím tlačítka 2 zobrazíte možnosti sytosti pro vybraný monochromatický odstín; vyberte z možností [ Vysoký ], [ Normální ] a [ Nízký ]. Stisknutím tlačítka J uložte změny a vraťte se do nabídky odstínů.
- Stisknutím tlačítka J uložte retušovanou kopii.
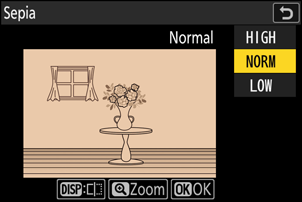
Překrytí (Přidat)
Spojením dvou existujících fotografií vytvořte jeden snímek, který se uloží odděleně od originálů.

-
V nabídce i vyberte možnost [ Retušovat ], poté označte možnost [ Překrýt (přidat) ] a stiskněte 2 .
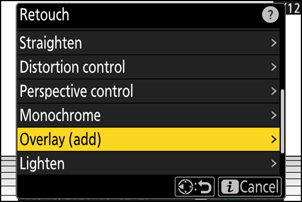
-
Vyberte obrázky.
- Vyberte snímky pomocí multifunkčního voliče.
- Chcete-li zobrazit označený obrázek na celé obrazovce, stiskněte a podržte tlačítko X
- Chcete-li vybrat zvýrazněný snímek, stiskněte tlačítko W ( Q ). Vybrané snímky jsou označeny fajfkou (
 ). Chcete-li odstranit zaškrtnutí (
). Chcete-li odstranit zaškrtnutí (  ) a zrušte výběr aktuálního snímku, stiskněte znovu tlačítko W ( Q ).
) a zrušte výběr aktuálního snímku, stiskněte znovu tlačítko W ( Q ). - Snímky s různými oblastmi obrazu nelze vybrat.
- Po výběru druhého snímku stiskněte tlačítko J pro pokračování.
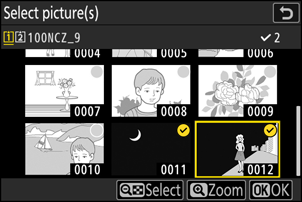
-
Upravte rovnováhu.
Překrytí si můžete prohlédnout na displeji. Stisknutím tlačítka 1 nebo 3 upravte vyvážení mezi oběma snímky. Stisknutím tlačítka 1 zvýšíte viditelnost prvního snímku a druhého snímku, stisknutím 3 dosáhnete opačného efektu.
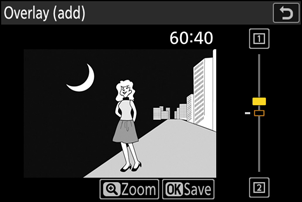
-
Uložte překrytí.
Stisknutím tlačítka J uložte překrytí.

Upozornění: [ Překrytí (Přidat) ]
- Barvy a jas v náhledu se mohou lišit od výsledného obrázku.
- Lze vybrat pouze snímky pořízené tímto fotoaparátem. Snímky pořízené jinými modely vybrat nelze.
- Překrytí bude zahrnovat pouze snímky pořízené se stejnými možnostmi vybranými v nabídce [ Oblast obrazu ] > [ Vybrat oblast obrazu ] v menu fotografování.
- Nastavení kvality obrazu pro hotový překryv je takové, jaký má obrázek v nejvyšší kvalitě.
- Překrytí, která obsahují snímky NEF ( RAW ), budou uložena v kvalitě obrazu [ JPEG fine m ].
- Všechny obrázky JPEG v překryvné vrstvě musí mít stejnou velikost.
- Velikost překrytí, která zahrnují snímky NEF ( RAW ) i JPEG , je určena snímkem JPEG .
- Překrytí obsahuje stejné informace o snímku (včetně data pořízení, měření, času závěrky, clony, režimu snímání, kompenzace expozice, ohniskové vzdálenosti a orientace snímku) a hodnoty pro vyvážení bílé a Picture Control jako první ze dvou vybraných snímků. Informace o autorských právech se však do nového snímku nezkopírují. Komentář se podobně nezkopíruje; místo toho se přidá komentář aktuálně aktivní ve fotoaparátu, pokud existuje.
„ Zesvětlit „a“ Ztmavit „
Fotoaparát porovná více vybraných snímků a v každém bodě snímku vybere pouze nejjasnější nebo nejtmavší pixely, aby vytvořil jednu novou kopii JPEG .
-
V nabídce i vyberte možnost [ Retušovat ], poté vyberte možnost [ Zesvětlit ] nebo [ Ztmavit ] a stiskněte 2 .
-
[ Zesvětlit ]: Fotoaparát porovnává pixely v každém snímku a používá pouze ty nejjasnější.

-
[ Ztmavit ]: Fotoaparát porovnává pixely v každém snímku a používá pouze ty nejtmavší.

-
-
Vyberte způsob výběru obrázků.
Volba Popis [ Vybrat jednotlivé obrázky ] Vybírejte obrázky pro překrytí jeden po druhém. [ Vybrat po sobě jdoucí snímky ] Vyberte dva obrázky; překrytí bude obsahovat oba obrázky a všechny obrázky mezi nimi. [ Vybrat složku ] Překrytí bude obsahovat všechny obrázky ve vybrané složce. -
Vyberte zdrojový slot.
- Označte slot s kartou obsahující požadované snímky a stiskněte 2 .
- Pokud je vložena pouze jedna paměťová karta, nebudete vyzváni k výběru slotu.
-
Vyberte obrázky.
Pokud jste zvolili možnost [ Vybrat jednotlivé snímky ]:
- Vyberte snímky pomocí multifunkčního voliče.
- Chcete-li zobrazit označený obrázek na celé obrazovce, stiskněte a podržte tlačítko X
- Chcete-li vybrat zvýrazněný snímek, stiskněte tlačítko W ( Q ). Vybrané snímky jsou označeny fajfkou (
 ). Chcete-li odstranit zaškrtnutí (
). Chcete-li odstranit zaškrtnutí (  ) a zrušte výběr aktuálního snímku, stiskněte znovu tlačítko W ( Q ). Vybrané snímky budou sloučeny pomocí možnosti vybrané v kroku 1.
) a zrušte výběr aktuálního snímku, stiskněte znovu tlačítko W ( Q ). Vybrané snímky budou sloučeny pomocí možnosti vybrané v kroku 1. - Po dokončení výběru stiskněte tlačítko J pro pokračování.
Pokud zvolíte [ Vybrat po sobě jdoucí snímky ]:
- Všechny snímky v rozsahu vybraném pomocí multifunkčního voliče budou sloučeny s použitím možnosti vybrané v kroku 1.
- Pomocí tlačítka W ( Q ) vyberte první a poslední snímek v požadovaném rozsahu.
- První a poslední obrázek jsou označeny
 ikony a obrázky mezi nimi
ikony a obrázky mezi nimi  ikony.
ikony. - Výběr můžete změnit pomocí multifunkčního voliče a zvýraznit různé snímky, které budou sloužit jako první nebo poslední snímek. Stisknutím středu pomocného voliče vyberte aktuální snímek jako nový počáteční nebo koncový bod.
- Chcete-li zobrazit označený obrázek na celé obrazovce, stiskněte a podržte tlačítko X
- Po dokončení výběru stiskněte tlačítko J pro pokračování.
Pokud jste zvolili [ Vybrat složku ]:
Vyberte požadovanou složku a stisknutím tlačítka J překryjte všechny snímky ve složce pomocí možnosti vybrané v kroku 1.
-
Uložte překrytí.
- Zobrazí se potvrzovací dialog; vyberte možnost [ Ano ] a stisknutím tlačítka J uložte propojení a zobrazte výsledný snímek.
- Chcete-li proces přerušit a zobrazit potvrzovací dialog před dokončením operace, stiskněte tlačítko G ; chcete-li uložit aktuální překrytí „tak, jak je“ bez přidání zbývajících snímků, vyberte možnost [ Uložit a ukončit ] a stiskněte tlačítko J Chcete-li proces ukončit bez vytvoření překrytí, vyberte možnost [ Zahodit a ukončit ] a stiskněte tlačítko J
Upozornění: [ Zesvětlit ]/[ Ztmavit ]
- Lze vybrat pouze snímky pořízené tímto fotoaparátem. Snímky pořízené jinými modely vybrat nelze.
- Překrytí bude zahrnovat pouze snímky pořízené se stejnými možnostmi vybranými v nabídce [ Oblast obrazu ] > [ Vybrat oblast obrazu ] v nabídce fotografování.
- Nastavení kvality obrazu pro hotový překryv je takové, jaký má obrázek v nejvyšší kvalitě.
- Překrytí, která obsahují snímky NEF ( RAW ), budou uložena v kvalitě obrazu [ JPEG fine m ].
- Všechny obrázky JPEG v překryvné vrstvě musí mít stejnou velikost.
- Velikost překrytí, která zahrnují snímky NEF ( RAW ) i JPEG , je určena snímkem JPEG .
-
„Šum“ (ve formě náhodně rozmístěných jasných pixelů, mlhy nebo čar) se zvyšuje s počtem snímků v překrytí.
- Šum bude méně znatelný, pokud byly snímky pro překrytí pořízeny s hodnotou 0 nebo zápornou vybranou pro parametr [ Sharpening ] (Ostření) v nastavení Picture Control .
- Šum se stává znatelným u překryvů, které obsahují přibližně 50 a více obrázků.
Prolnutí pohybu
Fotoaparát prozkoumá vybranou sérii snímků, aby detekoval pohybující se objekty, a ty pak překryje, čímž vytvoří jeden snímek JPEG .
-
V nabídce i vyberte možnost [ Retuš ], poté označte možnost [ Prolnutí pohybu ] a stiskněte 2 .
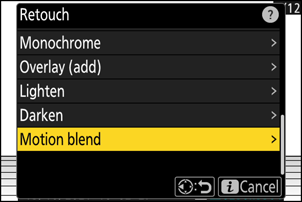
-
Vyberte zdrojový slot.
- Označte slot s kartou obsahující požadované snímky a stiskněte 2 .
- Pokud je vložena pouze jedna paměťová karta, nebudete vyzváni k výběru slotu.
-
Vyberte obrázky.
- Vyberte snímky pomocí multifunkčního voliče.
- Chcete-li zobrazit označený obrázek na celé obrazovce, stiskněte a podržte tlačítko X
- Chcete-li vybrat zvýrazněný snímek, stiskněte tlačítko W ( Q ). Vybrané snímky jsou označeny fajfkou (
 ). Chcete-li odstranit zaškrtnutí (
). Chcete-li odstranit zaškrtnutí (  ) a zrušte výběr aktuálního snímku, stiskněte znovu tlačítko W ( Q ).
) a zrušte výběr aktuálního snímku, stiskněte znovu tlačítko W ( Q ). - Pohyblivé kombinace mohou obsahovat 5 až 20 obrázků.
- Po dokončení výběru stiskněte tlačítko J pro pokračování.
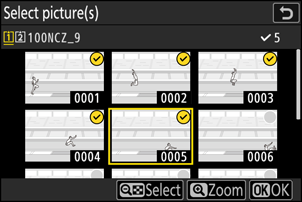
-
Zkontrolujte výsledky.
Výsledky překrytí zkontrolujte v náhledu.
- Chcete-li se vrátit ke kroku 3 a vybrat jiné snímky, klepněte na Z nebo stiskněte 4 .
- Chcete-li pokračovat s aktuálním výběrem, stiskněte J ; zobrazí se potvrzovací dialog.
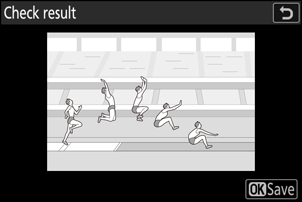
-
Uložte překrytí.
V potvrzovacím dialogu vyberte možnost [ Ano ] a stisknutím tlačítka J uložte překrytí.
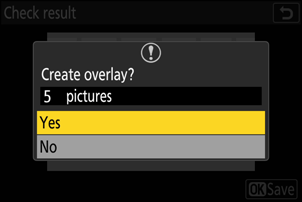
- Výsledný obrázek se může od náhledu lišit jak vzhledem (včetně barev a jasu), tak i způsobem, jakým jsou obrázky zkombinovány.
- Lze vybrat pouze snímky pořízené tímto fotoaparátem. Snímky pořízené jinými modely vybrat nelze.
- Funkce [ Motion blend ] je určena pro sériové snímání s fotoaparátem na stativu, s pevným pozadím a pohybujícími se objekty. Požadovaných výsledků proto nemusí být dosaženo sériovým snímáním bez stativu.
- Překrytí bude zahrnovat pouze snímky pořízené se stejnými možnostmi vybranými v nabídce [ Oblast obrazu ] > [ Vybrat oblast obrazu ] v menu fotografování.
- Nastavení kvality obrazu pro hotový překryv je takové, jaký má obrázek v nejvyšší kvalitě.
- Překrytí obsahující snímky NEF ( RAW ) budou uložena v kvalitě obrazu [ JPEG fine m ].
- Všechny obrázky JPEG v překryvné vrstvě musí mít stejnou velikost.
- Velikost překrytí, která zahrnují snímky NEF ( RAW ) i JPEG , je určena snímkem JPEG .