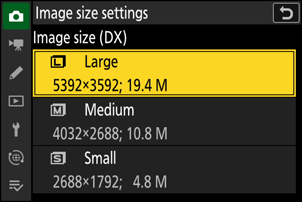Google Translate
TATO SLUŽBA MŮŽE OBSAHOVAT PŘEKLADY ZAJIŠTĚNÉ SLUŽBAMI GOOGLE. SPOLEČNOST GOOGLE ODMÍTÁ VEŠKERÉ ZÁRUKY VE VZTAHU K PŘEKLADŮM, A TO VÝSLOVNÉ NEBO PŘEDPOKLÁDANÉ, VČETNĚ JAKÝCHKOLI ZÁRUK NA PŘESNOST, SPOLEHLIVOST A VČETNĚ VEŠKERÝCH PŘEDPOKLÁDANÝCH ZÁRUK OBCHODOVATELNOSTI, VHODNOSTI PRO URČITÝ ÚČEL A NEPORUŠENÍ PRÁV.
Referenční příručky společnosti Nikon Corporation (níže, „Nikon“) byly přeloženy pro vaše pohodlí s využitím překladatelského softwaru využívajícího službu Google Translate. Bylo vynaloženo přiměřené úsilí, aby se dosáhlo přesných překladů, nicméně žádný automatický překlad není dokonalý, ani není určen k nahrazení překladatelů. Překlady jsou poskytovány jako služba uživatelům referenčních příruček Nikon a jsou poskytovány „tak jak jsou“. Na přesnost, spolehlivost nebo správnost jakýchkoli překladů z angličtiny do jiného jazyka není poskytována žádná záruka jakéhokoli druhu, ať již výslovná, nebo předpokládaná. Určitý obsah (obrázky, videa, flashové prezentace, atd.) nemusí být kvůli omezením překladatelského softwaru správně přeložen.
Oficiálním textem je anglická verze referenčních příruček. Jakékoli nesrovnalosti nebo rozdíly vzniklé překladem nejsou závazné a nemají žádný právní účinek na dodržování shody nebo za účelem vymahatelnosti. V případě jakýchkoli otázek vyvstalých s ohledem na přesnost informací obsažených v přeložených referenčních příručkách se podívejte na anglickou verzi příruček, která je oficiální verzí.
Možnosti záznamu obrazu (oblast obrazu, kvalita a velikost)
Úprava Oblast obrazu Nastavení
Ve výchozím nastavení lze obrazové pole vybrat podržením tlačítka Fn2 a otáčením příkazového voliče.
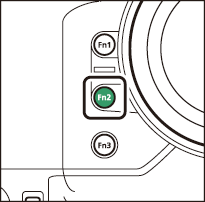
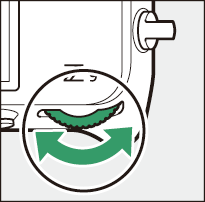
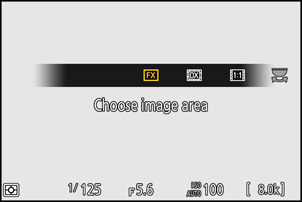
-
Nastavení oblasti obrazu lze zobrazit výběrem možnosti [ Oblast obrazu ] v menu fotografování.
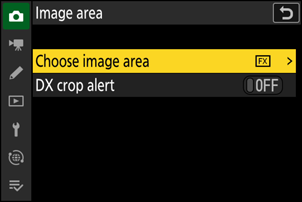
Vyberte oblast obrazu
Vyberte oblast obrázku. K dispozici jsou následující možnosti:
| Volba | Popis | |
|---|---|---|
| c | [ |
Zaznamenávejte snímky v |
| a | [ |
Snímky jsou zaznamenávány v
|
| m | [ |
Snímky se zaznamenávají s poměrem stran 1:1. |
| Z | [ |
Snímky jsou zaznamenávány s poměrem stran 16:9. |
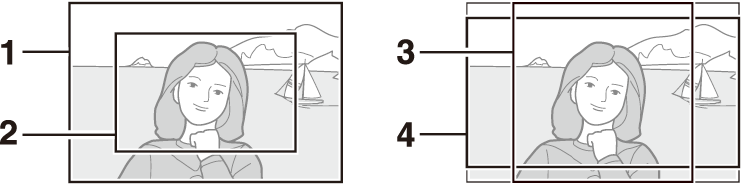
- FX (36×24)
- DX (24×16)
- 1:1 (24×24)
- 16:9 (36×20)
Výstraha DX Crop
Pokud je v nabídkách fotoaparátu pro tuto možnost vybrána možnost [ ZAPNUTO ], bude ikona obrazového pole na displeji snímacího režimu blikat při výběru DX (24×16).
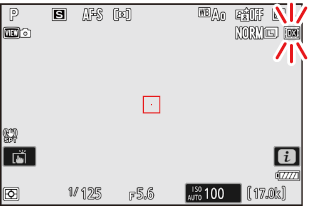
Úprava Kvalita obrazu
Vyberte možnost kvality obrazu použitou při pořizování fotografií. Kvalitu obrazu lze upravit podržením tlačítka
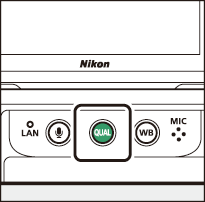
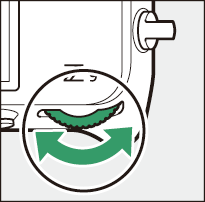
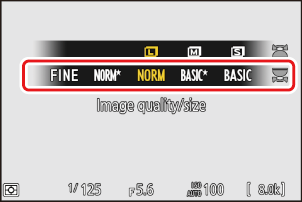
-
Kvalitu obrazu lze také upravit pomocí položky [ Nastavení kvality obrazu ] > [ Kvalita obrazu ] v nabídce fotografování.
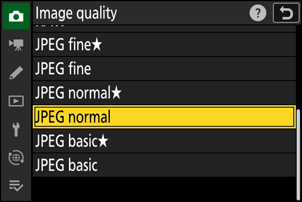
| Volba | Popis |
|---|---|
| [ RAW + JPEG jemný m ] | Pořiďte dvě kopie každého snímku: snímek NEF ( RAW ) a kopii JPEG .
|
| [ RAW + JPEG v dobrém stavu ] | |
| [ RAW + JPEG normální m ] | |
| [ RAW + JPEG normální ] | |
| [ RAW + JPEG základní m ] | |
| [ RAW + JPEG základní ] | |
| [ RAW ] | Zaznamenávejte fotografie ve formátu NEF ( RAW ). |
| [ JPEG jemný m ] | Nahrávejte fotografie ve formátu JPEG . Možnost „Jemná“ vytváří snímky vyšší kvality než možnost „normální“ a možnost „normální“ vytváří snímky vyšší kvality než možnost „základní“.
|
| [ JPEG v dobrém stavu ] | |
| [ JPEG normální m ] | |
| [ JPEG normální ] | |
| [ Základní JPEG m ] | |
| [ Základní JPEG ] |
- Soubory NEF ( RAW ) mají příponu „*.nef“.
- Proces převodu snímků NEF ( RAW ) do jiných vysoce přenosných formátů, jako je JPEG se označuje jako „zpracování NEF ( RAW )“. Během tohoto procesu lze volně upravovat předvolby Picture Control a nastavení, jako je korekce expozice a vyvážení bílé.
- Samotná data RAW nejsou zpracováním NEF ( RAW ) ovlivněna a jejich kvalita zůstane zachována, i když jsou snímky zpracovány několikrát s různým nastavením.
- Zpracování souborů NEF ( RAW ) lze provést pomocí možnosti [ Retuš ] > [ Zpracování RAW (aktuální snímek) ] nebo [ Zpracování RAW (více snímků) ] v nabídce přehrávání i nebo v počítači pomocí softwaru Nikon NX Studio . NX Studio je k dispozici zdarma v centru stahování Nikon .
Pokud je pro [ Úloha hraná kartou ve slotu 2 ] vybrána možnost [ RAW slot 1 - JPEG slot 2 ], kopie NEF ( RAW ) se zaznamenají na kartu ve slotu 1 a kopie JPEG se zaznamenají na kartu ve slotu 2 ( 0 Úloha hraná kartou ve slotu 2 ).
Úprava nastavení velikosti obrazu
Velikost obrazu lze upravit podržením
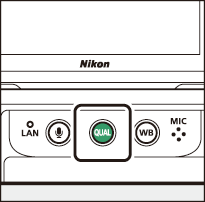
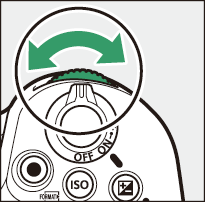
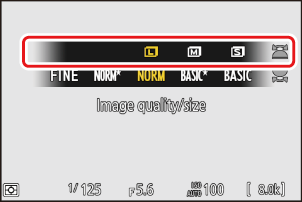
-
Nastavení velikosti obrazu lze upravit pomocí [
Nastavení velikosti obrázku ] v nabídce fotografování.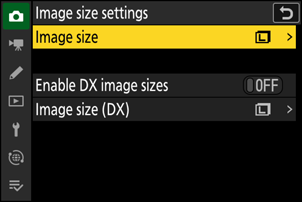
Velikost obrázku
Vyberte velikost pro nové obrázky JPEG . Velikost obrázků JPEG lze vybrat z možností [ Velká ], [ Střední ] a [ Malá ].
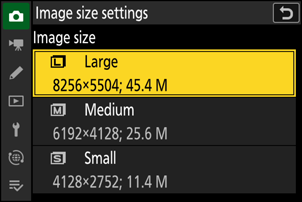
Počet pixelů na snímku se liší v závislosti na zvolené možnosti pro oblast obrazu ( 0 Úprava nastavení oblasti obrazu ).
| Oblast obrazu | Velikost obrázku | Velikost při tisku s rozlišením 300 dpi |
|---|---|---|
| [ FX (36×24) ] | Velké (8256 × 5504 pixelů) | Přibližně 69,9 × 46,6 cm / 27,5 × 18,3 palce |
| Střední (6192 × 4128 pixelů) | Přibližně 52,4 × 35,0 cm / 20,6 × 13,8 palce | |
| Malé (4128 × 2752 pixelů) | Přibližně 35,0 × 23,3 cm / 13,8 × 9,2 palce | |
| [ DX (24×16) ] | Velké (5392 × 3592 pixelů) | Přibližně 45,7 × 30,4 cm / 18,0 × 12,0 palců |
| Střední (4032 × 2688 pixelů) | Přibližně 34,1 × 22,8 cm / 13,4 × 9,0 palců | |
| Malé (2688 × 1792 pixelů) | Přibližně 22,8 × 15,2 cm / 9,0 × 6,0 palců | |
| [ 1:1 (24×24) ] | Velké (5504 × 5504 pixelů) | Přibližně 46,6 × 46,6 cm / 18,3 × 18,3 palce |
| Střední (4128 × 4128 pixelů) | Přibližně 35,0 × 35,0 cm / 13,8 × 13,8 palce | |
| Malé (2752 × 2752 pixelů) | Přibližně 23,3 × 23,3 cm / 9,2 × 9,2 palce | |
| [ 16:9 (36×20) ] | Velké (8256 × 4640 pixelů) | Přibližně 69,9 × 39,3 cm / 27,5 × 15,5 palce |
| Střední (6192 × 3480 pixelů) | Přibližně 52,4 × 29,5 cm / 20,6 × 11,6 palce | |
| Malé (4128 × 2320 pixelů) | Přibližně 35,0 × 19,6 cm / 13,8 × 7,7 palce |
Povolit velikosti snímků DX
Výběrem možnosti [ ZAPNUTO ] lze velikost snímků pořízených s použitím obrazového pole [ DX (24×16) ] zvolit odděleně od velikosti snímků pořízených s použitím jiných obrazových polí.
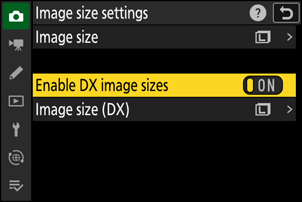
Velikost obrazu ( DX )
Vyberte velikost snímků pořízených pomocí obrazového pole [ DX (24×16) ], pokud je v nabídce [ Povolit velikosti snímků DX ] vybrána možnost [ ZAPNUTO ].