Google Translate
ESTE SERVIÇO PODE CONTER TRADUÇÕES FORNECIDAS PELA GOOGLE. A GOOGLE RENUNCIA A TODAS AS GARANTIAS RELACIONADAS COM TRADUÇÕES, EXPRESSAS OU IMPLÍCITAS, INCLUINDO QUAISQUER GARANTIAS DE PRECISÃO, FIABILIDADE E QUAISQUER GARANTIAS IMPLÍCITAS DE COMERCIALIZAÇÃO, ADEQUAÇÃO A UM FIM ESPECÍFICO E NÃO INFRAÇÃO.
Os guias de referência da Nikon Corporation (abaixo, "Nikon") foram traduzidos para sua conveniência usando o software de tradução fornecido pelo Google Translate. Foram feitos esforços razoáveis para fornecer uma tradução precisa, no entanto, nenhuma tradução automatizada é perfeita nem se destina a substituir tradutores humanos. As traduções são fornecidas como um serviço aos utilizadores dos guias de referência da Nikon e são fornecidas "tal como estão". Não é fornecido qualquer tipo de garantia, expressa ou implícita, quanto à precisão, fiabilidade ou exatidão de quaisquer traduções feitas do inglês para qualquer outro idioma. Alguns conteúdos (como imagens, vídeos, Flash, etc.) podem não ser convertidos com precisão devido às limitações do software de tradução.
O texto oficial é a versão em inglês dos guias de referência. Quaisquer discrepâncias ou diferenças criadas na conversão não são vinculativas e não têm efeito legal para fins de conformidade ou execução. Se surgirem questões relacionadas com a precisão das informações contidas nos guias de referência traduzidos, consulte a versão em inglês dos guias, que é a versão oficial.
Criando cópias retocadas
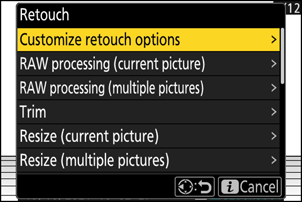
| Opção | Descrição |
|---|---|
| [ Personalizar opções de retoque ] | Configure as opções de retoque exibidas no menu [ Retoque ].
|
| [ Processamento RAW (imagem atual) ] | Salve uma cópia da imagem NEF ( RAW ) atual em outro formato, como JPEG ( 0 Processando a imagem atual ). |
| [ Processamento RAW (múltiplas fotos) ] | Selecione várias imagens NEF ( RAW ) existentes para conversão para JPEG ou outros formatos ( 0 Processamento de várias imagens ). |
| [ Aparar ] | Crie uma cópia recortada da fotografia atual ( 0 Trim ). |
| [ Redimensionar (imagem atual) ] | Crie uma pequena cópia da fotografia atual ( 0 Redimensionando a imagem atual ). |
| [ Redimensionar (várias fotos) ] | Crie pequenas cópias de uma ou mais fotos existentes ( 0 Redimensionamento de várias fotos ). |
| [ D-Iluminação ] | Clarear sombras ( 0 D-Lighting ). |
| [ Endireitar ] | Endireitar imagens ( 0 Endireitar ). |
| [ Controle de distorção ] | Reduz a distorção de barril em fotos tiradas com lentes grande-angulares ou a distorção de almofada em fotos tiradas com lentes telefoto ( Controle de distorção 0 ). |
| [ Controle de perspectiva ] | Reduz os efeitos da perspectiva ( 0 Controle de perspectiva ). |
| [ Monocromático ] | Crie uma cópia monocromática da fotografia atual ( 0 Monocromático ). |
| [ Sobreposição (adicionar) ] | Sobreponha duas imagens para criar uma nova imagem no formato JPEG ( 0 Sobreposição (Adicionar) ). |
| [ Clarear ] | Compare os pixels em cada ponto em várias imagens e selecione o mais brilhante para criar uma nova imagem no formato JPEG ( 0 “Clarear” e “Escurecer” ). |
| [ Escurecer ] | Compare os pixels em cada ponto em várias imagens e selecione o mais escuro para criar uma nova imagem no formato JPEG ( 0 “Clarear” e “Escurecer” ). |
| [ Mistura de movimento ] | A câmera examina uma sequência selecionada de fotos para detectar objetos em movimento e as sobrepõe para criar uma única imagem JPEG ( 0 Motion Blend ). |
-
Selecione a imagem desejada com o seletor múltiplo e pressione o botão i .
Você não precisará selecionar uma imagem se estiver usando [ Processamento RAW (várias imagens) ] ou [ Redimensionar (várias imagens) ], pois você será solicitado a escolher as imagens mais tarde.
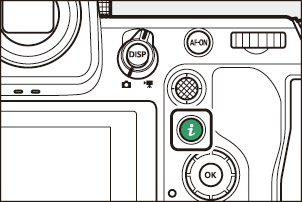
-
Destaque [ Retoque ] e pressione 2 .
-
Destaque a opção desejada e pressione 2 .
-
Selecione opções de retoque.
- Para mais informações, consulte a seção do item selecionado.
- Para sair sem criar uma cópia retocada, pressione K . Isso retornará à tela de reprodução.
-
Crie uma cópia retocada.
- Para mais informações, consulte a seção do item selecionado.
- Cópias retocadas são indicadas por um ícone p .
- A câmera pode não conseguir exibir ou retocar imagens que foram tiradas ou retocadas usando outras câmeras ou que foram retocadas em um computador.
- Se nenhuma ação for realizada por um breve período, o visor será desligado e todas as alterações não salvas serão perdidas. Para aumentar o tempo de permanência do visor ligado, escolha um tempo de exibição do menu mais longo usando a configuração personalizada c3 [ Atraso para desligar ] > [ Menus ].
- A maioria dos itens pode ser aplicada a cópias criadas usando outras opções de retoque, embora várias edições possam resultar em qualidade de imagem reduzida ou cores não naturais.
- O efeito produzido pode variar de acordo com a ordem em que as edições são realizadas.
- Alguns itens podem estar indisponíveis dependendo dos itens usados para criar a cópia.
- Os itens de [ Retoque ] no menu i que não podem ser aplicados à imagem atual ficam esmaecidos e indisponíveis.
- Cópias criadas a partir de imagens NEF ( RAW ) são salvas com uma qualidade de imagem de [ JPEG fine m ].
- Cópias criadas a partir de imagens JPEG têm a mesma qualidade do original.
- No caso de fotos em formato duplo gravadas no mesmo cartão de memória com configurações de qualidade de imagem RAW + JPEG , somente a cópia NEF ( RAW ) será retocada.
Exceto no caso de cópias criadas com [ Processamento RAW (imagem atual) ], [ Processamento RAW (várias imagens) ], [ Cortar ], [ Redimensionar (imagem atual) ] e [ Redimensionar (várias imagens) ], as cópias terão o mesmo tamanho do original.
Processamento RAW
O processamento RAW é usado para salvar imagens NEF ( RAW ) em outros formatos, como JPEG . Use [ Processamento RAW (imagem atual) ] para processar a imagem atual ou [ Processamento RAW (várias imagens) ] para processar várias imagens.
O processamento RAW está disponível apenas com imagens NEF ( RAW ) criadas com esta câmera. Imagens em outros formatos e fotos NEF ( RAW ) tiradas com outras câmeras, Camera Control Pro 2 ou NX Tether não podem ser selecionadas.
Processando a imagem atual
-
Selecione [ Retoque ] no menu i , depois realce [ Processamento RAW (imagem atual) ] e pressione 2 .

-
Escolha um destino.
- Pressione 1 ou 3 para destacar um slot de cartão e pressione J .
- Você não será solicitado a selecionar o slot se apenas um cartão de memória estiver inserido.
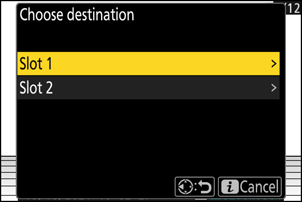
-
Escolha as configurações para a cópia JPEG .
-
As seguintes configurações podem ser ajustadas:
- Qualidade da imagem ( 0 Ajuste da qualidade da imagem )
- Tamanho da imagem ( 0 Ajuste das configurações de tamanho da imagem )
- Balanço de branco ( 0 Balanço de branco )
- Compensação de exposição ( 0 Compensação de exposição )
- Definir Picture Control ( 0 controles de imagem )
- Modo ISO NR alto ( 0 Modo ISO NR alto )
- Alto ISO NR ( 0 Alto ISO NR )
- Espaço de cor ( 0 Espaço de cor )
- Controle de vinheta ( 0 Controle de vinheta )
- D-Lighting ativo ( 0 D-Lighting ativo )
- Compensação de difração ( 0 Compensação de difração )
- Saldo de impressão de retrato ( 0 Saldo de impressão de retrato )
- As configurações em vigor quando a fotografia foi tirada aparecerão, em alguns casos, abaixo da pré-visualização.
- Para usar a configuração em vigor quando a fotografia foi tirada, se aplicável, selecione [ Original ].
- Os efeitos podem ser visualizados na tela de edição. Para visualizar a imagem sem edição, pressione e segure o botão DISP .
- [ Compensação de exposição ] só pode ser definida para valores entre –2 e +2 EV.
-
-
Copie a fotografia.
Destaque [ EXE ] e pressione J para criar uma cópia JPEG das fotografias selecionadas.

Processando várias imagens
-
Selecione [ Retoque ] no menu i , depois realce [ Processamento RAW (várias fotos) ] e pressione 2 .

-
Escolha como as imagens são selecionadas.
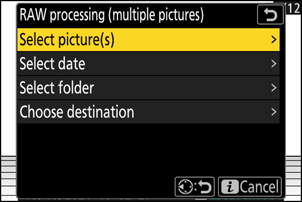
Opção Descrição [ Selecione a(s) imagem(ns) ] Crie cópias JPEG de imagens NEF ( RAW ) selecionadas. É possível selecionar várias imagens NEF ( RAW ). [ Selecione a data ] Crie cópias JPEG de todas as fotos NEF ( RAW ) tiradas em datas selecionadas. [ Selecione a pasta ] Crie cópias JPEG de todas as imagens NEF ( RAW ) em uma pasta selecionada. [ Escolha o destino ] Selecione o destino para as cópias JPEG . Você não será solicitado a selecionar o slot se apenas um cartão de memória estiver inserido. Se você escolher [ Selecionar imagem(ns) ], prossiga para a Etapa 4.
-
Selecione o slot de origem.
- Destaque o slot com o cartão contendo as imagens NEF ( RAW ) e pressione 2 .
- Você não será solicitado a selecionar o slot se apenas um cartão de memória estiver inserido.
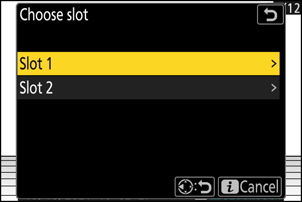
-
Selecione fotografias.
Se você escolher [ Selecionar imagem(ns) ]:
- Destaque as imagens usando o seletor múltiplo.
- Para visualizar a imagem destacada em tela cheia, pressione e segure o botão X
- Para selecionar a imagem destacada, pressione o botão W ( Q ). As imagens selecionadas são marcadas com uma marca de seleção (
 ). Para remover a marca de seleção (
). Para remover a marca de seleção (  ) e desmarque a imagem atual, pressione o botão W ( Q ) novamente. Todas as imagens serão processadas usando as mesmas configurações.
) e desmarque a imagem atual, pressione o botão W ( Q ) novamente. Todas as imagens serão processadas usando as mesmas configurações. - Pressione J para prosseguir quando a seleção estiver concluída.
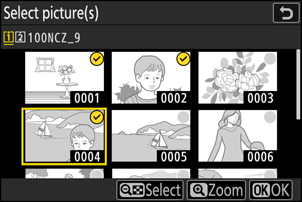
Se você escolheu [ Selecionar data ]:
- Destaque as datas usando o seletor múltiplo e pressione 2 para selecionar ( M ) ou desmarcar ( U ).
- Todas as imagens tiradas em datas marcadas com um visto ( M ) serão processadas usando as mesmas configurações.
- Pressione J para prosseguir quando a seleção estiver concluída.
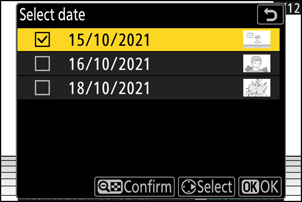
Se você escolher [ Selecionar pasta ]:
Destaque uma pasta e pressione J para selecionar; todas as imagens na pasta selecionada serão processadas usando as mesmas configurações.
-
Escolha as configurações para as cópias JPEG .
-
As seguintes configurações podem ser ajustadas:
- Qualidade da imagem ( 0 Ajuste da qualidade da imagem )
- Tamanho da imagem ( 0 Ajuste das configurações de tamanho da imagem )
- Balanço de branco ( 0 Balanço de branco )
- Compensação de exposição ( 0 Compensação de exposição )
- Definir Picture Control ( 0 controles de imagem )
- Modo ISO NR alto ( 0 Modo ISO NR alto )
- Alto ISO NR ( 0 Alto ISO NR )
- Espaço de cor ( 0 Espaço de cor )
- Controle de vinheta ( 0 Controle de vinheta )
- D-Lighting ativo ( 0 D-Lighting ativo )
- Compensação de difração ( 0 Compensação de difração )
- Saldo de impressão de retrato ( 0 Saldo de impressão de retrato )
- Para usar as configurações em vigor quando as fotografias foram tiradas, se aplicável, selecione [ Original ].
- Os efeitos podem ser visualizados na tela de edição. Para visualizar a imagem sem edição, pressione e segure o botão DISP .
- [ Compensação de exposição ] só pode ser definida para valores entre –2 e +2 EV.
-
-
Copie as fotografias.
- Destaque [ EXE ] e pressione J para exibir uma caixa de diálogo de confirmação e, em seguida, destaque [ Sim ] e pressione J para criar cópias JPEG das fotos selecionadas.
- Para cancelar a operação antes que todas as cópias tenham sido criadas, pressione o botão G ; quando uma caixa de diálogo de confirmação for exibida, realce [ Sim ] e pressione J .

Aparar
Crie uma cópia recortada da fotografia atual. A fotografia é exibida com o recorte selecionado em amarelo; crie uma cópia recortada conforme descrito abaixo.
| Para | Descrição |
|---|---|
| Dimensionar a colheita | Pressione X ou W ( Q ) para escolher o tamanho do corte. |
| Alterar a proporção do corte | Gire o disco de comando principal para escolher a proporção do corte. |
| Posicione a colheita | Use o seletor múltiplo para posicionar o corte. |
| Salve a colheita | Pressione J para salvar o corte atual como um arquivo separado. |
- Dependendo do tamanho da cópia cortada, o zoom de reprodução pode não estar disponível quando as cópias cortadas forem exibidas.
-
O tamanho do corte aparece no canto superior esquerdo da tela de corte. O tamanho da cópia varia de acordo com o tamanho do corte e a proporção da imagem.
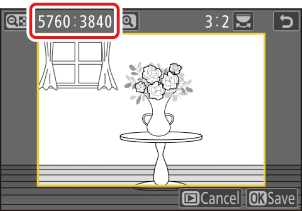
Redimensionar
Crie cópias pequenas das fotografias selecionadas. Use [ Redimensionar (imagem atual) ] para redimensionar a imagem atual ou [ Redimensionar (várias imagens) ] para redimensionar várias imagens.
Dependendo do tamanho da cópia, o zoom de reprodução pode não estar disponível quando cópias redimensionadas forem exibidas.
Redimensionando fotos cortadas
Imagens cortadas em proporções de 4:3 ou 3:4 não podem ser redimensionadas.
Redimensionando a imagem atual
-
Selecione [ Retocar ] no menu i , depois realce [ Redimensionar (imagem atual) ] e pressione 2 .
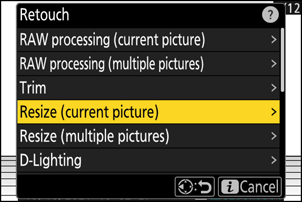
-
Escolha um destino.
- Pressione 1 ou 3 para destacar um slot de cartão e pressione J .
- Você não será solicitado a selecionar o slot se apenas um cartão de memória estiver inserido.

-
Destaque o tamanho desejado e pressione J .
Uma cópia será salva no tamanho selecionado.
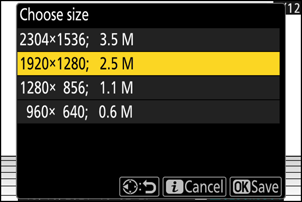
Redimensionando várias imagens
-
Selecione [ Retocar ] no menu i , depois realce [ Redimensionar (várias fotos) ] e pressione 2 .
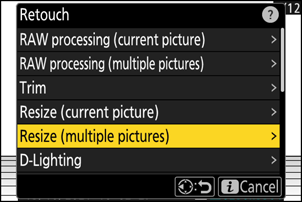
-
Escolha um tamanho.
- Destaque [ Escolher tamanho ] e pressione 2 .

-
Destaque o tamanho desejado (comprimento em pixels) usando 1 e 3 e pressione J .
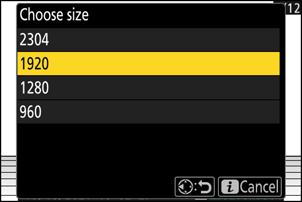
-
Escolha como as imagens são selecionadas.

Opção Descrição [ Selecione a(s) imagem(ns) ] Redimensione as imagens selecionadas. É possível selecionar várias imagens. [ Selecione a data ] Redimensione todas as fotos tiradas nas datas selecionadas. [ Selecione a pasta ] Redimensione todas as imagens em uma pasta selecionada. Se você escolher [ Selecionar imagem(ns) ], prossiga para a Etapa 5.
-
Selecione o slot de origem.
- Destaque o slot com o cartão contendo as fotos desejadas e pressione 2 .
- Você não será solicitado a selecionar o slot se apenas um cartão de memória estiver inserido.

-
Escolha imagens.
Se você escolher [ Selecionar imagem(ns) ]:
- Destaque as imagens usando o seletor múltiplo.
- Para visualizar a imagem destacada em tela cheia, pressione e segure o botão X
- Para selecionar a imagem destacada, pressione o botão W ( Q ). As imagens selecionadas são marcadas com uma marca de seleção (
 ). Para remover a marca de seleção (
). Para remover a marca de seleção (  ) e desmarque a imagem atual, pressione o botão W ( Q ) novamente. Todas as imagens selecionadas serão copiadas no tamanho selecionado na Etapa 2.
) e desmarque a imagem atual, pressione o botão W ( Q ) novamente. Todas as imagens selecionadas serão copiadas no tamanho selecionado na Etapa 2. - Pressione J para prosseguir quando a seleção estiver concluída.
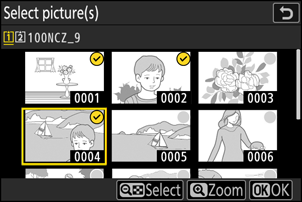
Se você escolheu [ Selecionar data ]:
- Destaque as datas usando o seletor múltiplo e pressione 2 para selecionar ( M ) ou desmarcar ( U ).
- Todas as fotos tiradas em datas marcadas com uma marca de verificação ( M ) serão copiadas no tamanho selecionado na Etapa 2.
- Pressione J para prosseguir quando a seleção estiver concluída.
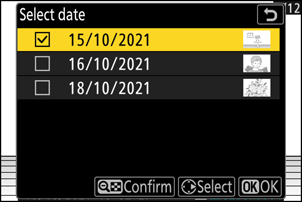
Se você escolher [ Selecionar pasta ]:
Destaque uma pasta e pressione J para selecionar; todas as imagens na pasta selecionada serão copiadas no tamanho selecionado na Etapa 2.
-
Salve as cópias redimensionadas.
- Uma caixa de diálogo de confirmação será exibida; realce [ Sim ] e pressione J para salvar as cópias redimensionadas.
- Para cancelar a operação antes que todas as cópias tenham sido criadas, pressione o botão G ; quando uma caixa de diálogo de confirmação for exibida, realce [ Sim ] e pressione J .
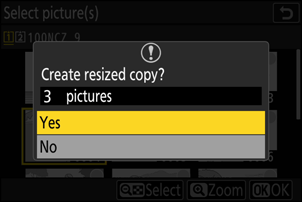
D-Lighting
O D-Lighting clareia sombras. É ideal para fotografias escuras ou em contraluz.

Antes

Depois
O efeito é exibido no visor. Para visualizar a imagem sem edição, pressione e segure o botão DISP .
- Pressione 1 ou 3 para escolher a quantidade de correção a ser aplicada. O efeito pode ser visualizado na tela de edição.
- Pressione J para salvar a cópia retocada.
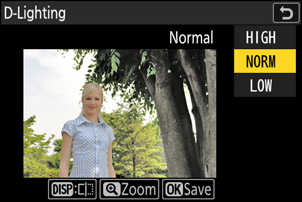
Endireitar
Gire as fotos em até ±5° em incrementos de aproximadamente 0,25°.
- O efeito pode ser visualizado na tela de edição. Para visualizar a imagem sem edição, pressione e segure o botão DISP .
- Quanto maior a rotação, mais será aparado das bordas.
- Pressione 1 ou 3 para escolher a quantidade de alisamento realizada.
- Pressione J para salvar a cópia retocada.

Controle de distorção
Crie cópias com distorção periférica reduzida, reduzindo a distorção de barril em fotos tiradas com lentes grande-angulares ou a distorção de almofada em fotos tiradas com lentes telefoto.
- Se a câmera detectar distorção, ela oferecerá uma opção de [ Automático ] e [ Manual ]. Selecione [ Automático ] para deixar a câmera corrigir a distorção automaticamente.
- Se a câmera não conseguir detectar distorção, a única opção disponível será [ Manual ]. Selecione [ Manual ] para reduzir a distorção manualmente.
- Observe que [ Manual ] deve ser usado com cópias criadas usando a opção [ Auto ] e com fotos tiradas usando a opção [ Controle automático de distorção ] no menu de disparo de fotos.
- Ao selecionar [ Manual ], o efeito pode ser visualizado na tela. Para visualizar a imagem sem edição, pressione e segure o botão DISP .
- Pressione 1 para reduzir a distorção em almofada de pinos, 3 para reduzir a distorção em barril. Pressione J para salvar as alterações e retornar à tela anterior.
- Pressione J para salvar a cópia retocada.

Controle de Perspectiva
Crie cópias que reduzam os efeitos horizontais e verticais da perspectiva em fotos tiradas olhando para cima a partir da base de um objeto alto.
- O efeito pode ser visualizado na tela de edição. Para visualizar a imagem sem edição, pressione e segure o botão DISP .
- Observe que maiores quantidades de controle de perspectiva resultam em mais bordas cortadas.
- Para correção horizontal, destaque J e pressione 2 Pressione 1 para esticar a borda esquerda e 3 para esticar a direita. Pressione J para salvar as alterações e retornar à tela anterior.
- Para correção vertical, destaque K e pressione 2 Pressione 1 para esticar a borda superior e 3 para esticar a inferior. Pressione J para salvar as alterações e retornar à tela anterior.
- Pressione J para salvar a cópia retocada.


Antes


Depois
Monocromático
Copie fotografias em uma tonalidade monocromática selecionada.
| Opção | Descrição |
|---|---|
| [ Preto e branco ] | Copie fotografias em preto e branco. |
| [ Sépia ] | Copie fotografias em sépia. |
| [ Cianótipo ] | Copie fotografias em monocromático azul e branco. |
- O efeito pode ser visualizado na tela de edição. Para visualizar a imagem sem edição, pressione e segure o botão DISP .
- Selecionar [ Sépia ] ou [ Cianotipo ] e pressionar 2 exibe as opções de saturação para o matiz monocromático selecionado; escolha entre [ Alto ], [ Normal ] e [ Baixo ]. Pressione J para salvar as alterações e retornar ao menu de matiz.
- Pressione J para salvar a cópia retocada.
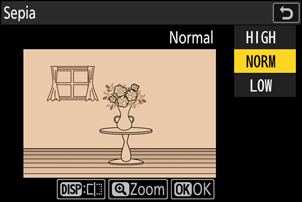
Sobreposição (Adicionar)
Combine duas fotografias existentes para criar uma única imagem que será salva separadamente das originais.

-
Selecione [ Retocar ] no menu i , depois realce [ Sobrepor (adicionar) ] e pressione 2 .
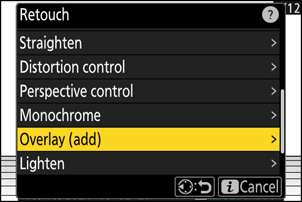
-
Selecione as imagens.
- Destaque as imagens usando o seletor múltiplo.
- Para visualizar a imagem destacada em tela cheia, pressione e segure o botão X
- Para selecionar a imagem destacada, pressione o botão W ( Q ). As imagens selecionadas são marcadas com uma marca de seleção (
 ). Para remover a marca de seleção (
). Para remover a marca de seleção (  ) e desmarque a imagem atual, pressione o botão W ( Q ) novamente.
) e desmarque a imagem atual, pressione o botão W ( Q ) novamente. - Imagens com áreas de imagem diferentes não podem ser selecionadas.
- Pressione J para prosseguir quando a segunda imagem for selecionada.
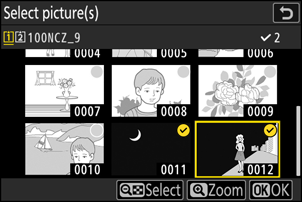
-
Ajuste o equilíbrio.
A sobreposição pode ser visualizada na tela. Pressione 1 ou 3 para ajustar o equilíbrio entre as duas imagens. Pressione 1 para tornar a primeira imagem mais visível e a segunda menos, 3 para o efeito oposto.
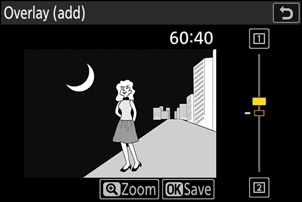
-
Salve a sobreposição.
Pressione J para salvar a sobreposição.

Cuidados: [ Sobreposição (Adicionar) ]
- As cores e o brilho na pré-visualização podem ser diferentes da imagem final.
- Somente fotos criadas com esta câmera podem ser selecionadas. Fotos criadas com outros modelos não podem ser selecionadas.
- A sobreposição incluirá apenas imagens criadas com as mesmas opções selecionadas para [ Área de imagem ] > [ Escolher área de imagem ] no menu de captura de fotos.
- A configuração de qualidade da imagem para a sobreposição concluída é a da imagem de mais alta qualidade que ela contém.
- Sobreposições que incluem imagens NEF ( RAW ) serão salvas com uma qualidade de imagem de [ JPEG fine m ].
- Todas as imagens JPEG na sobreposição devem ter o mesmo tamanho.
- O tamanho das sobreposições que incluem imagens NEF ( RAW ) e JPEG é determinado pela imagem JPEG .
- A sobreposição contém as mesmas informações da foto (incluindo data de gravação, medição, velocidade do obturador, abertura, modo de disparo, compensação de exposição, distância focal e orientação da imagem) e valores de balanço de branco e Picture Control da primeira das duas fotos selecionadas. No entanto, as informações de direitos autorais não são copiadas para a nova foto. O comentário também não é copiado; em vez disso, o comentário atualmente ativo na câmera, se houver, é anexado.
“ Clarear " e " Escurecer "
A câmera compara várias fotos selecionadas e seleciona apenas os pixels mais claros ou mais escuros em cada ponto da foto para criar uma única nova cópia JPEG .
-
Selecione [ Retocar ] no menu i , depois realce [ Clarear ] ou [ Escurecer ] e pressione 2 .
-
[ Clarear ]: A câmera compara os pixels em cada imagem e usa apenas os mais brilhantes.

-
[ Escurecer ]: A câmera compara os pixels em cada imagem e usa apenas os mais escuros.

-
-
Escolha como as imagens são selecionadas.
Opção Descrição [ Selecione fotos individuais ] Selecione as imagens para a sobreposição, uma por uma. [ Selecione fotos consecutivas ] Selecione duas imagens; a sobreposição incluirá as duas imagens e todas as imagens entre elas. [ Selecione a pasta ] A sobreposição incluirá todas as imagens na pasta selecionada. -
Selecione o slot de origem.
- Destaque o slot com o cartão contendo as fotos desejadas e pressione 2 .
- Você não será solicitado a selecionar o slot se apenas um cartão de memória estiver inserido.
-
Selecione as imagens.
Se você escolher [ Selecionar imagens individuais ]:
- Destaque as imagens usando o seletor múltiplo.
- Para visualizar a imagem destacada em tela cheia, pressione e segure o botão X
- Para selecionar a imagem destacada, pressione o botão W ( Q ). As imagens selecionadas são marcadas com uma marca de seleção (
 ). Para remover a marca de seleção (
). Para remover a marca de seleção (  ) e desmarque a imagem atual, pressione o botão W ( Q ) novamente. As imagens selecionadas serão combinadas usando a opção selecionada na Etapa 1.
) e desmarque a imagem atual, pressione o botão W ( Q ) novamente. As imagens selecionadas serão combinadas usando a opção selecionada na Etapa 1. - Pressione J para prosseguir quando a seleção estiver concluída.
Se você escolher [ Selecionar fotos consecutivas ]:
- Todas as imagens em um intervalo escolhido usando o seletor múltiplo serão combinadas usando a opção selecionada na Etapa 1.
- Use o botão W ( Q ) para selecionar a primeira e a última fotos no intervalo desejado.
- A primeira e a última imagem são indicadas por
 ícones e as imagens entre eles por
ícones e as imagens entre eles por  ícones.
ícones. - Você pode alterar sua seleção usando o seletor múltiplo para destacar diferentes imagens que servirão como primeiro ou último quadro. Pressione o centro do subseletor para escolher a imagem atual como o novo ponto inicial ou final.
- Para visualizar a imagem destacada em tela cheia, pressione e segure o botão X
- Pressione J para prosseguir quando a seleção estiver concluída.
Se você escolher [ Selecionar pasta ]:
Destaque a pasta desejada e pressione J para sobrepor todas as imagens na pasta usando a opção selecionada na Etapa 1.
-
Salve a sobreposição.
- Uma caixa de diálogo de confirmação será exibida; realce [ Sim ] e pressione J para salvar a sobreposição e exibir a imagem resultante.
- Para interromper o processo e exibir uma caixa de diálogo de confirmação antes da operação ser concluída, pressione o botão G ; para salvar a sobreposição atual “como está” sem adicionar as fotos restantes, realce [ Salvar e sair ] e pressione J . Para sair sem criar uma sobreposição, realce [ Descartar e sair ] e pressione J .
Cuidados: [ Clarear ]/[ Escurecer ]
- Somente fotos criadas com esta câmera podem ser selecionadas. Fotos criadas com outros modelos não podem ser selecionadas.
- A sobreposição incluirá apenas imagens criadas com as mesmas opções selecionadas para [ Área de imagem ] > [ Escolher área de imagem ] no menu de captura de fotos.
- A configuração de qualidade da imagem para a sobreposição concluída é a da imagem de mais alta qualidade que ela contém.
- Sobreposições que incluem imagens NEF ( RAW ) serão salvas com uma qualidade de imagem de [ JPEG fine m ].
- Todas as imagens JPEG na sobreposição devem ter o mesmo tamanho.
- O tamanho das sobreposições que incluem imagens NEF ( RAW ) e JPEG é determinado pela imagem JPEG .
-
O “ruído” (na forma de pixels brilhantes espaçados aleatoriamente, neblina ou linhas) aumenta com o número de imagens na sobreposição.
- O ruído será menos perceptível se as fotos para a sobreposição forem tiradas com 0 ou um valor negativo selecionado para o parâmetro [ Nitidez ] Picture Control .
- O ruído se torna perceptível em sobreposições que incluem cerca de 50 imagens ou mais.
Mistura de movimento
A câmera examina uma sequência selecionada de fotos para detectar objetos em movimento e as sobrepõe para criar uma única imagem JPEG .
-
Selecione [ Retoque ] no menu i , depois realce [ Mesclagem de movimento ] e pressione 2 .
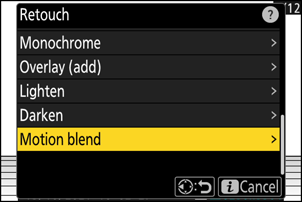
-
Selecione o slot de origem.
- Destaque o slot com o cartão contendo as fotos desejadas e pressione 2 .
- Você não será solicitado a selecionar o slot se apenas um cartão de memória estiver inserido.
-
Selecione as imagens.
- Destaque as imagens usando o seletor múltiplo.
- Para visualizar a imagem destacada em tela cheia, pressione e segure o botão X
- Para selecionar a imagem destacada, pressione o botão W ( Q ). As imagens selecionadas são marcadas com uma marca de seleção (
 ). Para remover a marca de seleção (
). Para remover a marca de seleção (  ) e desmarque a imagem atual, pressione o botão W ( Q ) novamente.
) e desmarque a imagem atual, pressione o botão W ( Q ) novamente. - As combinações de movimento podem conter entre 5 e 20 imagens.
- Pressione J para prosseguir quando a seleção estiver concluída.

-
Confira os resultados.
Verifique os resultados da sobreposição na exibição de visualização.
- Para retornar à Etapa 3 e escolher imagens diferentes, toque em Z ou pressione 4 .
- Para prosseguir com a seleção atual, pressione J ; uma caixa de diálogo de confirmação será exibida.
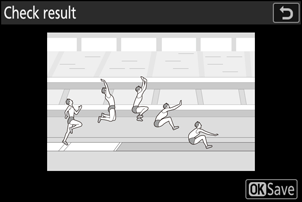
-
Salve a sobreposição.
Destaque [ Sim ] na caixa de diálogo de confirmação e pressione J para salvar a sobreposição.

- A imagem final pode ser diferente da prévia tanto na aparência (incluindo cor e brilho) quanto na forma como as imagens são combinadas.
- Somente fotos criadas com esta câmera podem ser selecionadas. Fotos criadas com outros modelos não podem ser selecionadas.
- [ Mesclagem de movimento ] destina-se a disparos em sequência com a câmera em um tripé, com fundo fixo e objetos em movimento. Consequentemente, os resultados desejados podem não ser alcançados com disparos em sequência sem tripé.
- A sobreposição incluirá apenas imagens criadas com as mesmas opções selecionadas para [ Área de imagem ] > [ Escolher área de imagem ] no menu de captura de fotos.
- A configuração de qualidade da imagem para a sobreposição concluída é a da imagem de mais alta qualidade que ela contém.
- Sobreposições que incluem imagens NEF ( RAW ) serão salvas com uma qualidade de imagem de [ JPEG fine m ].
- Todas as imagens JPEG na sobreposição devem ter o mesmo tamanho.
- O tamanho das sobreposições que incluem imagens NEF ( RAW ) e JPEG é determinado pela imagem JPEG .

