Creazione di profili di rete (WT-6)
Prima di collegare la fotocamera a un computer oa un server FTP in modalità [ ], [ ], [ ] o [ ], sarà necessario creare un profilo di rete.
-
Prima di creare un profilo di rete, selezionare [ ] per [ ] nel menu di configurazione.
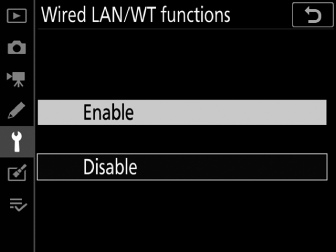
-
Selezionare [ ] per [ ] > [ ] nel menu di configurazione.
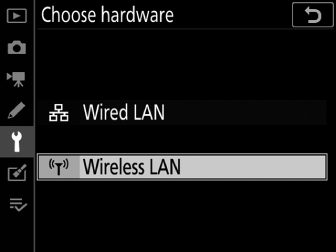
-
Per informazioni sulla creazione di profili di rete da utilizzare durante la connessione tramite Ethernet, vedere "Creazione di profili di rete (Ethernet)" ( Creazione di un profilo di rete (Ethernet) ).
- Opzioni di connessione wireless WT-6
- Modalità di trasferimento dell'immagine e di controllo della fotocamera
- Modalità server HTTP
- Modalità di caricamento FTP
Opzioni di connessione wireless WT-6
Con un WT-6 collegato, la fotocamera può connettersi a computer o server FTP utilizzando una delle seguenti quattro opzioni.
|
Opzione |
Descrizione |
|---|---|
|
[ ] |
Connettiti a computer su reti domestiche esistenti o simili tramite un router wireless. Il computer può comunque connettersi a Internet mentre è connesso alla fotocamera. |
|
[ ] |
Se il router wireless è dotato di un pulsante WPS, è possibile collegare la telecamera al router semplicemente premendo il pulsante. |
|
[ ] |
Collegarsi utilizzando il computer per inserire un PIN visualizzato sulla fotocamera in un router wireless. |
|
[ ] |
Collegare la fotocamera al computer o al server ftp tramite un collegamento wireless diretto. La fotocamera funge da punto di accesso LAN wireless, consentendoti di connetterti quando lavori all'aperto e in altre situazioni in cui il computer non è già connesso a una rete wireless ed eliminando la necessità di complicate regolazioni delle impostazioni. Il computer non può connettersi a Internet mentre è connesso alla fotocamera. |
-
Ciascuna opzione può essere configurata nella procedura guidata di connessione quando si crea un profilo di rete.
Modalità di trasferimento dell'immagine e di controllo della fotocamera
Segui le istruzioni sullo schermo per creare un profilo di rete.
-
Nel menu di configurazione, selezionare [ ], quindi evidenziare [ ] e premere 2 .
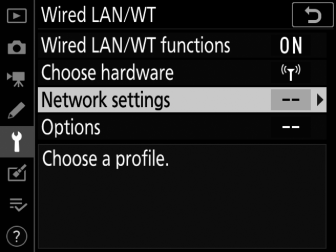
La telecamera visualizzerà un elenco di profili di rete.
-
Evidenziate [ ] e premete 2 .
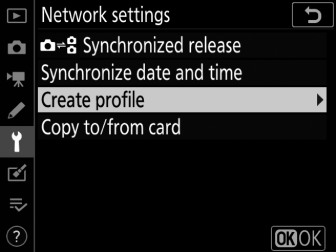
-
Ti verrà chiesto di scegliere tra la procedura guidata di connessione e la configurazione manuale.
-
Si noti che [ ] non sarà disponibile se l'elenco dei profili contiene già nove profili. Prima di creare un nuovo profilo, è necessario eliminare un profilo esistente utilizzando il pulsante O ( Q ).
-
-
Evidenziare [ ] e premere 2 .
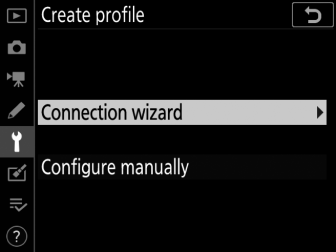
Verrà avviata la procedura guidata di connessione.
Configurazione manualeScegliere [ ] per configurare manualmente le impostazioni [ ] e [ ]. Scegliere [ ] per creare profili di rete da utilizzare con [ ] e [ ].
-
Scegli un tipo di connessione.
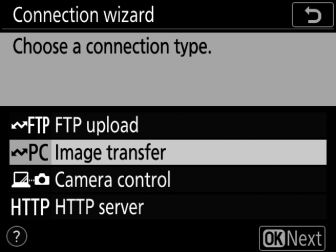
Evidenziate [ ] o [ ] e premete J per visualizzare il nome del profilo predefinito.
-
Rinominare il nuovo profilo di rete.
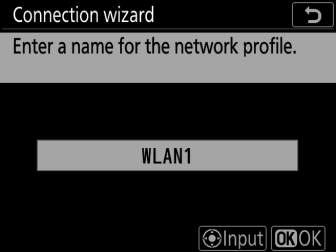
-
Per procedere alla selezione dell'indirizzo IP senza rinominare il profilo, premere J .
-
Il nome del profilo verrà visualizzato nell'elenco [ ] > [ ] nel menu di configurazione della fotocamera.
-
Per rinominare il profilo, premere al centro del multi-selettore.
-
-
Scegli un'opzione di connessione.
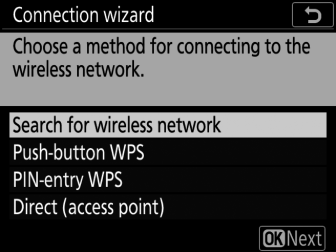
-
Evidenziare una delle seguenti opzioni e premere J .
-
[ ]: vai al passaggio 7.
-
[ ]: procedere al passaggio 9.
-
[ ]: procedere al passaggio 10.
-
[ ]: procedere al passaggio 11.
-
-
Scegli una rete.
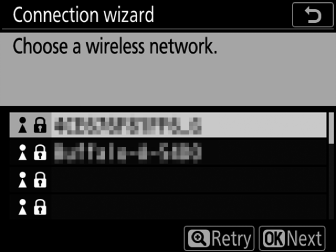
-
Quando si seleziona [ ], la telecamera cercherà le reti attualmente attive nelle vicinanze e le elencherà per nome (SSID).
-
Evidenziare un SSID di rete e premere J . Le reti crittografate sono indicate da un'icona u . Se la rete selezionata è crittografata ( u ), verrà richiesto di inserire la chiave di crittografia. Se la rete non è crittografata, procedere al passaggio 12.
-
Se la rete desiderata non viene visualizzata, premere X per eseguire nuovamente la ricerca.
SSID nascostiLe reti con SSID nascosti sono indicate da voci vuote nell'elenco delle reti.
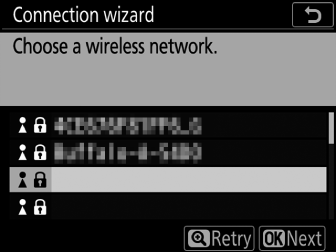
-
Per connettersi a una rete con un SSID nascosto, evidenziare una voce vuota e premere J . Quindi, premere il centro del multi-selettore; la fotocamera ti chiederà di fornire un SSID.
-
Immettere il nome della rete e premere J . Premi di nuovo J ; la fotocamera ti chiederà ora di inserire la chiave di crittografia.
-
-
-
Immettere la chiave di crittografia.
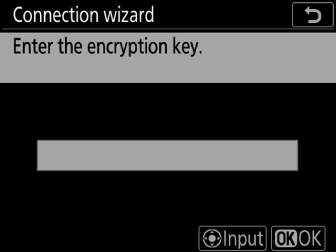
-
Premere al centro del multi-selettore e immettere la chiave di crittografia per il router wireless.
-
Per ulteriori informazioni, vedere la documentazione del router wireless.
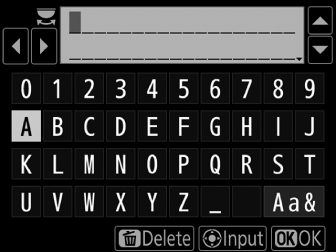
-
Premere J quando l'immissione è completa.
-
Premere di nuovo J per avviare la connessione. Verrà visualizzato un messaggio per alcuni secondi quando viene stabilita la connessione.
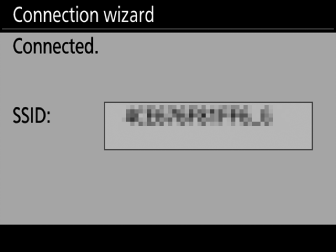
-
Successivamente ti verrà chiesto di fornire un indirizzo IP. Procedi al passaggio 12.
-
-
Premere il pulsante WPS sul router.
-
Selezionando [ ] viene visualizzata una finestra di dialogo WPS.
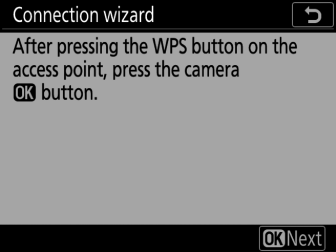
-
Premere il pulsante WPS sul router, quindi premere il pulsante J della fotocamera per connettersi.
-
Per ulteriori informazioni, consultare la documentazione fornita con il router.
-
Verrà visualizzata una finestra di dialogo di conferma quando viene stabilita una connessione. Premi J e procedi al passaggio 12.
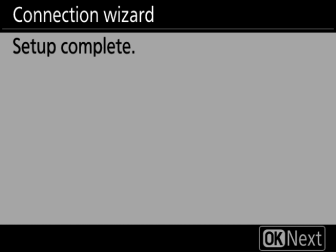
-
-
Immettere un codice PIN nel router.
-
Selezionando [ ] viene visualizzato un PIN.
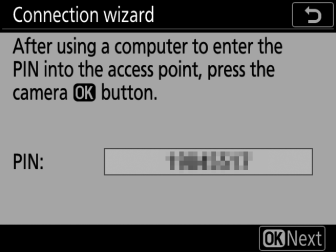
-
Utilizzando un computer, immettere il PIN sul router. Per ulteriori informazioni, consultare la documentazione fornita con il router.
-
Verrà visualizzata una finestra di dialogo di conferma quando viene stabilita una connessione. Premi J e procedi al passaggio 12.
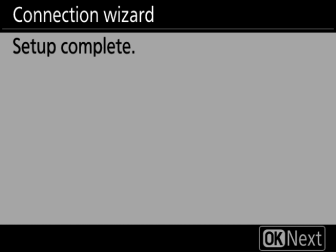
-
-
Stabilire una connessione con la fotocamera.
Quando si seleziona [ ], la fotocamera visualizzerà un SSID e una chiave di crittografia.
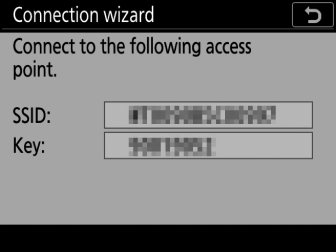
Finestre:
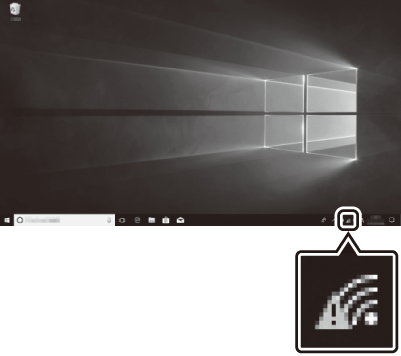
-
Fare clic sull'icona della LAN wireless nella barra delle applicazioni.
-
Selezionare l'SSID della telecamera.
-
Immettere la chiave di crittografia della fotocamera quando richiesto. Il computer avvierà una connessione alla fotocamera. Quando viene stabilita una connessione, verrà visualizzata una finestra di dialogo di associazione. Procedi al passaggio 13.
Mac OS:
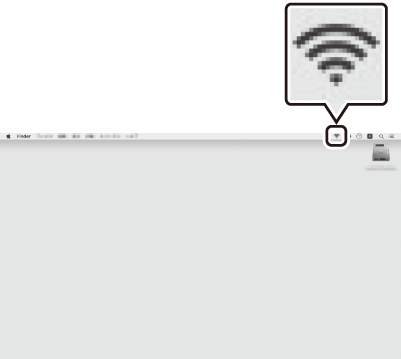
-
Fare clic sull'icona della LAN wireless nella barra dei menu.
-
Selezionare l'SSID della telecamera.
-
Immettere la chiave di crittografia della fotocamera quando richiesto. Il computer avvierà una connessione alla fotocamera. Quando viene stabilita una connessione, verrà visualizzata una finestra di dialogo di associazione. Procedi al passaggio 13.
-
-
Ottieni o seleziona un indirizzo IP.
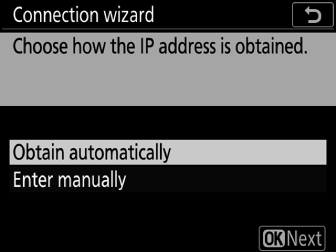
-
Evidenzia una delle seguenti opzioni e premi J :
Opzione
Descrizione
[ ]
Selezionare questa opzione se la rete è configurata per fornire automaticamente l'indirizzo IP. Dopo l'assegnazione di un indirizzo IP verrà visualizzato un messaggio di "configurazione completata".
[ ]
Immettere manualmente l'indirizzo IP e la subnet mask.
-
Premere al centro del multi-selettore per visualizzare una finestra di dialogo in cui è possibile inserire manualmente un indirizzo IP.
-
Ruota la ghiera di comando principale per evidenziare i segmenti.
-
Premere 4 o 2 per modificare il segmento evidenziato e premere il centro del multi-selettore una volta completata l'immissione.
-
Quindi, premi J ; verrà visualizzato un messaggio di “configurazione completata”. Premere di nuovo J per visualizzare la subnet mask.
-
Premere 1 o 3 per modificare la subnet mask e premere J ; verrà visualizzato un messaggio di “configurazione completata”.
-
-
Premere J per procedere quando viene visualizzato il messaggio “configurazione completata”.
-
-
Inizia l'abbinamento.
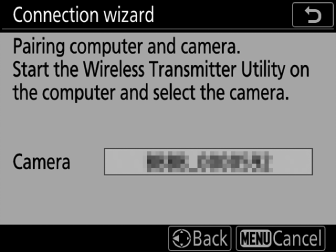
Quando richiesto, avviare Wireless Transmitter Utility sul computer.
-
Selezionare la telecamera nell'utility del trasmettitore wireless.
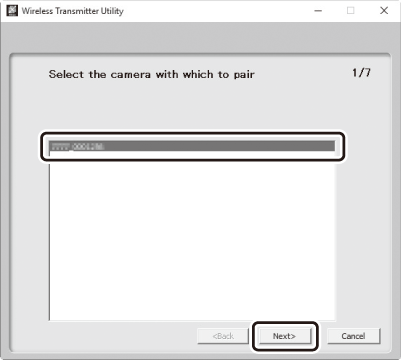
Selezionare il nome visualizzato dalla fotocamera al punto 13 e fare clic su [ ].
-
In Wireless Transmitter Utility, immettere il codice di autenticazione visualizzato dalla fotocamera.
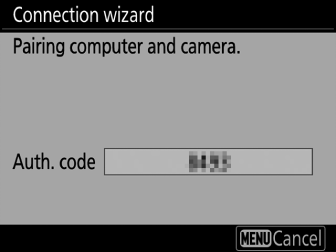
-
La fotocamera visualizzerà un codice di autenticazione.
-
Immettere il codice di autenticazione nella finestra di dialogo visualizzata da Wireless Transmitter Utility e fare clic su [ ].
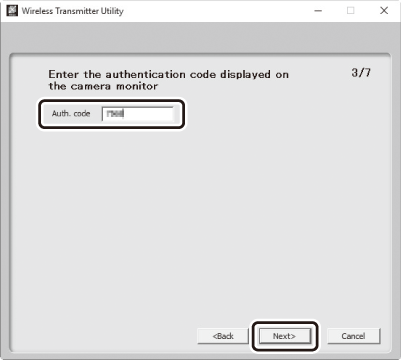
-
-
Completa il processo di abbinamento.
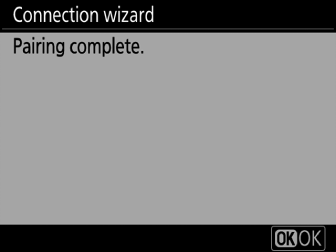
-
Quando la fotocamera visualizza un messaggio che indica che l'associazione è stata completata, premere J .
-
In Wireless Transmitter Utility, fare clic su [ ]; ti verrà chiesto di scegliere una cartella di destinazione. Per ulteriori informazioni, vedere la guida in linea per Wireless Transmitter Utility.
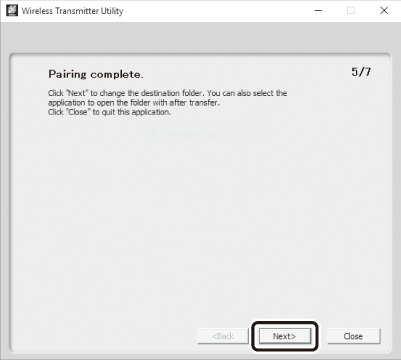
-
-
Esci dalla procedura guidata.
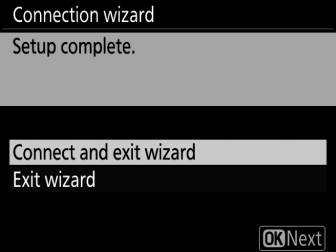
Evidenziare una delle seguenti opzioni e premere J .
|
Opzione |
Descrizione |
|---|---|
|
[ ] |
Salva il nuovo profilo di rete e connettiti all'host. |
|
[ ] |
Salva il nuovo profilo di rete ed esci. |
I profili di rete wireless sono stati creati sia sulla fotocamera che sul computer.
Le foto scattate con la fotocamera possono essere caricate sul computer come descritto in "Caricamento su computer e server FTP" ( Carica su computer e server FTP ).
Per informazioni sul controllo della fotocamera da un computer utilizzando Camera Control Pro 2, vedere "Controllo fotocamera" ( Controllo della fotocamera ).
Modalità server HTTP
Segui le istruzioni sullo schermo per creare un profilo di rete.
-
Nel menu di configurazione, selezionare [ ], quindi evidenziare [ ] e premere 2 .
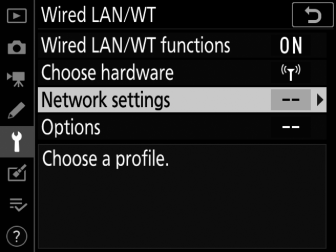
La telecamera visualizzerà un elenco di profili di rete.
-
Evidenziate [ ] e premete 2 .
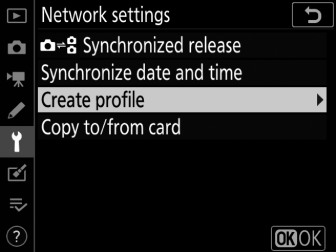
-
Ti verrà chiesto di scegliere tra la procedura guidata di connessione e la configurazione manuale.
-
Si noti che [ ] non sarà disponibile se l'elenco dei profili contiene già nove profili. Prima di creare un nuovo profilo, è necessario eliminare un profilo esistente utilizzando il pulsante O ( Q ).
-
-
Evidenziare [ ] e premere 2 .
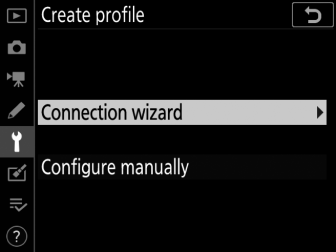
Verrà avviata la procedura guidata di connessione.
Configurazione manualeScegliere [ ] per regolare le impostazioni manualmente.
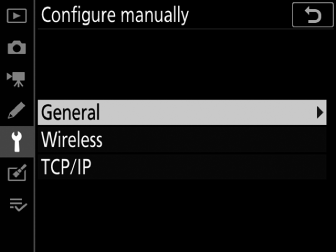
-
Scegli un tipo di connessione.
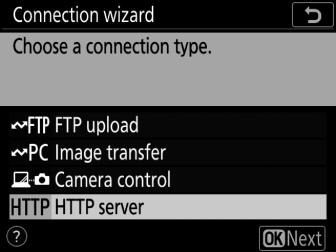
Evidenziare [ ] e premere J per visualizzare il nome del profilo predefinito.
-
Rinominare il nuovo profilo di rete.
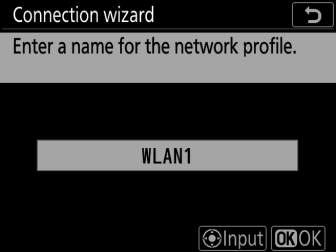
-
Per procedere alla selezione dell'indirizzo IP senza rinominare il profilo, premere J .
-
Il nome del profilo verrà visualizzato nell'elenco [ ] > [ ] nel menu di configurazione della fotocamera.
-
Per rinominare il profilo, premere al centro del multi-selettore.
-
-
Scegli un'opzione di connessione.
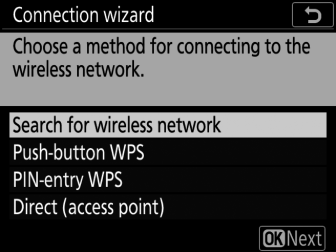
-
Evidenziare una delle seguenti opzioni e premere J .
-
[ ]: vai al passaggio 7.
-
[ ]: procedere al passaggio 9.
-
[ ]: procedere al passaggio 10.
-
[ ]: procedere al passaggio 11.
-
-
Scegli una rete.
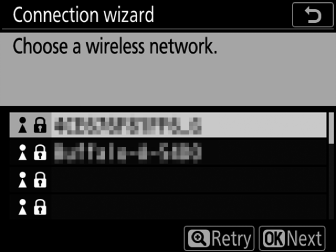
-
Quando si seleziona [ ], la telecamera cercherà le reti attualmente attive nelle vicinanze e le elencherà per nome (SSID).
-
Evidenziare un SSID di rete e premere J . Le reti crittografate sono indicate da un'icona u . Se la rete selezionata è crittografata ( u ), verrà richiesto di inserire la chiave di crittografia. Se la rete non è crittografata, procedere al passaggio 12.
-
Se la rete desiderata non viene visualizzata, premere X per eseguire nuovamente la ricerca.
SSID nascostiLe reti con SSID nascosti sono indicate da voci vuote nell'elenco delle reti.
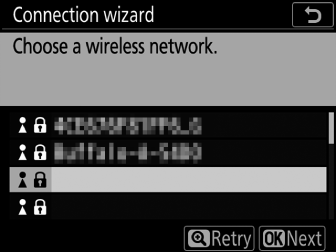
-
Per connettersi a una rete con un SSID nascosto, evidenziare una voce vuota e premere J . Quindi, premere il centro del multi-selettore; la fotocamera ti chiederà di fornire un SSID.
-
Immettere il nome della rete e premere J . Premi di nuovo J ; la fotocamera ti chiederà ora di inserire la chiave di crittografia.
-
-
-
Immettere la chiave di crittografia.
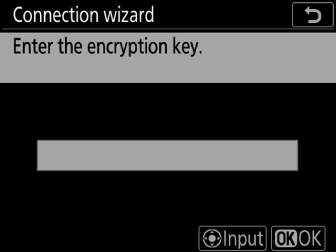
-
Premere al centro del multi-selettore e immettere la chiave di crittografia per il router wireless.
-
Per ulteriori informazioni, vedere la documentazione del router wireless.
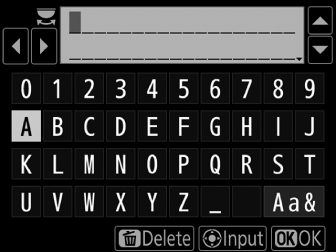
-
Premere J quando l'immissione è completa.
-
Premere di nuovo J per avviare la connessione. Verrà visualizzato un messaggio per alcuni secondi quando viene stabilita la connessione.
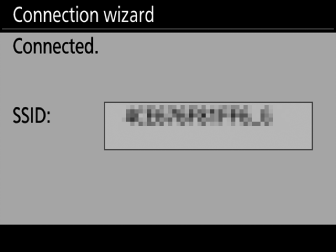
-
Successivamente ti verrà chiesto di fornire un indirizzo IP. Procedi al passaggio 12.
-
-
Premere il pulsante WPS sul router.
-
Selezionando [ ] viene visualizzata una finestra di dialogo WPS.
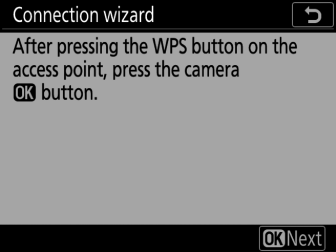
-
Premere il pulsante WPS sul router, quindi premere il pulsante J della fotocamera per connettersi.
-
Per ulteriori informazioni, consultare la documentazione fornita con il router.
-
Verrà visualizzata una finestra di dialogo di conferma quando viene stabilita una connessione. Premi J e procedi al passaggio 12.
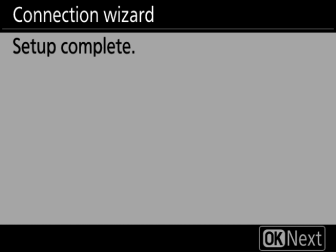
-
-
Immettere un codice PIN nel router.
-
Selezionando [ ] viene visualizzato un PIN.
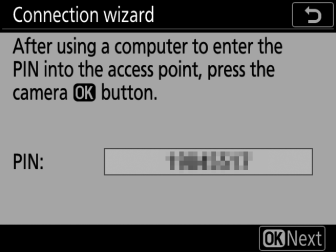
-
Utilizzando un computer, immettere il PIN sul router. Per ulteriori informazioni, consultare la documentazione fornita con il router.
-
Verrà visualizzata una finestra di dialogo di conferma quando viene stabilita una connessione. Premi J e procedi al passaggio 12.
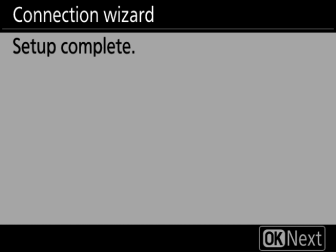
-
-
Stabilire una connessione con la fotocamera.
Quando si seleziona [ ], la fotocamera visualizzerà un SSID e una chiave di crittografia.
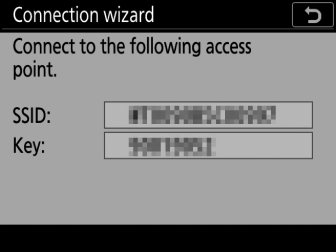
Finestre:
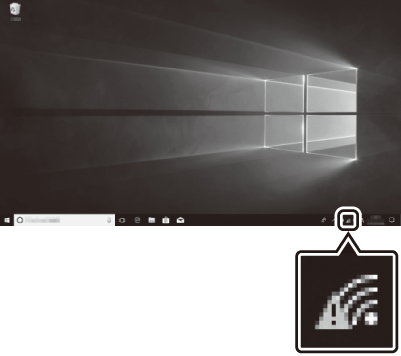
-
Fare clic sull'icona della LAN wireless nella barra delle applicazioni.
-
Selezionare l'SSID della telecamera.
-
Immettere la chiave di crittografia della fotocamera quando richiesto. Il computer avvierà una connessione alla fotocamera. Quando viene stabilita una connessione, verrà visualizzata una finestra di dialogo di associazione. Procedi al passaggio 13.
Mac OS:
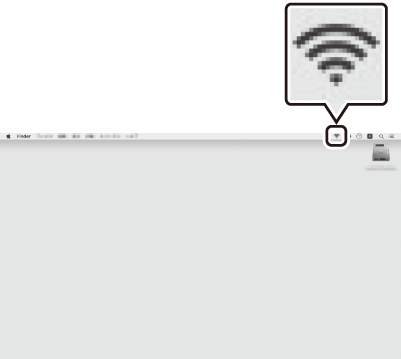
-
Fare clic sull'icona della LAN wireless nella barra dei menu.
-
Selezionare l'SSID della telecamera.
-
Immettere la chiave di crittografia della fotocamera quando richiesto. Il computer avvierà una connessione alla fotocamera. Quando viene stabilita una connessione, verrà visualizzata una finestra di dialogo di associazione. Procedi al passaggio 13.
-
-
Ottieni o seleziona un indirizzo IP.
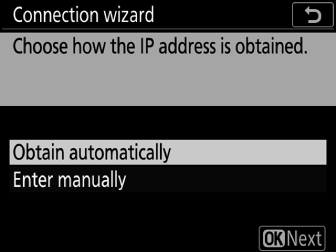
-
Evidenzia una delle seguenti opzioni e premi J :
Opzione
Descrizione
[ ]
Selezionare questa opzione se la rete è configurata per fornire automaticamente l'indirizzo IP. Dopo l'assegnazione di un indirizzo IP verrà visualizzato un messaggio di "configurazione completata".
[ ]
Immettere manualmente l'indirizzo IP e la subnet mask.
-
Premere al centro del multi-selettore per visualizzare una finestra di dialogo in cui è possibile inserire manualmente un indirizzo IP.
-
Ruota la ghiera di comando principale per evidenziare i segmenti.
-
Premere 4 o 2 per modificare il segmento evidenziato e premere il centro del multi-selettore una volta completata l'immissione.
-
Quindi, premi J ; verrà visualizzato un messaggio di “configurazione completata”. Premere di nuovo J per visualizzare la subnet mask.
-
Premere 1 o 3 per modificare la subnet mask e premere J ; verrà visualizzato un messaggio di “configurazione completata”.
-
-
Premere J per procedere quando viene visualizzato il messaggio “configurazione completata”.
-
-
Esci dalla procedura guidata.
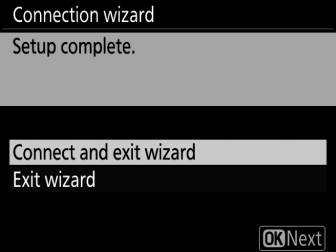
Evidenziare una delle seguenti opzioni e premere J .
Opzione
Descrizione
[ ]
Salva il nuovo profilo di rete e connettiti all'host.
[ ]
Salva il nuovo profilo di rete ed esci.
I profili di rete wireless sono stati creati sia sulla fotocamera che sul computer.
È ora possibile accedere e controllare la fotocamera da un computer o da un dispositivo smart come descritto in "Server HTTP" ( Server HTTP ).
Modalità di caricamento FTP
Segui le istruzioni sullo schermo per creare un profilo di rete.
-
Nel menu di configurazione, selezionare [ ], quindi evidenziare [ ] e premere 2 .
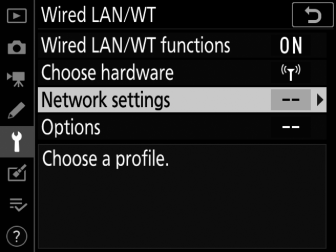
La telecamera visualizzerà un elenco di profili di rete.
-
Evidenziate [ ] e premete 2 .
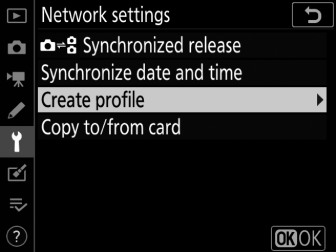
-
Ti verrà chiesto di scegliere tra la procedura guidata di connessione e la configurazione manuale.
-
Si noti che [ ] non sarà disponibile se l'elenco dei profili contiene già nove profili. Prima di creare un nuovo profilo, è necessario eliminare un profilo esistente utilizzando il pulsante O ( Q ).
-
-
Evidenziare [ ] e premere 2 .
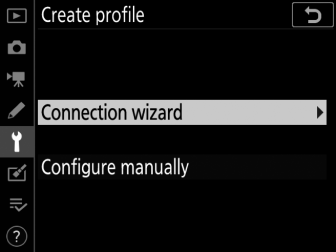
Verrà avviata la procedura guidata di connessione.
Configurazione manualeScegliere [ ] per regolare le impostazioni manualmente.
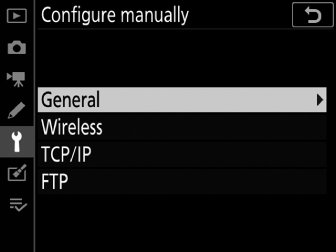
-
Seleziona [ ].
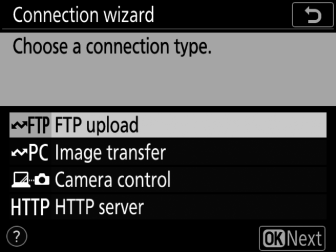
Il nome del profilo predefinito verrà visualizzato quando si preme J .
-
Rinominare il nuovo profilo di rete.
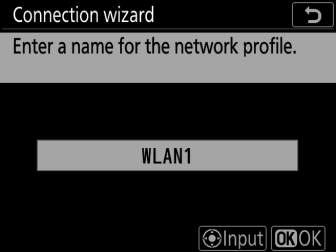
-
Per procedere alla selezione dell'indirizzo IP senza rinominare il profilo, premere J .
-
Il nome del profilo verrà visualizzato nell'elenco [ ] > [ ] nel menu di configurazione della fotocamera.
-
Per rinominare il profilo, premere al centro del multi-selettore.
-
-
Scegli un'opzione di connessione.
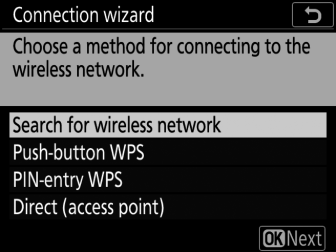
-
Evidenziare una delle seguenti opzioni e premere J .
-
[ ]: vai al passaggio 7.
-
[ ]: procedere al passaggio 9.
-
[ ]: procedere al passaggio 10.
-
[ ]: procedere al passaggio 11.
-
-
Scegli una rete.
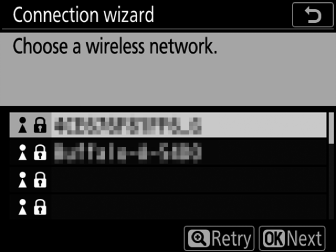
-
Quando si seleziona [ ], la telecamera cercherà le reti attualmente attive nelle vicinanze e le elencherà per nome (SSID).
-
Evidenziare un SSID di rete e premere J . Le reti crittografate sono indicate da un'icona u . Se la rete selezionata è crittografata ( u ), verrà richiesto di inserire la chiave di crittografia. Se la rete non è crittografata, procedere al passaggio 12.
-
Se la rete desiderata non viene visualizzata, premere X per eseguire nuovamente la ricerca.
SSID nascostiLe reti con SSID nascosti sono indicate da voci vuote nell'elenco delle reti.
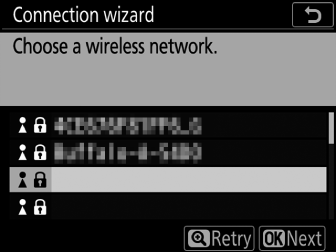
-
Per connettersi a una rete con un SSID nascosto, evidenziare una voce vuota e premere J . Quindi, premere il centro del multi-selettore; la fotocamera ti chiederà di fornire un SSID.
-
Immettere il nome della rete e premere J . Premi di nuovo J ; la fotocamera ti chiederà ora di inserire la chiave di crittografia.
-
-
-
Immettere la chiave di crittografia.
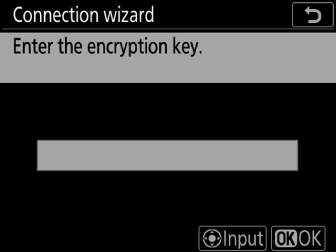
-
Premere al centro del multi-selettore e immettere la chiave di crittografia per il router wireless.
-
Per ulteriori informazioni, vedere la documentazione del router wireless.
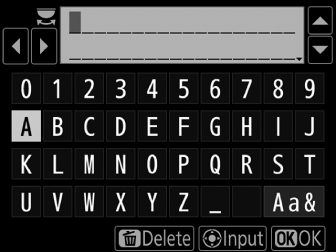
-
Premere J quando l'immissione è completa.
-
Premere di nuovo J per avviare la connessione. Verrà visualizzato un messaggio per alcuni secondi quando viene stabilita la connessione.
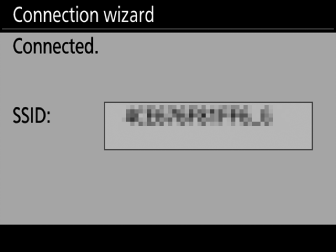
-
Successivamente ti verrà chiesto di fornire un indirizzo IP. Procedi al passaggio 12.
-
-
Premere il pulsante WPS sul router.
-
Selezionando [ ] viene visualizzata una finestra di dialogo WPS.
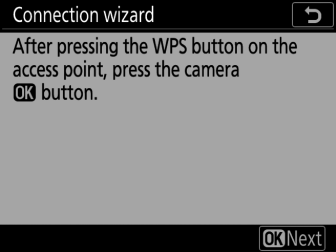
-
Premere il pulsante WPS sul router, quindi premere il pulsante J della fotocamera per connettersi.
-
Per ulteriori informazioni, consultare la documentazione fornita con il router.
-
Verrà visualizzata una finestra di dialogo di conferma quando viene stabilita una connessione. Premi J e procedi al passaggio 12.
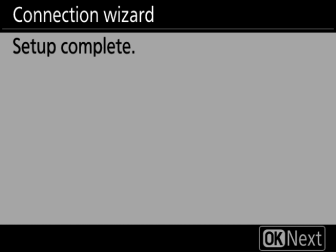
-
-
Immettere un codice PIN nel router.
-
Selezionando [ ] viene visualizzato un PIN.
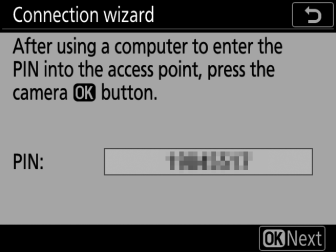
-
Utilizzando un computer, immettere il PIN sul router. Per ulteriori informazioni, consultare la documentazione fornita con il router.
-
Verrà visualizzata una finestra di dialogo di conferma quando viene stabilita una connessione. Premi J e procedi al passaggio 12.
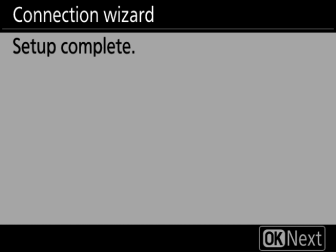
-
-
Stabilire una connessione con la fotocamera.
Quando si seleziona [ ], la fotocamera visualizzerà un SSID e una chiave di crittografia.
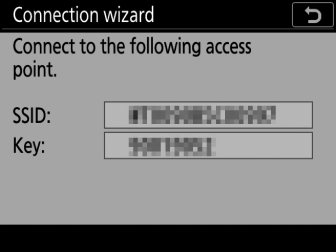
Finestre:
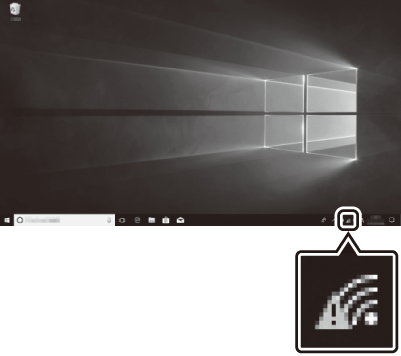
-
Fare clic sull'icona della LAN wireless nella barra delle applicazioni.
-
Selezionare l'SSID della telecamera.
-
Immettere la chiave di crittografia della fotocamera quando richiesto. Il computer avvierà una connessione alla fotocamera. Quando viene stabilita una connessione, verrà visualizzata una finestra di dialogo di associazione. Procedi al passaggio 13.
Mac OS:
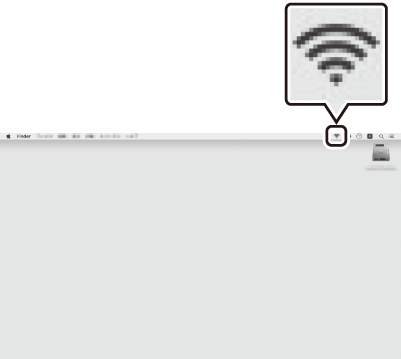
-
Fare clic sull'icona della LAN wireless nella barra dei menu.
-
Selezionare l'SSID della telecamera.
-
Immettere la chiave di crittografia della fotocamera quando richiesto. Il computer avvierà una connessione alla fotocamera. Quando viene stabilita una connessione, verrà visualizzata una finestra di dialogo di associazione. Procedi al passaggio 13.
-
-
Ottieni o seleziona un indirizzo IP.
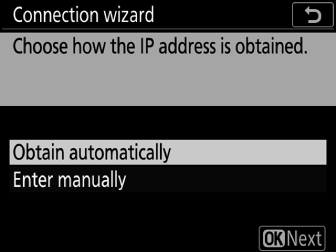
-
Evidenzia una delle seguenti opzioni e premi J :
Opzione
Descrizione
[ ]
Selezionare questa opzione se la rete è configurata per fornire automaticamente l'indirizzo IP. Dopo l'assegnazione di un indirizzo IP verrà visualizzato un messaggio di "configurazione completata".
[ ]
Immettere manualmente l'indirizzo IP e la subnet mask.
-
Premere al centro del multi-selettore per visualizzare una finestra di dialogo in cui è possibile inserire manualmente un indirizzo IP.
-
Ruota la ghiera di comando principale per evidenziare i segmenti.
-
Premere 4 o 2 per modificare il segmento evidenziato e premere il centro del multi-selettore una volta completata l'immissione.
-
Quindi, premi J ; verrà visualizzato un messaggio di “configurazione completata”. Premere di nuovo J per visualizzare la subnet mask.
-
Premere 1 o 3 per modificare la subnet mask e premere J ; verrà visualizzato un messaggio di “configurazione completata”.
-
-
Premere J per procedere quando viene visualizzato il messaggio “configurazione completata”.
-
-
Scegli il tipo di server.
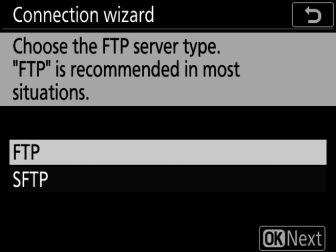
-
Evidenziate [ ] o [ ] (ftp sicuro) e premete J
-
Se hai selezionato [ ] al passaggio 6, vai al passaggio 15.
-
-
Immettere l'indirizzo IP.
-
Premere al centro del multi-selettore e immettere l'URL del server o l'indirizzo IP.
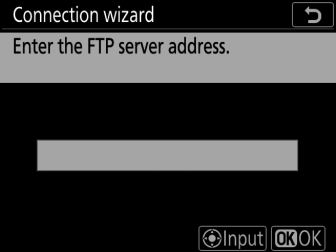
-
Premere J quando l'immissione è completa.
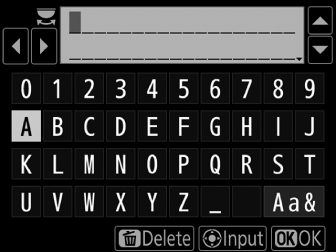
-
Premere di nuovo J per connettersi al server ftp. Ti verrà chiesto di scegliere un metodo di accesso.
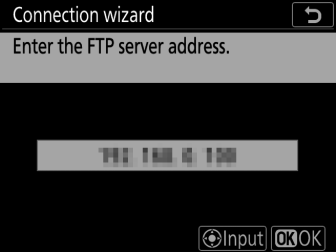
-
-
Accesso.
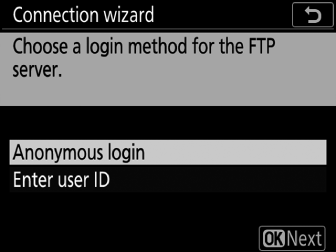
Evidenziare una delle seguenti opzioni e premere J .
Opzione
Descrizione
[ ]
Selezionare questa opzione se il server non richiede un ID utente o una password. Questa opzione può essere utilizzata solo con i server configurati per l'accesso anonimo. Se l'accesso ha esito positivo, la fotocamera ti chiederà di scegliere una destinazione.
[ ]
Immettere un ID utente e una password. Premere J per accedere quando l'immissione è completa. Se l'accesso ha esito positivo, la fotocamera ti chiederà di scegliere una destinazione.
Impostazioni del firewallLe porte TCP da 21 e da 32768 a 61000 vengono utilizzate per [ ], le porte TCP da 22 e da 32768 a 61000 per [ ]. Il trasferimento dei file potrebbe essere bloccato se il firewall del server non è configurato per consentire l'accesso a queste porte.
-
Scegli una cartella di destinazione.
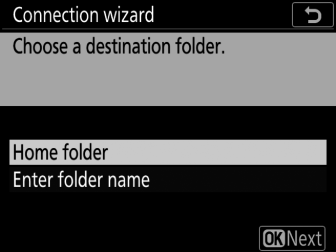
Evidenziare una delle seguenti opzioni e premere J .
Opzione
Descrizione
[ ]
Selezionare questa opzione per selezionare la cartella principale del server come destinazione per le immagini caricate dalla fotocamera. Se l'operazione ha esito positivo, verrà visualizzata una finestra di dialogo "installazione completata".
[ ]
Immettere manualmente il nome della cartella di destinazione. La cartella deve esistere già sul server. Immettere il nome e il percorso della cartella quando richiesto e premere J per visualizzare la finestra di dialogo "installazione completata".
-
Esci dalla procedura guidata.
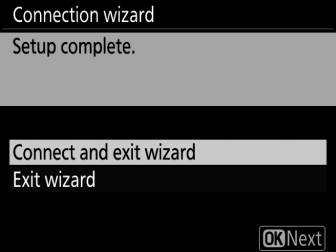
Evidenziare una delle seguenti opzioni e premere J .
Opzione
Descrizione
[ ]
Salva il nuovo profilo di rete e connettiti al server ftp.
[ ]
Salva il nuovo profilo di rete ed esci.
I profili di rete wireless sono stati ora creati sia sulla fotocamera che sul server ftp.
È ora possibile caricare le immagini come descritto in "Carica su computer e server FTP" ( Carica su computer e server FTP ).

