Server HTTP
Visualizzare le immagini sulla scheda di memoria della fotocamera o scattare fotografie dal browser Web su un computer o dispositivo smart.
-
Per ulteriori informazioni sui requisiti di sistema, vedere "Requisiti di sistema del server HTTP" ( Requisiti di sistema del server HTTP ).
-
Fino a cinque utenti possono accedere alla telecamera contemporaneamente. Solo uno, tuttavia, può scattare fotografie o modificare testo.
-
Si noti che il timer di standby non scadrà automaticamente quando la telecamera è in modalità server http.
-
Selezionare [ ] per [ ] nel menu di configurazione.
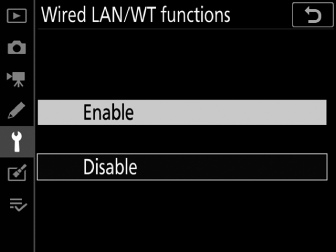
-
Quando si preme J , la telecamera si connetterà utilizzando il profilo di rete utilizzato più di recente. Per connettersi utilizzando un profilo diverso, procedere al passaggio 2. In caso contrario, procedere al passaggio 3.
-
Quando viene stabilita una connessione, l'URL da utilizzare per la connessione alla telecamera viene visualizzato nel display [ ].
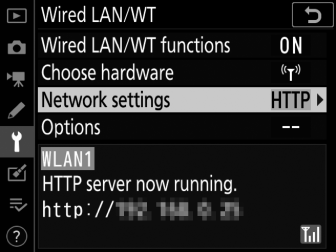
-
-
Scegliere un profilo del server http nella schermata [ ].
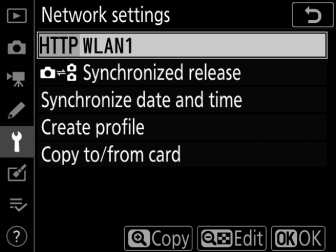
-
I profili del server HTTP sono indicati da un'icona M
-
Quando si preme J , la fotocamera uscirà dal display [ ] e avvierà la connessione. Il nome della rete verrà visualizzato in verde sul display [ ] una volta stabilita la connessione.
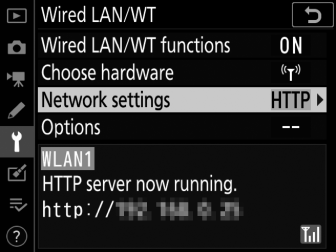
-
-
Avvia il browser web sul computer o sul dispositivo smart.
-
Immettere l'URL della telecamera ("http://" seguito dall'indirizzo IP della telecamera) nel campo dell'indirizzo della finestra del browser.
-
Immettere l'URL mostrato nel display [ ] della fotocamera.
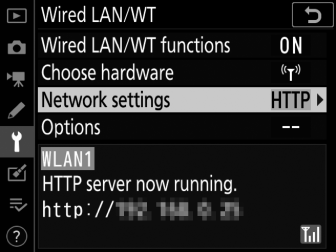
-
Verrà visualizzata una finestra di dialogo di accesso.
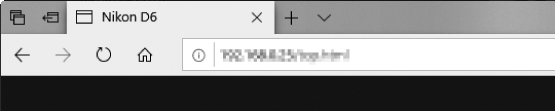
-
-
Immettere il nome utente e la password nella finestra di dialogo di accesso del browser Web.
-
Verrà visualizzata la home page del server.
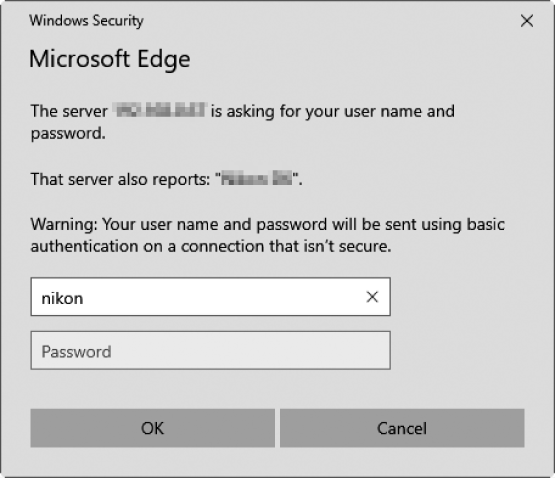 Nome utente e password
Nome utente e passwordIl nome utente e la password utilizzati per l'accesso dai browser Web possono essere selezionati utilizzando [ ] > [ ] > [ ] nel menu di configurazione.
-
-
Fare clic su [ ] e scegliere l'opzione desiderata.
Scegli la lingua desiderata.
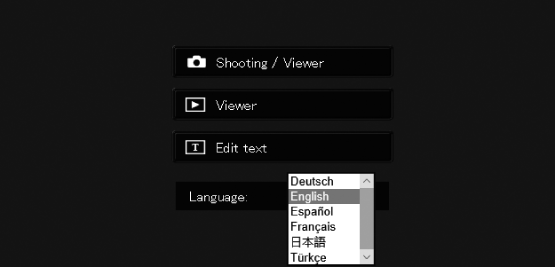
-
Scegliere [ ], [ ] o [ ].
Opzione
Descrizione
[ ]
Controlla la fotocamera e scatta foto in remoto da un browser web su un computer o dispositivo smart. Puoi anche visualizzare le immagini ( Browser Web per computer, Android e iPad , Browser Web per iPhone ).
-
Solo un utente può connettersi alla volta. Questa opzione non viene visualizzata se un altro utente è attualmente connesso utilizzando [ ] o [ ].
[ ]
Visualizzare le immagini sulla scheda di memoria della fotocamera da un browser Web su un computer o dispositivo smart ( La finestra del visualizzatore , La finestra del visualizzatore).
-
Possono connettersi fino a cinque utenti alla volta. Si noti, tuttavia, che solo quattro utenti alla volta potranno connettersi se un altro utente è attualmente connesso utilizzando [ ] o [ ].
[ ]
Utilizzare un browser Web su un computer o dispositivo smart per modificare i commenti alle immagini e le informazioni sul copyright e IPTC archiviate sulla fotocamera ( La finestra di modifica del testo , La finestra di modifica del testo).
-
Solo un utente può connettersi alla volta. Questa opzione non viene visualizzata se un altro utente è attualmente connesso utilizzando [ ] o [ ].
-
- Il display di stato [LAN/WT cablata].
- Browser Web per computer, Android e iPad
- Browser Web per iPhone
Il [ LAN/WT cablata] Visualizzazione dello stato
Il display [ ] mostra quanto segue:
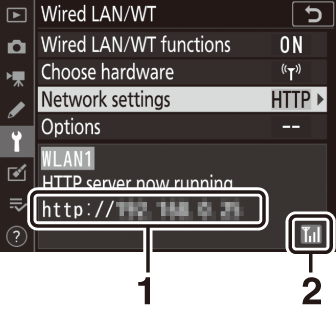
| 1 |
Stato : lo stato della connessione all'host. L'URL della telecamera viene visualizzato quando viene stabilita una connessione. Errori e codici di errore vengono visualizzati anche qui ( Risoluzione dei problemi del trasmettitore Ethernet/Wireless ). |
|---|
| 2 |
Potenza del segnale : le connessioni Ethernet sono mostrate da % . Quando la fotocamera è connessa a una rete wireless, l'icona mostra invece la potenza del segnale wireless. |
|---|
Il funzionamento è stato confermato con i seguenti sistemi:
|
finestre |
|
|---|---|
|
Sistema operativo |
Windows 10, Windows 8.1 |
|
Browser |
|
|
Mac OS |
|
|---|---|
|
Sistema operativo |
macOS versione 10.14, 10.13 o 10.12 |
|
Browser |
|
|
Sistema operativo Android |
|
|---|---|
|
Sistema operativo |
Android versione 9.0 o 8.1 |
|
Browser |
Cromo |
|
iOS |
|
|---|---|
|
Sistema operativo |
iOS versione 12 o 11 |
|
Browser |
La versione di Safari inclusa nel sistema operativo |
Lo stato della connessione è mostrato dall'indicatore di rete della telecamera. 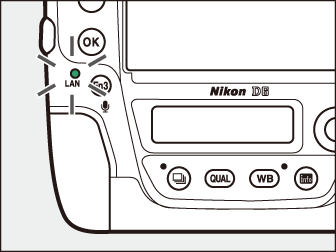
|
Indicatore di rete |
Stato |
|---|---|
|
I (spento) |
|
|
K (verde) |
In attesa di connessione. |
|
H (lampeggia in verde) |
Collegato. |
|
H (lampeggia in ambra) |
Errore. |
Lo stato della connessione viene mostrato anche nel mirino della fotocamera. Viene visualizzato T quando la fotocamera è collegata tramite Ethernet, U quando è connessa a una rete wireless. L'icona lampeggerà se si verifica un errore. 
Browser Web per computer, Android e iPad
Fare clic o toccare per regolare le impostazioni della fotocamera.
-
Per informazioni sui display per iPhone, consulta “Browser Web iPhone” ( Browser Web iPhone ).
La finestra di tiro
È possibile accedere ai seguenti controlli selezionando [ ] nella home page del server. Per visualizzare la vista attraverso l'obiettivo della fotocamera nell'area del mirino, toccare o fare clic sul pulsante "Live View".

| 1 |
Pulsante Home |
|---|---|
| 2 |
Pulsante Visualizza |
| 3 |
Pulsante Spara |
| 4 |
Mirino |
| 5 |
Pulsante di disconnessione |
| 6 |
Schermo |
| 7 |
Modalità di esposizione |
| 8 |
Impostazioni della fotocamera |
|---|---|
| 9 |
Pulsante di prova |
| 10 |
Pulsante di scatto |
| 11 |
Pulsante vista dal vivo |
| 12 |
Pulsante fotografia/filmato |
| 13 |
Pulsanti di messa a fuoco |
| 14 |
Pulsanti di zoom |
|
Opzione |
Descrizione |
|---|---|
|
Schermo |
Visualizza l'indicatore di esposizione, il livello della batteria e il numero di esposizioni rimanenti. |
|
Impostazioni della fotocamera |
Regola le impostazioni per la fotografia o la registrazione di filmati. Le regolazioni vengono effettuate facendo clic o toccando le icone. |
|
Pulsante di scatto |
|
|
Pulsante di prova |
Scatta una foto di prova e visualizzala nel mirino. L'immagine non viene registrata sulla scheda di memoria della fotocamera. |
Quando la vista attraverso l'obiettivo della fotocamera è visualizzata nell'area del mirino, premendo a pulsante della fotocamera verrà visualizzata la vista attraverso l'obiettivo nel monitor della fotocamera. Premere a nuovo il pulsante a per terminare il live view sulla telecamera.
Ruotando la ghiera della modalità di scatto della fotocamera su S (selezione della modalità di scatto rapido) si abilita il pulsante della modalità di scatto della finestra del browser, che può essere utilizzato per scegliere tra le modalità di scatto singolo, continuo ad alta velocità e continuo a bassa velocità. Nelle modalità di scatto continuo ad alta e bassa velocità, la fotocamera scatta fotografie mentre viene premuto il pulsante di scatto del browser. 
La dimensione della regolazione della messa a fuoco aumenta con la distanza del pulsante dal centro del display. Usa q per incrementi minori, w per incrementi maggiori. 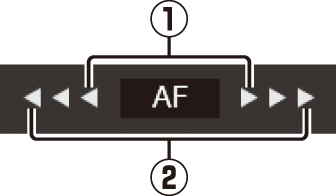
Per mettere a fuoco, tocca o fai clic sul soggetto nell'area del mirino.
La finestra del visualizzatore
È possibile accedere alla finestra del visualizzatore selezionando [ ] nella home page del server o facendo clic o toccando il pulsante "visualizza" nella finestra di ripresa. La finestra del visualizzatore offre una scelta di viste in miniatura, sequenza di pellicola e full frame.
Visualizzazione in miniatura
Visualizza più immagini piccole ("miniatura") per pagina.
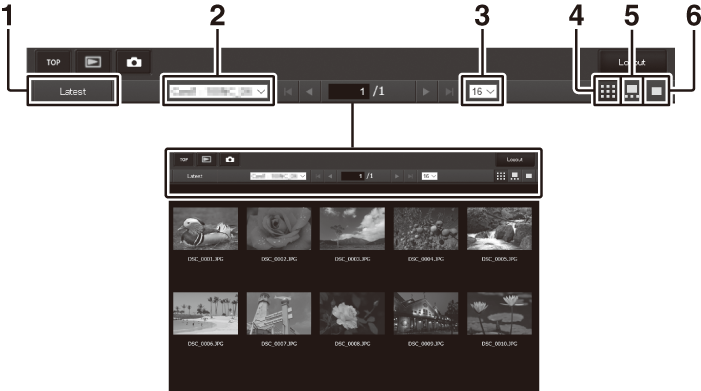
| 1 |
Visualizza l'immagine più recente nella cartella |
|---|---|
| 2 |
Selezione cartella |
| 3 |
Miniature per pagina |
| 4 |
Visualizzazione in miniatura |
|---|---|
| 5 |
Vista da pellicola |
| 6 |
Visualizzazione a pieno formato |
Vista della striscia di pellicola
Scegli l'immagine visualizzata dalle miniature nella parte inferiore della finestra.
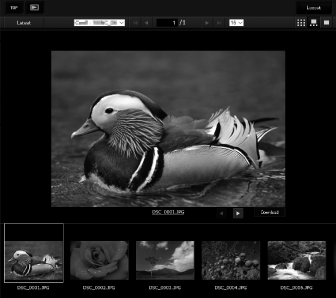
Vista a pieno formato
Fare clic o toccare le miniature per visualizzare le immagini a pieno formato.
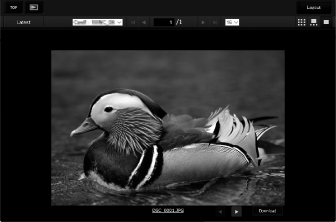
Fare clic o toccare il pulsante [ ] per salvare l'immagine corrente sul computer o sul dispositivo smart.
I memo vocali sono elencati come file separati.
I film sono indicati da 1 icone.
La finestra di modifica del testo
Selezionando [ ] nella home page del server viene visualizzata la finestra di modifica del testo. La finestra di modifica del testo viene utilizzata per modificare i commenti dell'immagine e le informazioni sul copyright e IPTC memorizzate sulla telecamera.
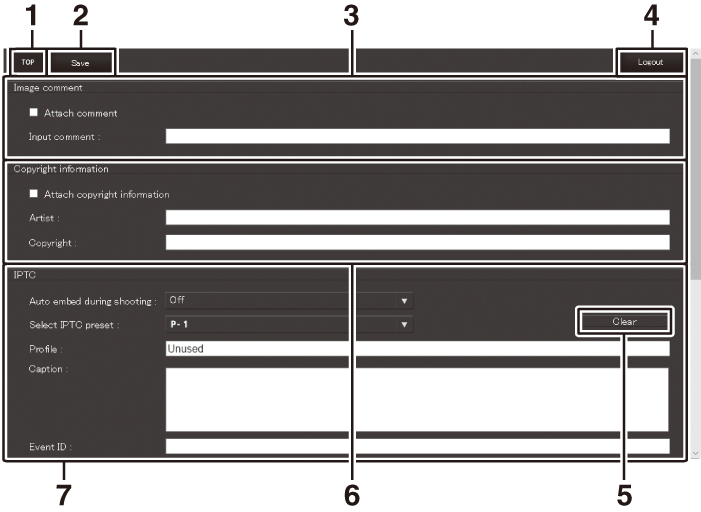
| 1 |
Pulsante Home |
|---|---|
| 2 |
Pulsante Salva |
| 3 |
Commento immagine |
| 4 |
Pulsante di disconnessione |
| 5 |
Pulsante Cancella |
|---|---|
| 6 |
Informazioni sul copyright |
| 7 |
Informazioni IPTC |
Le modifiche non vengono salvate automaticamente. Fare clic o toccare il pulsante "Salva" per salvare le modifiche.
Facendo clic o toccando il pulsante "cancella" si elimina immediatamente il testo visualizzato. Il testo verrà eliminato anche se esci senza fare clic sul pulsante "salva".
[ ]
Aggiungi un commento alle nuove fotografie man mano che vengono scattate. I commenti possono essere visualizzati nella scheda NX Studio [ ].
|
Opzione |
Descrizione |
|---|---|
|
[ ] |
Seleziona ( M ) questa opzione per abilitare i commenti. Il commento corrente verrà aggiunto a tutte le foto scattate dopo aver fatto clic sul pulsante "salva". |
|
[ ] |
Inserisci un commento lungo fino a 36 caratteri. |
[ ]
Aggiungi informazioni sul copyright alle nuove fotografie man mano che vengono scattate. Le informazioni sul copyright possono essere visualizzate nella scheda [ ] di NX Studio.
|
Opzione |
Descrizione |
|---|---|
|
[ ] |
Seleziona ( M ) questa opzione per abilitare le informazioni sul copyright. Le attuali informazioni sul copyright verranno aggiunte a tutte le foto scattate dopo aver fatto clic sul pulsante "salva". |
|
[ ]/[ ] |
Inserisci il nome di un fotografo lungo fino a 36 caratteri e il nome del titolare del copyright lungo fino a 54 caratteri. |
-
Per impedire l'uso non autorizzato dei nomi dell'artista o del titolare del copyright, disattivare [ ] prima di prestare o trasferire la fotocamera a un'altra persona. Dovrai anche assicurarti che i campi artista e copyright siano vuoti.
-
Nikon non si assume alcuna responsabilità per eventuali danni o controversie derivanti dall'uso dell'opzione [ ].
-
I commenti alle immagini possono essere visualizzati nella pagina [ ] della visualizzazione delle informazioni sulla foto della fotocamera.
-
Per visualizzare la pagina [ ], selezionare ( M ) sia [ ] che [ ] per [ ] nel menu di riproduzione.
-
Le informazioni sul copyright possono essere visualizzate nella pagina [ ] della visualizzazione delle informazioni sulla foto della fotocamera.
-
Per visualizzare la pagina [ ], selezionare ( M ) sia [ ] che [ ] per [ ] nel menu di riproduzione.
[ ]
Incorpora le preimpostazioni IPTC nelle fotografie mentre vengono scattate.
|
Opzione |
Descrizione |
|---|---|
|
[ ] |
Selezionando [ ] viene visualizzato un elenco di preimpostazioni IPTC. Evidenzia una preimpostazione e fai clic o tocca il pulsante "Salva" per incorporare la preimpostazione selezionata in tutte le foto successive. Selezionare [ ] per scattare foto senza preimpostazioni IPTC. |
|
[ ] |
Scegliendo [ ] viene visualizzato un elenco di preimpostazioni IPTC. Scegli un preset da copiare sulla fotocamera. |
Le informazioni IPTC incorporate possono essere visualizzate selezionando la pagina IPTC nella visualizzazione delle informazioni sulla foto durante la riproduzione a pieno formato.
Browser Web per iPhone
Tocca per regolare le impostazioni della fotocamera.
-
Per informazioni sui display per computer, Android o iPad, vedere "Browser Web per computer, Android e iPad" ( Browser Web per computer, Android e iPad ).
La finestra di tiro
È possibile accedere ai seguenti controlli selezionando [ ] nella home page del server. Utilizzare il pulsante "live view" per avviare la fotografia live view ( C ) o preparare la fotocamera per le riprese ( 1 ). Per uscire dalla visualizzazione live, utilizzare il pulsante "visualizzazione live" per disattivare la visualizzazione live.
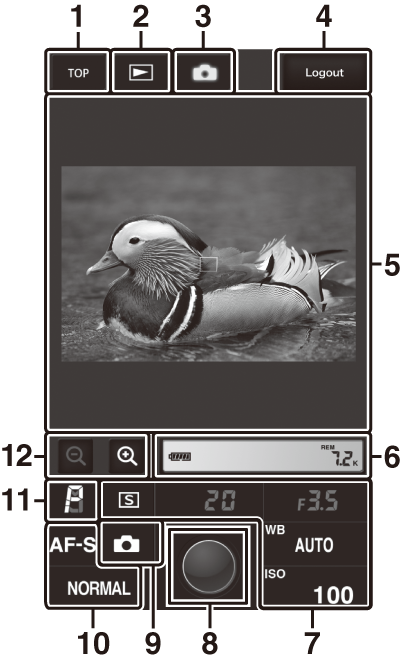
| 1 |
Pulsante Home |
|---|---|
| 2 |
Pulsante Visualizza |
| 3 |
Pulsante Spara |
| 4 |
Pulsante di disconnessione |
| 5 |
Mirino |
| 6 |
Schermo |
| 7 |
Impostazioni della fotocamera |
|---|---|
| 8 |
Pulsante di scatto |
| 9 |
Pulsante vista dal vivo |
| 10 |
Impostazioni della fotocamera |
| 11 |
Modalità di esposizione |
| 12 |
Pulsanti di zoom |
Quando la vista attraverso l'obiettivo della fotocamera è visualizzata nell'area del mirino, premendo a pulsante della fotocamera verrà visualizzata la vista attraverso l'obiettivo nel monitor della fotocamera. Premere a nuovo il pulsante a per terminare il live view sulla telecamera.
Ruotando la ghiera della modalità di scatto della fotocamera su S (selezione della modalità di scatto rapido) si abilita il pulsante della modalità di scatto della finestra del browser, che può essere utilizzato per scegliere tra le modalità di scatto singolo, continuo ad alta velocità e continuo a bassa velocità. Nelle modalità di scatto continuo ad alta e bassa velocità, la fotocamera scatta fotografie mentre viene premuto il pulsante di scatto del browser. 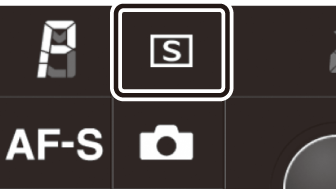
Per mettere a fuoco, tocca il soggetto nell'area del mirino.
La finestra del visualizzatore
È possibile accedere alla finestra del visualizzatore selezionando [ ] nella home page del server o toccando il pulsante "visualizza" nella finestra di ripresa. La finestra del visualizzatore di iPhone offre una scelta di viste in miniatura e a pieno formato.
Visualizzazione in miniatura
Visualizza più immagini piccole ("miniatura") per pagina. Toccare le miniature per visualizzare le immagini a pieno formato.
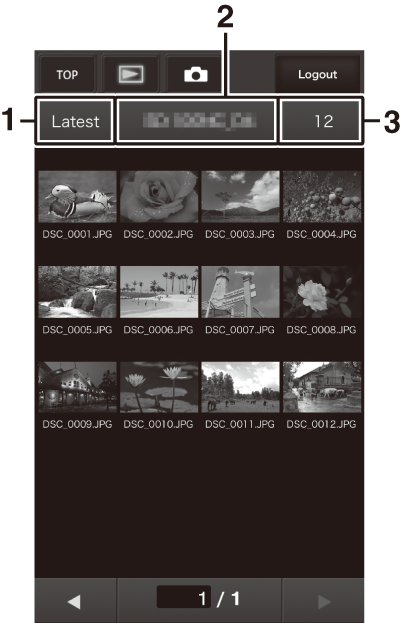
| 1 |
Visualizza l'immagine più recente nella cartella |
|---|---|
| 2 |
Selezione cartella |
| 3 |
Miniature per pagina |
|---|
I memo vocali sono elencati come file separati.
I film sono indicati da 1 icone.
Vista a pieno formato
Toccare le miniature per visualizzare le immagini a pieno formato.
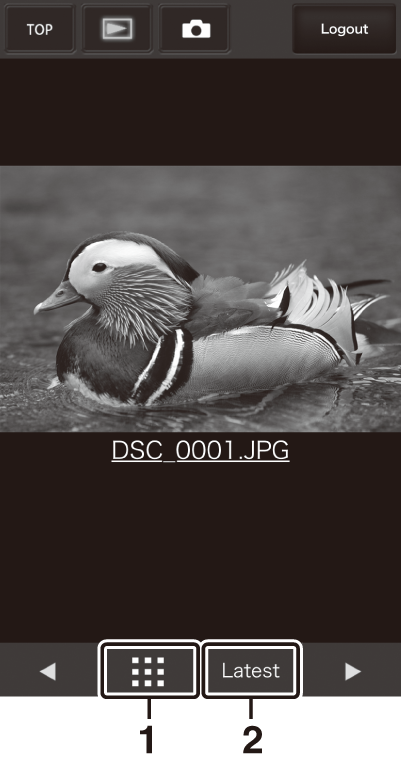
| 1 |
Visualizzazione in miniatura |
|---|
| 2 |
Visualizza l'immagine più recente nella cartella |
|---|
La finestra di modifica del testo
Selezionando [ ] nella home page del server viene visualizzata la finestra di modifica del testo. La finestra di modifica del testo viene utilizzata per modificare i commenti dell'immagine e le informazioni sul copyright e IPTC memorizzate sulla telecamera.
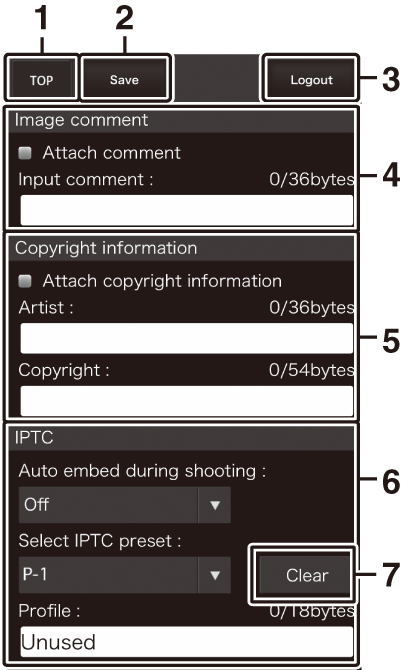
| 1 |
Pulsante Home |
|---|---|
| 2 |
Pulsante Salva |
| 3 |
Pulsante di disconnessione |
| 4 |
Commento all'immagine ( la finestra di modifica del testo ) |
| 5 |
Informazioni sul copyright ( La finestra di modifica del testo ) |
|---|---|
| 6 |
Informazioni IPTC ( la finestra di modifica del testo ) |
| 7 |
Pulsante Cancella |
Le modifiche non vengono salvate automaticamente. Tocca il pulsante "Salva" per salvare le modifiche.

