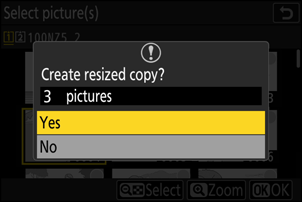Google Translate
QUESTO SERVIZIO PUÒ CONTENERE TRADUZIONI PRODOTTE DA GOOGLE. GOOGLE DECLINA TUTTE LE GARANZIE RELATIVA ALLE TRADUZIONI, ESPRESSE O IMPLICITE, COMPRESE EVENTUALI GARANZIE DI PRECISIONE, AFFIDABILITÀ E QUALSIASI GARANZIA IMPLICITA DI COMMERCIABILITÀ, IDONEITÀ A UNO SCOPO PARTICOLARE E NON VIOLAZIONE.
Le Guide di Riferimento di Nikon Corporation (di seguito, "Nikon") sono state tradotte per comodità dell'utente utilizzando un software di traduzione fornito da Google Translate. Sono stati compiuti sforzi ragionevoli per fornire una traduzione accurata, tuttavia nessuna traduzione automatica è perfetta né è intesa a sostituire traduttori umani. Le traduzioni sono fornite come servizio per gli utenti delle Guide di Riferimento di Nikon e sono fornite "così come sono". Nessuna garanzia di alcun tipo, espressa o implicita, viene fatta sulla precisione, affidabilità o correttezza di qualsiasi traduzione fatta dall'inglese in qualsiasi altra lingua. Alcuni contenuti (come immagini, video, Flash Video, ecc.) potrebbero non essere tradotti accuratamente a causa delle limitazioni del software di traduzione.
Il testo ufficiale è la versione inglese delle Guide di Riferimento. Eventuali discrepanze o differenze create nella traduzione non sono vincolanti e non hanno alcun effetto legale a scopo di conformità o applicazione. Se dovessero sorgere domande relative alla precisione delle informazioni contenute nelle Guide di Riferimento tradotte, fare riferimento alla versione inglese delle guide che è la versione ufficiale.
Ridimensionare
Crea piccole copie delle fotografie selezionate. Usa [ Ridimensiona (immagine corrente) ] per
A seconda delle dimensioni della copia, lo zoom di riproduzione potrebbe non essere disponibile quando vengono visualizzate copie ridimensionate.
Ridimensionamento delle immagini ritagliate
Le immagini ritagliate in proporzioni 4:3 o 3:4 non possono essere ridimensionate.
Ridimensionamento dell'immagine corrente
-
Selezionare [ Ritocco ] nel menu i , quindi evidenziare [ Ridimensiona (immagine corrente) ] e premere 2 .
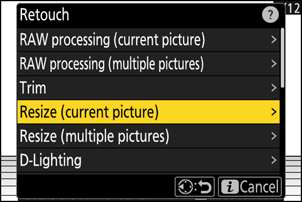
-
Scegli una destinazione.
- Premere 1 o 3 per evidenziare uno slot per schede e premere J
- Se è inserita una sola scheda di memoria, non ti verrà chiesto di selezionare lo slot.
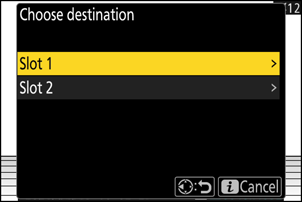
-
Evidenziare la dimensione desiderata e premere J
Verrà salvata una copia nella dimensione selezionata.
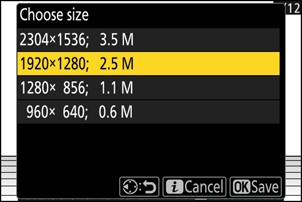
Ridimensionamento di più immagini
-
Selezionare [ Ritocco ] nel menu i , quindi evidenziare [ Ridimensiona (più immagini) ] e premere 2 .
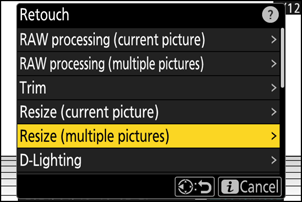
-
Scegli una taglia.
- Evidenzia [ Scegli dimensione ] e premi 2 .
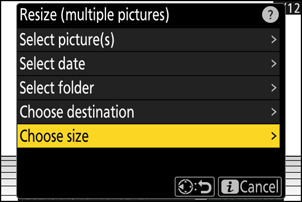
- Evidenziare la dimensione desiderata (lunghezza in pixel) utilizzando 1 e 3 e premere J
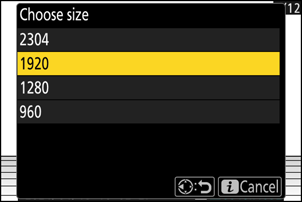
-
Scegli come selezionare le immagini.
Opzione Descrizione [ Seleziona immagine ] Ridimensiona le immagini selezionate. È possibile selezionare più immagini. [ Seleziona data ] Ridimensiona tutte le foto scattate nelle date selezionate. [ Seleziona cartella ] Ridimensiona tutte le immagini in una cartella selezionata. Se hai scelto [ Seleziona immagine ], procedi al passaggio 5.
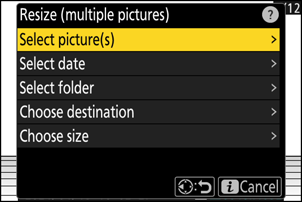
-
Selezionare lo slot di origine.
- Evidenziare lo slot con la scheda contenente le immagini desiderate e premere 2 .
- Se è inserita una sola scheda di memoria, non ti verrà chiesto di selezionare lo slot.
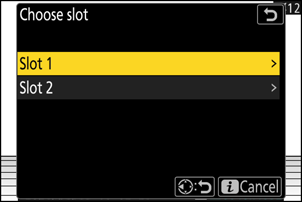
-
Scegli le immagini.
Se hai scelto [ Seleziona immagine ]:
- Evidenziare le immagini utilizzando il multi-selettore.
- Per visualizzare l'immagine evidenziata a schermo intero, tenere premuto il pulsante X
- Per selezionare l'immagine evidenziata, premere il pulsante W ( Q ). Le immagini selezionate sono contrassegnate con un segno di spunta (
 ). Per rimuovere il segno di spunta (
). Per rimuovere il segno di spunta (  ) e deselezionare l'immagine corrente, premere nuovamente il pulsante W ( Q ). Le immagini selezionate verranno tutte copiate nella dimensione selezionata nel passaggio 2.
) e deselezionare l'immagine corrente, premere nuovamente il pulsante W ( Q ). Le immagini selezionate verranno tutte copiate nella dimensione selezionata nel passaggio 2. - Una volta completata la selezione, premere J per procedere.
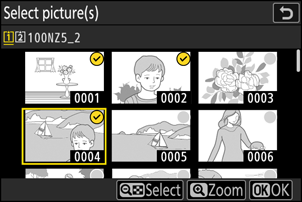
Se hai scelto [ Seleziona data ]:
- Evidenziare le date utilizzando il multi-selettore e premere 2 per selezionare ( M ) o deselezionare ( U ).
- Tutte le immagini scattate nelle date contrassegnate con un segno di spunta ( M ) verranno copiate nella dimensione selezionata nel passaggio 2.
- Una volta completata la selezione, premere J per procedere.
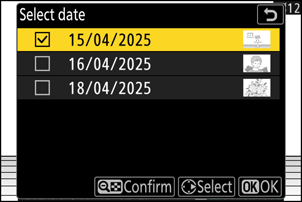
Se hai scelto [ Seleziona cartella ]:
Evidenziare una cartella e premere J per selezionarla; tutte le immagini nella cartella selezionata verranno copiate nella dimensione selezionata nel passaggio 2.
-
Salvare le copie ridimensionate.
- Verrà visualizzata una finestra di dialogo di conferma; evidenziare [ Sì ] e premere J per salvare le copie ridimensionate.
- Per annullare l'operazione prima che tutte le copie siano state create, premere il pulsante G ; quando viene visualizzata una finestra di dialogo di conferma, evidenziare [ Sì ] e premere J .