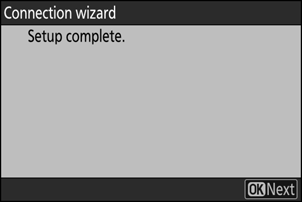Google Переводчик
НА ЭТОМ СЕРВИСЕ МОГУТ СОДЕРЖАТЬСЯ ПЕРЕВОДЫ, ВЫПОЛНЕННЫЕ С ПОМОЩЬЮ ВЕБ-СЛУЖБЫ КОМПАНИИ GOOGLE. КОМПАНИЯ GOOGLE ОТКАЗЫВАЕТСЯ ОТ ВСЕХ ГАРАНТИЙ, КАСАЮЩИХСЯ ПЕРЕВОДОВ, ЯВНЫХ ИЛИ ПОДРАЗУМЕВАЕМЫХ, ВКЛЮЧАЯ ЛЮБЫЕ ГАРАНТИИ ТОЧНОСТИ, НАДЕЖНОСТИ И ЛЮБЫЕ ПОДРАЗУМЕВАЕМЫЕ ГАРАНТИИ КОММЕРЧЕСКОЙ ГОДНОСТИ, ПРИГОДНОСТИ ДЛЯ КОНКРЕТНЫХ ЦЕЛЕЙ И НЕНАРУШЕНИЯ ПРАВ ИНТЕЛЛЕКТУАЛЬНОЙ СОБСТВЕННОСТИ.
Подробные руководства Nikon Corporation (далее «Nikon») переведены для вашего удобства с помощью программного обеспечения для перевода на базе веб-службы Google Переводчик. Были предприняты все возможные усилия для обеспечения точности перевода, однако ни один автоматический перевод не является идеальным и не предназначен для замены переводов, выполненных людьми. Переводы предоставляются «как есть» в качестве сервиса для пользователей подробных руководств Nikon. Не дается никаких гарантий, явных или подразумеваемых, в отношении точности, надежности или правильности любых переводов, сделанных с английского языка на любой другой язык. Некоторый контент (например, изображения, видео, контент в формате Flash Video и т. д.) может быть переведен неточно из-за ограничений программного обеспечения для перевода.
Официальный текст содержится в версиях подробных руководств на английском языке. Любые расхождения или различия, возникшие в переводе, не являются обязывающими и не имеют юридической силы с точки зрения соблюдения или исполнения законодательства. При возникновении любых вопросов, связанных с точностью информации, содержащейся в переведенных подробных руководствах, следует обращаться к версии руководств на английском языке (официальная версия).
Подключение камеры к Nikon Imaging Cloud
Используйте камеру и компьютер/смарт-устройство, чтобы установить соединение Wi-Fi между камерой и Nikon Imaging Cloud для доступа к сервисам.
Перед подключением Nikon Imaging Cloud
- Чтобы использовать службу, вам необходимо создать Nikon ID и зарегистрироваться в Nikon Imaging Cloud. Завершите регистрацию и войдите в систему на компьютере или смарт-устройстве перед подключением к камере. Подробные инструкции см. в онлайн-справке Nikon Imaging Cloud.
- Для использования Nikon Imaging Cloud требуется веб-браузер.
- Для подключения камеры к Nikon Imaging Cloud требуется среда Wi-Fi . Подключите камеру к существующей сети (включая домашние сети) через беспроводной маршрутизатор.
-
Камера: выделите [ Nikon Imaging Cloud ] в сетевом меню и нажмите 2 .
Появятся QR-код и URL-адрес для доступа к Nikon Imaging Cloud на компьютере или интеллектуальном устройстве.
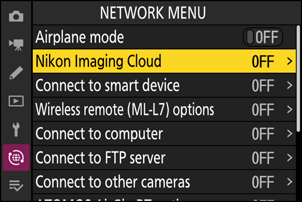
-
Камера: Когда отобразится диалоговое окно, как показано, нажмите J чтобы продолжить.
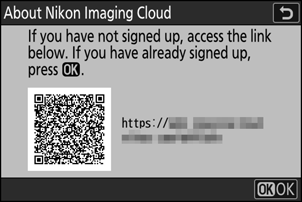
-
Камера: выберите [ ВКЛ ] для [ Подключиться к Nikon Imaging Cloud ].
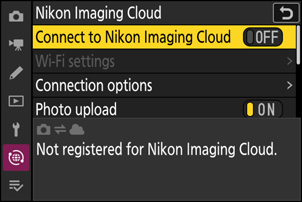
-
Камера: выделите [ Поиск сети Wi-Fi ] и нажмите J
Камера выполнит поиск сетей, активных в данный момент поблизости, и выведет их список по имени (SSID).
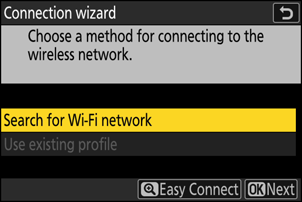
Чтобы подключиться без ввода SSID или ключа шифрования, нажмите X на шаге 4. Затем выделите один из следующих параметров и нажмите J . После подключения перейдите к шагу 7.
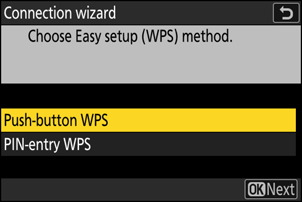
Вариант Описание [ Кнопка WPS ] Для маршрутизаторов, поддерживающих кнопочный WPS. Нажмите кнопку WPS на маршрутизаторе, а затем нажмите кнопку J камеры для подключения. [ Ввод PIN-кода WPS ] Камера отобразит PIN-код. Используя компьютер, введите PIN-код на маршрутизаторе. Дополнительную информацию см. в документации, прилагаемой к маршрутизатору. -
Камера: выберите сеть.
- Выделите SSID сети и нажмите J
- Идентификаторы SSID, содержащие символы, которые невозможно ввести на камере, не будут отображаться.
- Диапазон, в котором работает каждый SSID, обозначается значком.
- Зашифрованные сети обозначаются значком h . Если выбранная сеть зашифрована ( h ), вам будет предложено ввести ключ шифрования. Если сеть не зашифрована, перейдите к шагу 8.
- Если нужная сеть не отображается, нажмите X для повторного поиска.
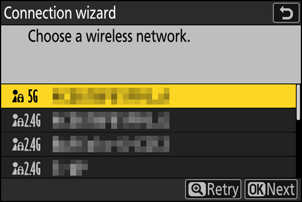
Скрытые SSID
Сети со скрытыми SSID обозначаются пустыми записями в списке сетей.
- Чтобы подключиться к сети со скрытым SSID, выделите пустую запись и нажмите J . Затем нажмите J ; камера предложит вам указать SSID.
- Введите имя сети и нажмите X Нажмите X еще раз; камера предложит вам ввести ключ шифрования.
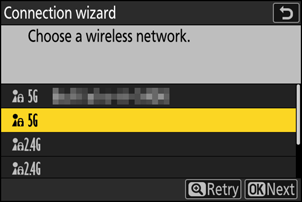
-
Камера: введите ключ шифрования.
- Нажмите J и введите ключ шифрования беспроводного маршрутизатора.
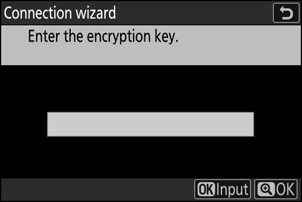
- Дополнительную информацию см. в документации беспроводного маршрутизатора.
- Нажмите X , когда ввод будет завершен.
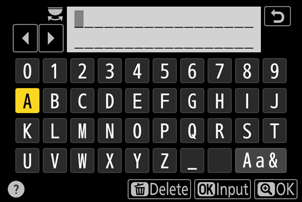
- Нажмите X еще раз, чтобы начать соединение. Сообщение будет отображаться в течение нескольких секунд после установления соединения.
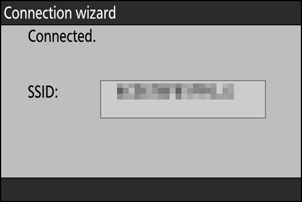
-
Камера: получите или выберите IP-адрес.
Выделите один из следующих параметров и нажмите J
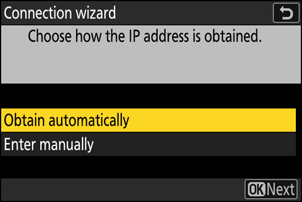
Вариант Описание [ Получить автоматически ] Выберите этот вариант, если сеть настроена на автоматическое предоставление IP-адреса. После назначения IP-адреса отобразится сообщение «конфигурация завершена». [ Введите вручную ] Введите IP-адрес, маску подсети, адрес шлюза и адрес сервера доменных имен (DNS) в указанном порядке вручную. Элементы можно вводить следующим образом.
-
IP-адрес/адрес шлюза/сервер доменных имен (DNS) :
- Нажмите J ; вам будет предложено ввести адрес.
- Поверните главный диск управления, чтобы выделить сегменты.
- Нажмите 4 или 2 , чтобы изменить выделенный сегмент, и нажмите J , чтобы ввести изменения.
- Когда все цифры будут введены, нажмите X чтобы сохранить изменения.
- Нажмите X еще раз, чтобы продолжить.
-
Маска подсети :
Чтобы изменить выделенную цифру, нажмите 1 или 3 . Нажмите J , чтобы сохранить изменения и продолжить.
-
-
Камера: нажмите J чтобы продолжить, когда появится сообщение «конфигурация завершена».
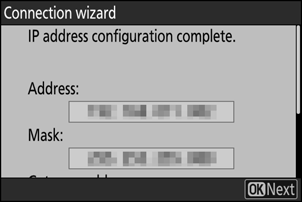
Камера получает доступ к Nikon Imaging Cloud и готовится к подключению. Если подготовка завершена, появится QR-код и URL-адрес для доступа к Nikon Imaging Cloud на компьютере или интеллектуальном устройстве.
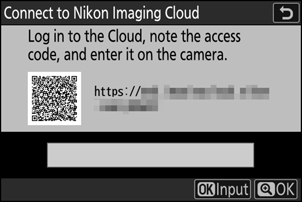
-
Компьютер/смарт-устройство: нажмите или коснитесь кнопки подключения камеры на главном экране Nikon Imaging Cloud.
Появится код доступа для подключения Nikon Imaging Cloud и камеры.
-
Камера: введите код доступа, отображаемый на компьютере/смарт-устройстве в шаге 9.
- Нажмите J , чтобы ввести код доступа.
- Нажмите X , когда ввод будет завершен.
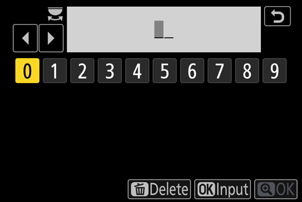
- При повторном нажатии X камера подключается к Nikon Imaging Cloud, а также отображается QR-код и URL-адрес для доступа к Nikon Imaging Cloud с компьютера или интеллектуального устройства.
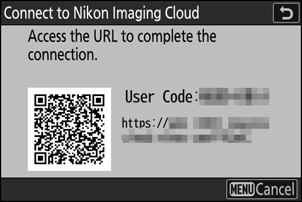
-
Компьютер/смарт-устройство: отсканируйте QR-код, отображаемый на экране камеры, или введите URL-адрес, также отображаемый на камере, в веб-браузер.
- Появится экран подтверждения подключения.
- Если на компьютере/смарт-устройстве появится экран ввода кода пользователя, введите код пользователя, отображаемый на экране камеры.
-
Компьютер/смарт-устройство: нажмите или коснитесь кнопки [ Подключиться ].
Nikon Imaging Cloud и камера теперь соединены через Wi-Fi . Если экраны завершения подключения появляются и на компьютере/смарт-устройстве, и на камере, вы можете использовать камеру с Nikon Imaging Cloud.
Информацию об использовании Nikon Imaging Cloud см. в онлайн-справке.