Google Переводчик
НА ЭТОМ СЕРВИСЕ МОГУТ СОДЕРЖАТЬСЯ ПЕРЕВОДЫ, ВЫПОЛНЕННЫЕ С ПОМОЩЬЮ ВЕБ-СЛУЖБЫ КОМПАНИИ GOOGLE. КОМПАНИЯ GOOGLE ОТКАЗЫВАЕТСЯ ОТ ВСЕХ ГАРАНТИЙ, КАСАЮЩИХСЯ ПЕРЕВОДОВ, ЯВНЫХ ИЛИ ПОДРАЗУМЕВАЕМЫХ, ВКЛЮЧАЯ ЛЮБЫЕ ГАРАНТИИ ТОЧНОСТИ, НАДЕЖНОСТИ И ЛЮБЫЕ ПОДРАЗУМЕВАЕМЫЕ ГАРАНТИИ КОММЕРЧЕСКОЙ ГОДНОСТИ, ПРИГОДНОСТИ ДЛЯ КОНКРЕТНЫХ ЦЕЛЕЙ И НЕНАРУШЕНИЯ ПРАВ ИНТЕЛЛЕКТУАЛЬНОЙ СОБСТВЕННОСТИ.
Подробные руководства Nikon Corporation (далее «Nikon») переведены для вашего удобства с помощью программного обеспечения для перевода на базе веб-службы Google Переводчик. Были предприняты все возможные усилия для обеспечения точности перевода, однако ни один автоматический перевод не является идеальным и не предназначен для замены переводов, выполненных людьми. Переводы предоставляются «как есть» в качестве сервиса для пользователей подробных руководств Nikon. Не дается никаких гарантий, явных или подразумеваемых, в отношении точности, надежности или правильности любых переводов, сделанных с английского языка на любой другой язык. Некоторый контент (например, изображения, видео, контент в формате Flash Video и т. д.) может быть переведен неточно из-за ограничений программного обеспечения для перевода.
Официальный текст содержится в версиях подробных руководств на английском языке. Любые расхождения или различия, возникшие в переводе, не являются обязывающими и не имеют юридической силы с точки зрения соблюдения или исполнения законодательства. При возникновении любых вопросов, связанных с точностью информации, содержащейся в переведенных подробных руководствах, следует обращаться к версии руководств на английском языке (официальная версия).
Обрезка видео
Обрезайте ненужные кадры.
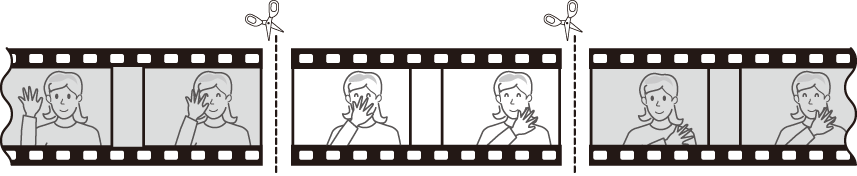
-
Отображение видео в полнокадровом режиме.
-
Приостановите видео на новом начальном кадре.
- Нажмите J , чтобы начать воспроизведение. Нажмите 3 чтобы сделать паузу.
- Ваше приблизительное положение в видео можно определить по индикатору выполнения видео.
- Нажмите 4 или 2 или поверните диски управления, чтобы найти нужный кадр.
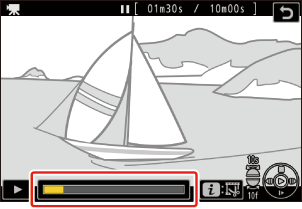
-
Нажмите кнопку i , выделите [ Обрезать видео ] и нажмите 2 .
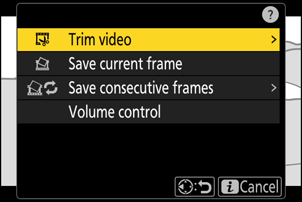
-
Выберите начальную точку.
Чтобы создать копию, начинающуюся с текущего кадра, выделите [ Начальная точка ] и нажмите J
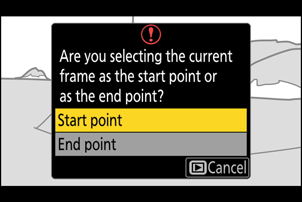
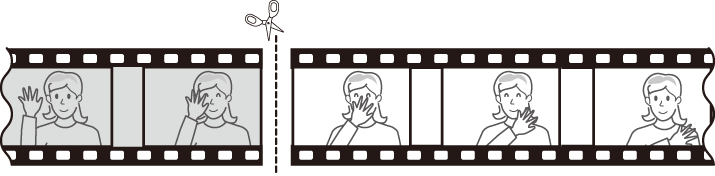
-
Подтвердите новую начальную точку.
- Если нужный кадр в данный момент не отображается, нажмите 4 или 2 , чтобы перематывать кадр вперед или назад.
- Поверните главный диск управления на одну ступень, чтобы пропустить 10 кадров вперед или назад.
- Поверните вспомогательный диск управления на одну ступень, чтобы перейти вперед или назад на 10 секунд.
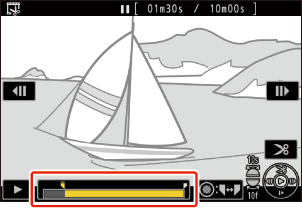
-
Выберите конечную точку.
Нажмите на центр субселектора, чтобы переключиться на инструмент выбора конечной точки ( x ), а затем выберите закрывающую рамку ( x ), как описано в шаге 5.
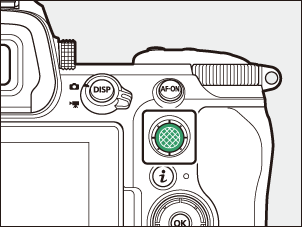
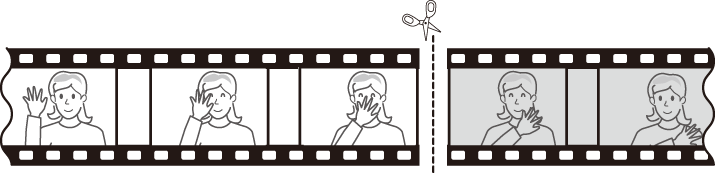
-
Нажмите 1 чтобы создать копию.
-
Предварительный просмотр копии.
- Чтобы просмотреть копию, выделите [ Предварительный просмотр ] и нажмите J (чтобы прервать предварительный просмотр и вернуться в меню параметров сохранения, нажмите 1 ).
- Чтобы отказаться от текущей копии и вернуться к шагу 5, выделите [ Отмена ] и нажмите J
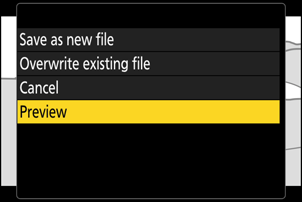
-
Выберите вариант сохранения.
Выберите [ Сохранить как новый файл ], чтобы сохранить отредактированную копию как новый файл. Чтобы заменить исходное видео отредактированной копией, выберите [ Перезаписать существующий файл ].
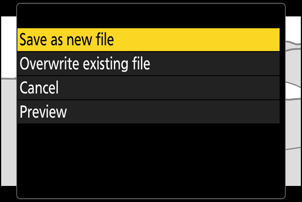
-
Сохраните копию.
Нажмите J чтобы сохранить копию.
- Копия не будет сохранена, если на карте памяти недостаточно места.
- Видео продолжительностью менее двух секунд нельзя редактировать с помощью [ Обрезать видео ].
- Копии имеют то же время и дату создания, что и оригинал.
Удаление вступительного или заключительного видео
- Чтобы удалить из видео только заключительный кадр, выделите [ Конечная точка ] и нажмите J на шаге 4, выберите закрывающий кадр и перейдите к шагу 7, не нажимая центр подселектора на шаге 6.
- Чтобы удалить только начальный кадр, перейдите к шагу 7, не нажимая центр подселектора на шаге 6.
Пункт меню i « Обрезать видео »
Видео также можно редактировать с помощью пункта [ Обрезать видео ] в меню i .

