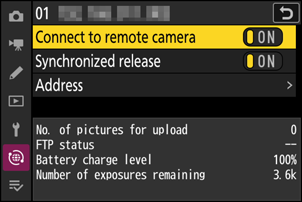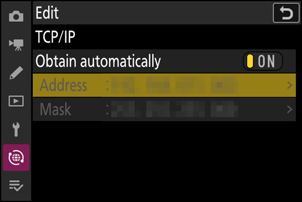Google Переводчик
НА ЭТОМ СЕРВИСЕ МОГУТ СОДЕРЖАТЬСЯ ПЕРЕВОДЫ, ВЫПОЛНЕННЫЕ С ПОМОЩЬЮ ВЕБ-СЛУЖБЫ КОМПАНИИ GOOGLE. КОМПАНИЯ GOOGLE ОТКАЗЫВАЕТСЯ ОТ ВСЕХ ГАРАНТИЙ, КАСАЮЩИХСЯ ПЕРЕВОДОВ, ЯВНЫХ ИЛИ ПОДРАЗУМЕВАЕМЫХ, ВКЛЮЧАЯ ЛЮБЫЕ ГАРАНТИИ ТОЧНОСТИ, НАДЕЖНОСТИ И ЛЮБЫЕ ПОДРАЗУМЕВАЕМЫЕ ГАРАНТИИ КОММЕРЧЕСКОЙ ГОДНОСТИ, ПРИГОДНОСТИ ДЛЯ КОНКРЕТНЫХ ЦЕЛЕЙ И НЕНАРУШЕНИЯ ПРАВ ИНТЕЛЛЕКТУАЛЬНОЙ СОБСТВЕННОСТИ.
Подробные руководства Nikon Corporation (далее «Nikon») переведены для вашего удобства с помощью программного обеспечения для перевода на базе веб-службы Google Переводчик. Были предприняты все возможные усилия для обеспечения точности перевода, однако ни один автоматический перевод не является идеальным и не предназначен для замены переводов, выполненных людьми. Переводы предоставляются «как есть» в качестве сервиса для пользователей подробных руководств Nikon. Не дается никаких гарантий, явных или подразумеваемых, в отношении точности, надежности или правильности любых переводов, сделанных с английского языка на любой другой язык. Некоторый контент (например, изображения, видео, контент в формате Flash Video и т. д.) может быть переведен неточно из-за ограничений программного обеспечения для перевода.
Официальный текст содержится в версиях подробных руководств на английском языке. Любые расхождения или различия, возникшие в переводе, не являются обязывающими и не имеют юридической силы с точки зрения соблюдения или исполнения законодательства. При возникновении любых вопросов, связанных с точностью информации, содержащейся в переведенных подробных руководствах, следует обращаться к версии руководств на английском языке (официальная версия).
Синхронизированный выпуск
Настройка и использование Синхронизированный выпуск
Выполните следующие действия, чтобы создать профили хостов для синхронизированного выпуска. Каждая камера сохраняет сделанные ею снимки на свою карту памяти. Повторите процесс, чтобы создать одинаковые профили для каждой камеры.
Беспроводная сеть
Чтобы создать профили хостов при подключении через беспроводную локальную сеть:
-
Выберите [ Подключиться к другим камерам ] в меню сети, затем выделите [ Настройки сети ] и нажмите 2 .
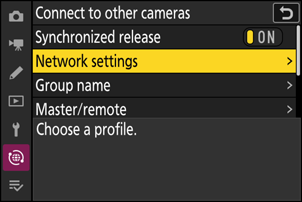
-
Выделите [ Создать профиль ] и нажмите J
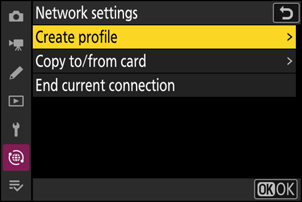
-
Назовите новый профиль.
- Чтобы перейти к следующему шагу без изменения имени по умолчанию, нажмите X
- Какое бы имя вы ни выбрали, оно появится в сетевом меню [ Подключение к другим камерам ] > списке [ Настройки сети ].
- Чтобы переименовать профиль, нажмите J . Информацию о вводе текста см. в разделе «Ввод текста» ( 0 Ввод текста ). Нажмите X , чтобы продолжить после ввода имени.
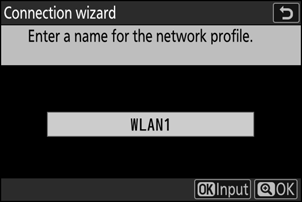
-
Выделите [ Поиск сети Wi-Fi ] и нажмите J
Камера выполнит поиск сетей, активных в данный момент поблизости, и выведет их список по имени (SSID).
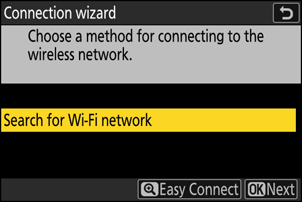
Чтобы подключиться без ввода SSID или ключа шифрования, нажмите X на шаге 4. Затем выделите один из следующих параметров и нажмите J . После подключения перейдите к шагу 7.
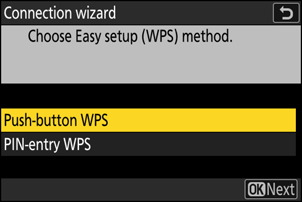
Вариант Описание [ Кнопка WPS ] Для маршрутизаторов, поддерживающих кнопочный WPS. Нажмите кнопку WPS на маршрутизаторе, а затем нажмите кнопку J камеры для подключения. [ Ввод PIN-кода WPS ] Камера отобразит PIN-код. Используя компьютер, введите PIN-код на маршрутизаторе. Дополнительную информацию см. в документации, прилагаемой к маршрутизатору. -
Выберите сеть.
- Выделите SSID сети и нажмите J
- Идентификаторы SSID, содержащие символы, которые невозможно ввести на камере, не будут отображаться.
- Диапазон, в котором работает каждый SSID, обозначается значком.
- Зашифрованные сети обозначаются значком h . Если выбранная сеть зашифрована ( h ), вам будет предложено ввести ключ шифрования. Если сеть не зашифрована, перейдите к шагу 7.
- Если нужная сеть не отображается, нажмите X для повторного поиска.
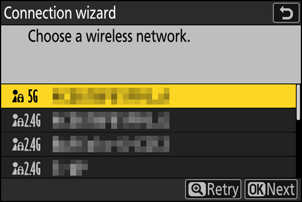
Скрытые SSID
Сети со скрытыми SSID обозначаются пустыми записями в списке сетей.
- Чтобы подключиться к сети со скрытым SSID, выделите пустую запись и нажмите J . Затем нажмите J ; камера предложит вам указать SSID.
- Введите имя сети и нажмите X Нажмите X еще раз; камера предложит вам ввести ключ шифрования.
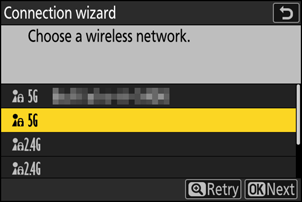
-
Введите ключ шифрования.
- Нажмите J и введите ключ шифрования беспроводного маршрутизатора.
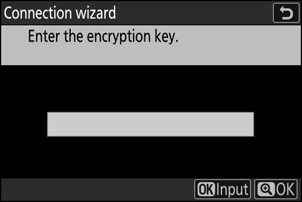
- Дополнительную информацию см. в документации беспроводного маршрутизатора.
- Нажмите X , когда ввод будет завершен.
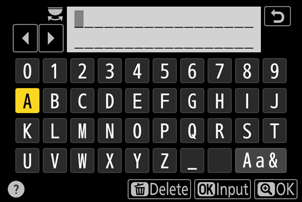
- Нажмите X еще раз, чтобы начать соединение. Сообщение будет отображаться в течение нескольких секунд после установления соединения.
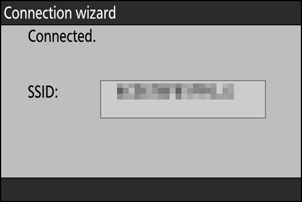
-
Получите или выберите IP-адрес.
Выделите один из следующих параметров и нажмите J
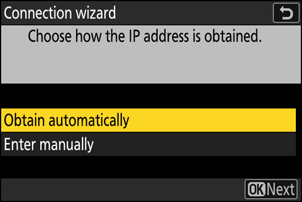
Вариант Описание [ Получить автоматически ] Выберите этот вариант, если сеть настроена на автоматическое предоставление IP-адреса. После назначения IP-адреса отобразится сообщение «конфигурация завершена».
- Рекомендуется записать IP-адрес удаленной камеры, так как он понадобится вам на последующих шагах.
[ Введите вручную ] Введите IP-адрес и маску подсети вручную.
- Нажмите J ; вам будет предложено ввести IP-адрес.
- Поверните главный диск управления, чтобы выделить сегменты.
- Нажмите 4 или 2 , чтобы изменить выделенный сегмент, и нажмите J , чтобы сохранить изменения.
- Затем нажмите X ; появится сообщение «конфигурация завершена». Нажмите X еще раз, чтобы отобразить маску подсети.
- Нажмите 1 или 3 , чтобы отредактировать маску подсети, и нажмите J ; появится сообщение «конфигурация завершена».
-
Нажмите J чтобы продолжить, когда появится сообщение «конфигурация завершена».
Имя профиля отображается при установке соединения.
-
Выделите [ Имя группы ], нажмите 2 и введите имя группы.
Введите имя группы для синхронизированных камер. Имена групп могут иметь длину до восьми символов.
- Все ведущие и удаленные камеры в сети должны находиться в одной группе.
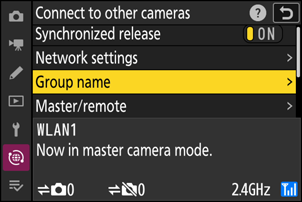
-
Выделите [ Главный/удаленный ] и нажмите 2 .
Выберите роль для каждой камеры: «главную» и «удаленную».
- [ Основная камера ]: нажатие спусковой кнопки затвора на главной камере приводит к спуску затворов на удаленных камерах. В каждой группе может быть только один мастер. Если в группе имеется несколько главных камер, фактически в этом качестве будет работать только та, которая первой подключится к сети.
- [ Удаленная камера ]: затворы удаленных камер синхронизируются со затвором главной камеры.
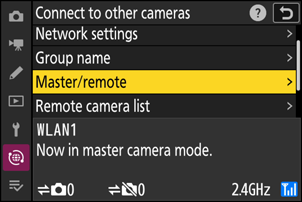
-
Повторите шаги с 1 по 10 для остальных камер.
При настройке удаленных камер обязательно выберите [ Удаленная камера ] на шаге 10.
-
На главной камере выделите [ Список удаленных камер ] и нажмите 2 .
Камеры, которым на шаге 10 назначена роль удаленной камеры, добавляются в список удаленных камер главной камеры. Основная камера может хранить информацию до 10 удаленных камер в слотах от [ 01 ] до [ 10 ].
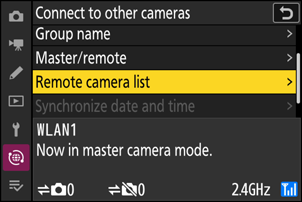
-
Выделите нужный слот и нажмите 2 .
Отобразятся параметры удаленной камеры.
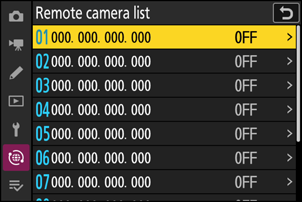
-
Выделите [ Адрес ] и нажмите 2 .
Вам будет предложено ввести IP-адрес.
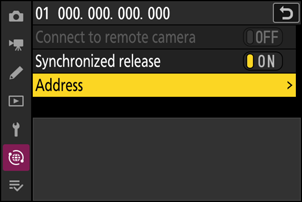
-
Введите IP-адрес удаленной камеры.
Введите IP-адрес удаленной камеры, который вы указали на шаге 7.
- Поверните главный диск управления, чтобы выделить сегменты.
- Нажмите 4 или 2 , чтобы изменить выделенный сегмент, и нажмите J , чтобы сохранить изменения.
- Нажмите X , чтобы добавить удаленную камеру в список удаленных камер главной камеры и установить соединение.
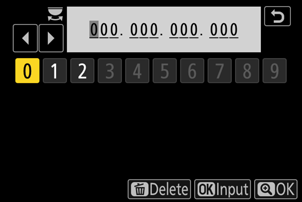
-
Добавьте оставшиеся удаленные камеры.
- При подключении к беспроводным сетям камеры будут отображать диапазон, используемый выбранным SSID.
-
Главная камера показывает количество камер в группе, подключенных или не подключенных в данный момент.
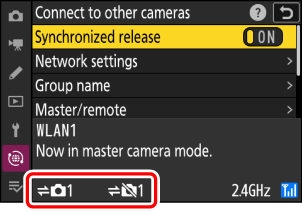
-
Фотографировать.
-
На экране съемки основной камеры появляется значок k вместе с количеством подключенных удаленных камер.
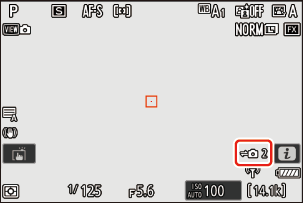
-
Нажатие спусковой кнопки затвора на главной камере приводит к спуску затворов на удаленных камерах.

-
Ethernet
Выполните следующие действия, чтобы создать профили хостов для подключений Ethernet. Для соединений Ethernet требуется адаптер USB (тип C) — Ethernet (приобретается отдельно у сторонних производителей). Обязательно подключите адаптер к USB разъему камеры. Следующие адаптеры USB -Ethernet были протестированы и одобрены к использованию:
- Адаптеры Anker A83130A1 PowerExpand USB ‑C — Gigabit Ethernet
- Адаптеры Anker A83130A2 PowerExpand USB ‑C — Gigabit Ethernet
Подключайтесь к другим камерам через адаптер USB (тип C) — Ethernet стороннего производителя, подключенный к разъему USB камеры.
-
Подключите адаптер USB -Ethernet стороннего производителя к разъему USB камеры, а затем подключитесь к маршрутизатору с помощью кабеля Ethernet.
- Подключите кабель Ethernet к адаптеру USB -Ethernet. Не применяйте силу и не пытайтесь вставлять разъемы под углом.
-
Подключите другой конец кабеля к маршрутизатору.
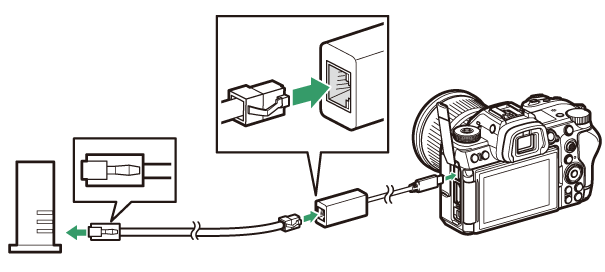
- Подключите оставшиеся камеры к маршрутизатору с помощью кабелей Ethernet.
-
Выберите [ USB -LAN ] для [ USB ] в сетевом меню.
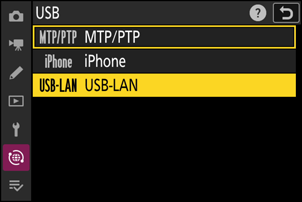
-
Выберите [ Подключиться к другим камерам ] в меню сети, затем выделите [ Настройки сети ] и нажмите 2 .
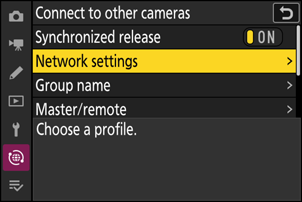
-
Выделите [ Создать профиль ] и нажмите J
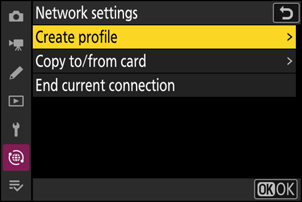
-
Назовите новый профиль.
- Чтобы отобразить параметры IP-адреса без изменения имени по умолчанию, нажмите X
- Какое бы имя вы ни выбрали, оно появится в сетевом меню [ Подключение к другим камерам ] > списке [ Настройки сети ].
- Чтобы переименовать профиль, нажмите J . Информацию о вводе текста см. в разделе «Ввод текста» ( 0 Ввод текста ). Нажмите X , чтобы продолжить после ввода имени.
- Прежде чем камера обнаружит адаптер USB -Ethernet, может пройти задержка. Если камера не может обнаружить соединение Ethernet, мастер будет настроен на начало создания профиля беспроводной локальной сети с именем по умолчанию «WLAN1». Коснитесь Z или нажмите 4 , чтобы вернуться к шагу 4, подождите около 10 секунд и повторите попытку.
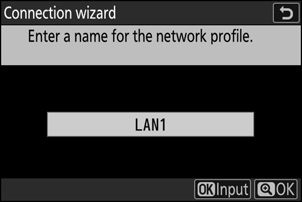
-
Получите или выберите IP-адрес.
Выделите один из следующих параметров и нажмите J
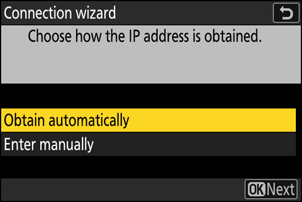
Вариант Описание [ Получить автоматически ] Выберите этот вариант, если сеть настроена на автоматическое предоставление IP-адреса. После назначения IP-адреса отобразится сообщение «конфигурация завершена».
- Рекомендуется записать IP-адрес удаленной камеры, так как он понадобится вам на последующих шагах.
[ Введите вручную ] Введите IP-адрес и маску подсети вручную.
- Нажмите J ; вам будет предложено ввести IP-адрес.
- Поверните главный диск управления, чтобы выделить сегменты.
- Нажмите 4 или 2 , чтобы изменить выделенный сегмент, и нажмите J , чтобы сохранить изменения.
- Затем нажмите X ; появится сообщение «конфигурация завершена». Нажмите X еще раз, чтобы отобразить маску подсети.
- Нажмите 1 или 3 , чтобы отредактировать маску подсети, и нажмите J ; появится сообщение «конфигурация завершена».
-
Нажмите J чтобы продолжить, когда появится сообщение «конфигурация завершена».
Камера инициирует соединение. Имя профиля отображается при установке соединения.
-
Выделите [ Имя группы ], нажмите 2 и введите имя группы.
Введите имя группы для синхронизированных камер. Имена групп могут иметь длину до восьми символов.
- Все ведущие и удаленные камеры в сети должны находиться в одной группе.
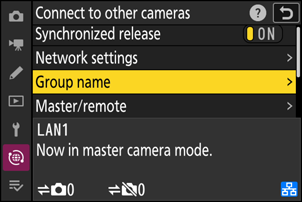
-
Выделите [ Главный/удаленный ] и нажмите 2 .
Выберите роль для каждой камеры: «главную» и «удаленную».
- [ Основная камера ]: нажатие спусковой кнопки затвора на главной камере приводит к спуску затворов на удаленных камерах. В каждой группе может быть только один мастер. Если в группе имеется несколько главных камер, фактически в этом качестве будет работать только та, которая первой подключится к сети.
- [ Удаленная камера ]: затворы удаленных камер синхронизируются со затвором главной камеры.
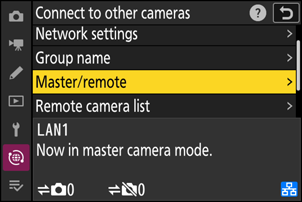
-
Повторите шаги с 3 по 9 для остальных камер.
- Чтобы настроить другой Z6III для использования в качестве удаленной камеры, повторите шаги со 2 по 9.
- При настройке удаленных камер обязательно выберите [ Удаленная камера ] на шаге 9.
-
На главной камере выделите [ Список удаленных камер ] и нажмите 2 .
Камеры, которым на шаге 9 назначена роль удаленной камеры, добавляются в список удаленных камер главной камеры. Основная камера может хранить информацию до 10 удаленных камер в слотах от [ 01 ] до [ 10 ].
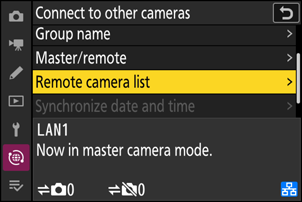
-
Выделите нужный слот и нажмите 2 .
Отобразятся параметры удаленной камеры.
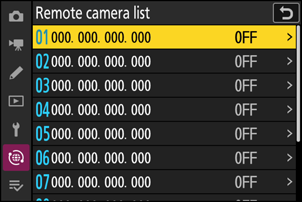
-
Выделите [ Адрес ] и нажмите 2 .
Вам будет предложено ввести IP-адрес.
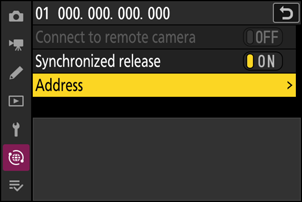
-
Введите IP-адрес удаленной камеры.
Введите IP-адрес удаленной камеры, который вы указали на шаге 6.
- Поверните главный диск управления, чтобы выделить сегменты.
- Нажмите 4 или 2 , чтобы изменить выделенный сегмент, и нажмите J , чтобы сохранить изменения.
- Нажмите X , чтобы добавить удаленную камеру в список удаленных камер главной камеры и установить соединение.
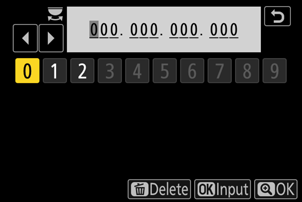
-
Добавьте оставшиеся удаленные камеры.
Главная камера показывает количество камер в группе, подключенных или не подключенных в данный момент.
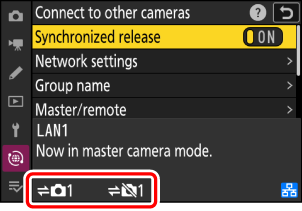
-
Фотографировать.
-
На экране съемки основной камеры появляется значок k вместе с количеством подключенных удаленных камер.
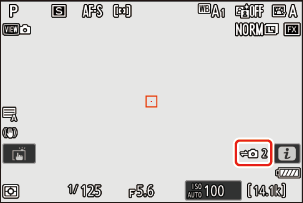
-
Нажатие спусковой кнопки затвора на главной камере приводит к спуску затворов на удаленных камерах.
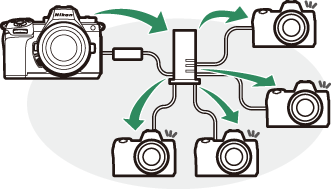
-
Приостановка синхронизированного выпуска
Чтобы временно отключить синхронизированный спуск, не прерывая подключения камеры к сети, выберите [ ВЫКЛ ] для [ Подключение к другим камерам ] > [ Синхронный спуск ] в меню сети.
Просмотр состояния удаленной камеры
Чтобы просмотреть состояние удаленной камеры, выделите [ Список удаленных камер ] на главной камере и нажмите 2 .
- Удаленные камеры идентифицируются по IP-адресу.
-
Статус удаленной камеры отображается следующим образом:
- [ Подключено ]: Нормальное соединение.
- [ Занято ]: камера управляется с другой главной камеры.
-
[ Ошибка ]: Обнаружена одна из следующих ошибок:
- Таймер режима ожидания удаленной камеры истек.
- Удаленная камера выключена.
- Удаленная камера не входит в ту же группу, что и главная камера.
- IP-адрес неверен.
-
[ ВЫКЛ ]: Либо
- слоту не назначена удаленная камера, или
- [ OFF ] выбрано для [ Подключиться к удаленной камере ] на соответствующей камере.
- Если выделить удаленную камеру меткой [ Подключено ] и нажать 2 отобразится количество снимков, ожидающих загрузки с камеры по FTP, состояние FTP-соединения, уровень заряда батареи и количество оставшихся кадров.
- В записях для удаленных камер, ранее использовавшихся для синхронного спуска, будет указано время последнего снимка.
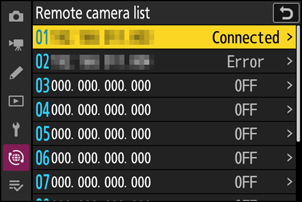
-
Чтобы изменить настройки удаленной камеры с главной камеры, выделите камеру в списке удаленных камер и нажмите 2 .
- Чтобы временно приостановить соединение с выбранной камерой, выберите [ ВЫКЛ ] для [ Подключиться к удаленной камере ].
- Чтобы временно приостановить синхронизированную съемку на выбранной камере, выберите [ ВЫКЛ ] для [ Синхронизированная съемка ].
- При желании вы можете затем отредактировать IP-адрес камеры, выделив [ Адрес ] и нажав 2 . Чтобы повторно подключиться, выберите [ ВКЛ ] для [ Подключиться к удаленной камере ]. Соединение не будет установлено, если по указанному адресу не существует удаленной камеры.