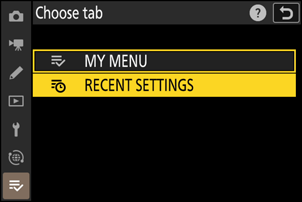Google Переводчик
НА ЭТОМ СЕРВИСЕ МОГУТ СОДЕРЖАТЬСЯ ПЕРЕВОДЫ, ВЫПОЛНЕННЫЕ С ПОМОЩЬЮ ВЕБ-СЛУЖБЫ КОМПАНИИ GOOGLE. КОМПАНИЯ GOOGLE ОТКАЗЫВАЕТСЯ ОТ ВСЕХ ГАРАНТИЙ, КАСАЮЩИХСЯ ПЕРЕВОДОВ, ЯВНЫХ ИЛИ ПОДРАЗУМЕВАЕМЫХ, ВКЛЮЧАЯ ЛЮБЫЕ ГАРАНТИИ ТОЧНОСТИ, НАДЕЖНОСТИ И ЛЮБЫЕ ПОДРАЗУМЕВАЕМЫЕ ГАРАНТИИ КОММЕРЧЕСКОЙ ГОДНОСТИ, ПРИГОДНОСТИ ДЛЯ КОНКРЕТНЫХ ЦЕЛЕЙ И НЕНАРУШЕНИЯ ПРАВ ИНТЕЛЛЕКТУАЛЬНОЙ СОБСТВЕННОСТИ.
Подробные руководства Nikon Corporation (далее «Nikon») переведены для вашего удобства с помощью программного обеспечения для перевода на базе веб-службы Google Переводчик. Были предприняты все возможные усилия для обеспечения точности перевода, однако ни один автоматический перевод не является идеальным и не предназначен для замены переводов, выполненных людьми. Переводы предоставляются «как есть» в качестве сервиса для пользователей подробных руководств Nikon. Не дается никаких гарантий, явных или подразумеваемых, в отношении точности, надежности или правильности любых переводов, сделанных с английского языка на любой другой язык. Некоторый контент (например, изображения, видео, контент в формате Flash Video и т. д.) может быть переведен неточно из-за ограничений программного обеспечения для перевода.
Официальный текст содержится в версиях подробных руководств на английском языке. Любые расхождения или различия, возникшие в переводе, не являются обязывающими и не имеют юридической силы с точки зрения соблюдения или исполнения законодательства. При возникновении любых вопросов, связанных с точностью информации, содержащейся в переведенных подробных руководствах, следует обращаться к версии руководств на английском языке (официальная версия).
Мое меню: создание собственного меню
Кнопка G U O мое меню
Добавление элементов в мое меню
-
Выберите [ Добавить элементы ] в [ O МЕНЮ ].
Выделите [ Добавить элементы ] и нажмите 2 .
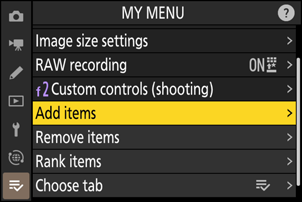
-
Выберите меню.
Выделите название меню, содержащего элемент, который вы хотите добавить, и нажмите 2 .
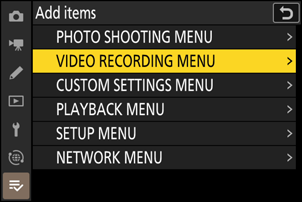
-
Выберите предмет.
Выделите нужный пункт меню и нажмите J .
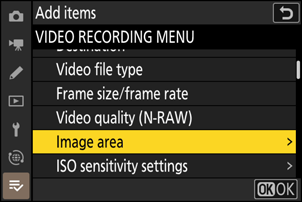
-
Разместите новый элемент.
Нажмите 1 или 3 , чтобы разместить новый элемент, и нажмите J , чтобы добавить его в «Мое меню».
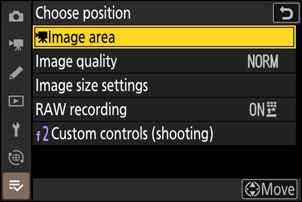
-
Добавьте больше элементов.
- Элементы, отображаемые в данный момент в «Моем меню», отмечены галочкой ( L ).
- Элементы, отмеченные значком V , выбрать невозможно.
- Повторите шаги 1–4, чтобы выбрать дополнительные элементы.
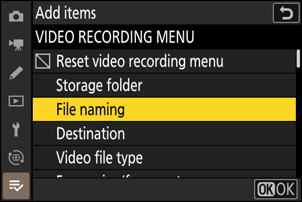
Удаление элементов из моего меню
-
Выберите [ Удалить элементы ] в [ O МЕНЮ ].
Выделите [ Удалить элементы ] и нажмите 2 .
-
Выберите предметы.
- Выделите элементы и нажмите J или 2 , чтобы выбрать ( M ) или отменить выбор.
- Продолжайте, пока не будут выбраны все элементы, которые вы хотите удалить ( L ).
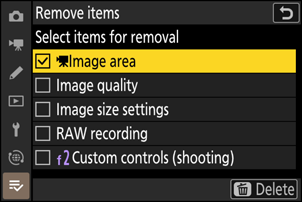
-
Удалить выбранные элементы.
Нажмите O ; появится диалоговое окно подтверждения. Нажмите J чтобы удалить выбранные элементы.
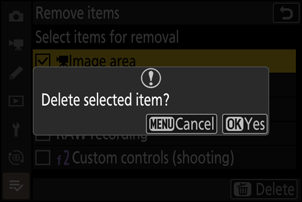
Изменение порядка элементов в моем меню
-
Выберите [ Упорядочить элементы ] в [ O МЕНЮ ].
Выделите [ Упорядочить элементы ] и нажмите 2 .
-
Выберите предмет.
Выделите элемент, который хотите переместить, и нажмите J
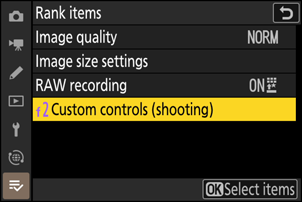
-
Расположите предмет.
- Нажмите 1 или 3 , чтобы переместить элемент вверх или вниз в «Моем меню», и нажмите J
- Повторите шаги 2–3, чтобы переместить дополнительные элементы.
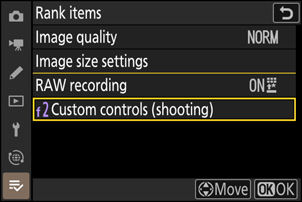
-
Выйдите в [ O МОЕ МЕНЮ ].
Нажмите кнопку G , чтобы вернуться к [ O МЕНЮ ].
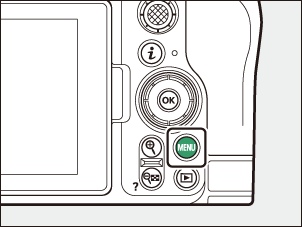
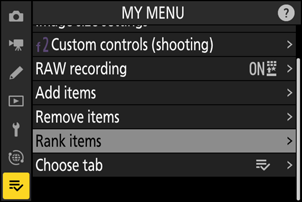
Отображение « ПОСЛЕДНИЕ НАСТРОЙКИ »
-
Выберите [ Выбрать вкладку ] в [ O МЕНЮ ].
Выделите [ Выбрать вкладку ] и нажмите 2 .
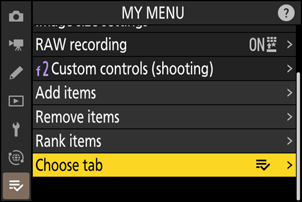
-
Выберите [ m ПОСЛЕДНИЕ НАСТРОЙКИ ].
- Выделите [ m ПОСЛЕДНИЕ НАСТРОЙКИ ] в меню [ Выбрать вкладку ] и нажмите J
- Название меню изменится с [ МОЕ МЕНЮ ] на [ ПОСЛЕДНИЕ НАСТРОЙКИ ], а значок вкладки изменится с O на m .