Knappen i: Billedvisning
Ved tryk på knappen i i zoom under billedvisning, fuldskærms- eller miniaturevisning vises menuen i for billedvisningsindstilling. Vælg indstillinger ved hjælp af multivælgeren og knappen J, og tryk på knappen i for at afslutte menuen og vende tilbage til billedvisning.
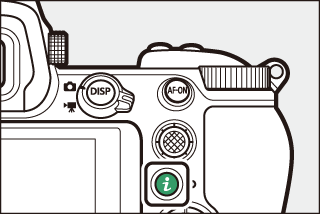
De tilgængelige indstillinger i menuen i i billedvisning varierer med billedtypen.
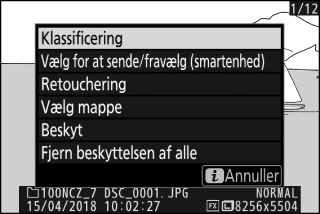
Billeder: Ved tryk på knappen i, når et billede er valgt, vises nedenfor opstillede indstillinger.
- Hurtig beskæring (vises kun i zoom under billedvisning): Gem en kopi af det aktuelle billede beskåret, så det passer til det synlige område på visningen. Denne indstilling er ikke tilgængelig, når der vises histogrammer.
- Klassificering: Klassificér det aktuelle billede (0 Klassificering af billeder).
- Vælg for at sende/fravælg (smartenhed/pc/trådl. sen.): Vælg det aktuelle billede til overførsel. Den viste indstilling varierer med den tilsluttede type af enhed (0 Vælg til afs./fjern mark.).
- Retouchering: Anvend indstillingerne i retoucheringsmenuen (0 N Retoucheringsmenuen: Oprettelse af retoucherede kopier) til at oprette en retoucheret kopi af det aktuelle billede.
- Vælg mappe: Vælg en mappe til billedvisning. Markér en mappe, og tryk på J for at få vist billederne i den markerede mappe.
- Beskyt: Tilføj beskyttelse til eller fjern beskyttelse fra det aktuelle billede (0 Beskyttelse af billeder mod sletning).
- Fjern beskyttelsen af alle (ikke tilgængelig i zoom under billedvisning): Fjern beskyttelsen fra alle billeder i den mappe, der aktuelt er valgt som Billedvisningsmappe i billedvisningsmenuen.
Videoer: Nedenstående indstillinger er tilgængelige, når en video er valgt.
- Klassificering: Klassificér det aktuelle billede (0 Klassificering af billeder).
- Vælg for at sende/fravælg (pc/trådl. sen.): Vælg det aktuelle billede til overførsel. Den viste indstilling varierer med den tilsluttede type af enhed (0 Vælg til afs./fjern mark.).
- Styring af lydstyrke: Justér afspilningslydstyrken.
- Beskær video: Beskær optagelser fra den aktuelle video, og gem den redigerede kopi i en ny fil (0 Vælg startpunkt/slutpunkt).
- Vælg mappe: Vælg en mappe til billedvisning. Markér en mappe, og tryk på J for at få vist billederne i den markerede mappe.
- Beskyt: Tilføj beskyttelse til eller fjern beskyttelse fra det aktuelle billede (0 Beskyttelse af billeder mod sletning).
- Fjern beskyttelsen af alle: Fjern beskyttelsen fra alle billeder i den mappe, der aktuelt er valgt som Billedvisningsmappe i billedvisningsmenuen.
Videoer (afspilning sat på pause): Nedenstående indstillinger er tilgængelige, når videoafspilning er sat på pause.
- Vælg start-/slutpunkt: Beskær optagelser fra den aktuelle video, og gem den redigerede kopi i en ny fil (0 Vælg startpunkt/slutpunkt).
- Gem aktuelle billede: Gem et valgt billede som JPEG-stillbillede (0 Gem aktuelle billede).
Vælg til afs./fjern mark.
Følg nedenstående trin for at vælge det aktuelle billede for overførsel til en smartenhed, computer eller FTP-server. De indstillinger i menuen i, der anvendes til at vælge billeder til overførsel, varierer med den tilsluttede type af enhed:
- Vælg for at sende/fravælg (smartenhed): Vises, når kameraet er tilsluttet til en smartenhed via indbygget Bluetooth ved hjælp af elementet Tilslut til smartenhed i opsætningsmenuen (0 Tilslut til smartenhed).
- Vælg for at sende/fravælg (pc): Vises, når kameraet er tilsluttet til en computer via indbygget Wi-Fi ved hjælp af punktet Opret forbindelse til pc i opsætningsmenuen (0 Opret forbindelse til pc).
- Vælg for at sende/fravælg (trådl. sen.): Vises, når kameraet er tilsluttet til en computer eller FTP-server via en trådløs sender af typen WT-7 (forhandles separat) ved hjælp af punktet Trådløs sender (WT-7) i opsætningsmenuen (0 Trådløs sender (WT-7)).
-
Vælg et billede.
Få vist et billede i fuldskærmsvisning eller zoom under billedvisning, eller vælg det på miniaturelisten.
-
Vælg Vælg for at sende/fravælg.
Tryk på knappen i for at få vist menuen i, markér derefter Vælg for at sende/fravælg, og tryk på J. Billeder valgt til overførsel indikeres med ikonet W; for at fravælge skal du gentage trin 1 og 2.

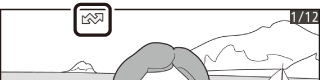
Videoer
Videoer kan ikke overføres via Bluetooth. Den maksimale filstørrelse på videoer overført på andre måder er 4 GB.
Vælg startpunkt/slutpunkt
Følg nedenstående trin for at oprette beskårne kopier af videoer.
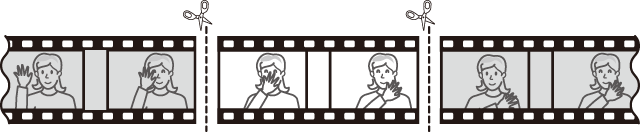
-
Vis en video på fuld skærm.
-
Sæt videoen på pause på det nye åbningsbillede.
Afspil videoen som beskrevet i "Visning af videoer" (0 Visning af video), mens du trykker på J for at starte og genoptage afspilning og trykker på 3 for at sætte videoen på pause og trykker på 4 eller 2 eller drejer det primære kommandohjul for at finde frem til det ønskede billede. Du kan konstatere din omtrentlige placering i videoen ved at se på statuslinjen for video. Sæt afspilning på pause, når du når det nye åbningsbillede.
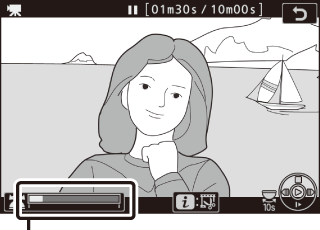
Statuslinje for video
-
Vælg Vælg start-/slutpunkt.
Tryk på knappen i for at få vist menuen i, markér derefter Vælg start-/slutpunkt, og tryk på J.

-
Vælg Startpunkt.
For at oprette en kopi, der starter fra det aktuelle billede, skal du markere Startpunkt og trykke på J. Billederne før det aktuelle billede fjernes, når du gemmer kopien i trin 9.

Startpunkt
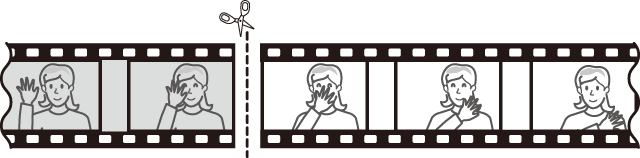
-
Bekræft det nye startpunkt.
Hvis det ønskede billede ikke aktuelt vises, skal du trykke på 4 eller 2 for at spole frem eller tilbage (for at springe 10 sek. frem eller tilbage skal du dreje det primære kommandohjul; for at springe til det første eller sidste billede skal du dreje det sekundære kommandohjul).
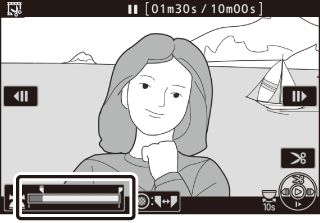
-
Vælg slutpunkt.
Tryk midt på den sekundære vælger for at skifte markeringsværktøjet fra startpunkt (w) til slutpunkt (x) og derefter vælge afslutningsbilledet som beskrevet i trin 5. Billederne efter det valgte billede fjernes, når du gemmer kopien i trin 9.
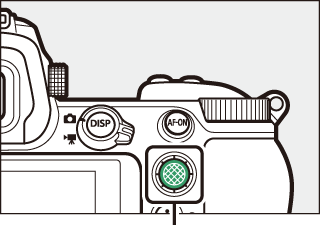
Sekundær vælger
Slutpunkt
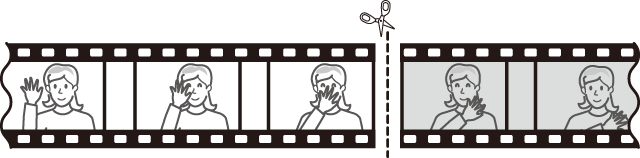
-
Opret kopien.
Når det ønskede billede vises, skal du trykke på 1.
-
Få vist et eksempel på videoen.
For at få vist et eksempel på kopien skal du markere Dybdeskarphed og trykke på J (for at afbryde eksempelvisningen og vende tilbage til menuen for lagring af indstillinger skal du trykke på 1). For at annullere den aktuelle kopi og vælge et nyt start- eller slutpunkt som beskrevet på de foregående sider skal du markere Annuller og trykke på J; for at gemme kopien skal du fortsætte til trin 9.

-
Gem kopien.
Markér Gem som ny fil, og tryk på J for at gemme kopien i en ny fil. For at erstatte den originale videofil med den redigerede kopi skal du markere Overskriv eksisterende fil og trykke på J.

Beskæring af videoer
Videoer skal have en længde på mindst to sekunder. Kopien gemmes ikke, hvis der ikke er plads nok på hukommelseskortet.
Kopierne har samme oprettelsestidspunkt og -dato som originalen.
Fjernelse af åbnings- eller afslutningsoptagelser
For kun at fjerne åbningsoptagelserne fra videoen skal du fortsætte til trin 7 uden at trykke midt på den sekundære vælger i trin 6. For kun at fjerne afslutningsoptagelserne skal du vælge Slutpunkt i trin 4, vælge afslutningsbilledet og fortsætte til trin 7 uden at trykke midt på den sekundære vælger i trin 6.
"Beskær video"
Videoer kan også redigeres ved at anvende indstillingen Beskær video i retoucheringsmenuen.
Gem aktuelle billede
For at gemme en kopi af et valgt billede som JPEG-stillbillede:
-
Sæt videoen på pause på det ønskede billede.
Afspil videoen som beskrevet i "Visning af videoer" (0 Visning af video) ved at trykke på J for at starte og genoptage afspilning, og på 3 for at sætte den på pause. Sæt videoen på pause ved det billede, du agter at kopiere.
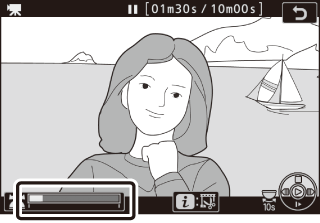
-
Vælg Gem aktuelle billede.
Tryk på knappen i for at få vist menuen i, markér derefter Gem aktuelle billede, og tryk på J for at oprette en JPEG-kopi af det aktuelle billede. Billedet optages ved målene valgt for Billedstr./billedhastighed i videooptagemenuen.

Gem aktuelle billede
JPEG video-stillbilleder oprettet med indstillingen Gem aktuelle billede kan ikke retoucheres. JPEG video-stillbilleder mangler visse kategorier af billedinformation.
