Creación de perfiles de red (WT‑6)
Antes de conectar la cámara a un ordenador o servidor FTP en el modo [], [], [] o [], necesitará crear un perfil de red.
-
Antes de crear un perfil de red, seleccione [] para [] > [] en el menú configuración.
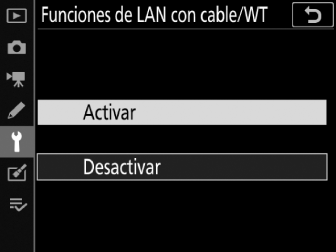
-
Seleccione [] para [] > [] en el menú configuración.

-
Para obtener información sobre cómo crear perfiles de red para usar al conectarse a través de Ethernet, consulte “Creación de perfiles de red (Ethernet)” ( Creación de un perfil de red (Ethernet) ).
- Opciones de conexión inalámbricas del WT‑6
- Transferencia de imágenes y modos de control de cámara
- Modo servidor HTTP
- Modo carga FTP
Opciones de conexión inalámbricas del WT‑6
Con un WT‑6 instalado, la cámara puede conectarse a ordenadores o servidores FTP usando cualquiera de las siguientes cuatro opciones.
|
Opción |
Descripción |
|---|---|
|
[] |
Conéctese a ordenadores de redes domésticas existentes o similares a través de un enrutador inalámbrico. El ordenador puede conectarse a Internet mientras esté conectado a la cámara. |
|
[] |
Si el enrutador inalámbrico está equipado con un botón WPS, podrá conectar la cámara al enrutador simplemente pulsando el botón. |
|
[] |
Conéctese usando el ordenador para introducir el PIN indicado en la cámara en un enrutador inalámbrico. |
|
[] |
Conecte la cámara al ordenador o servidor FTP a través de un enlace inalámbrico directo. La cámara actúa como punto de acceso de LAN inalámbrica, permitiéndole que se conecte al trabajar en exteriores y en otras situaciones en las que el ordenador no esté conectado a una red inalámbrica y eliminado la necesidad de complicados ajustes de configuración. El ordenador no puede conectarse a Internet mientras esté conectado a la cámara. |
-
Cada opción puede configurarse en el asistente de conexión durante la creación de un perfil de red.
Transferencia de imágenes y modos de control de cámara
Siga las instrucciones en pantalla para crear un perfil de red.
-
En el menú configuración, seleccione [], luego marque [] y pulse 2.

La cámara mostrará una lista de perfiles de red.
-
Marque [] y pulse 2.

-
Se le pedirá que elija entre el asistente de conexión y la configuración manual.
-
Tenga en cuenta que [] no estará disponible si la lista de perfiles ya contiene nueve perfiles. Antes de crear un nuevo perfil, primero debe borrar un perfil existente usando el botón O (Q).
-
-
Marque [] y pulse 2.
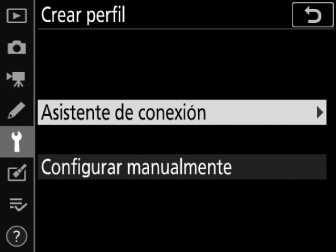
Comenzará el asistente de conexión.
Configuración manualElija [] para configurar los ajustes [] y [] manualmente. Seleccione [] para crear perfiles de red para usar con [] y [].
-
Seleccione un tipo de conexión.
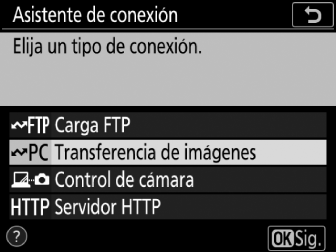
Marque [] o [] y pulse J para mostrar el nombre de perfil predeterminado.
-
Cambie el nombre del nuevo perfil de red.

-
Para continuar con la selección de la dirección IP sin cambiar el nombre del perfil, pulse J.
-
El nombre de perfil aparecerá en la lista [] > [] en el menú configuración de la cámara.
-
Para cambiar el nombre del perfil, pulse el centro del multiselector.
-
-
Seleccione una opción de conexión.

-
Marque una de las siguientes opciones y pulse J.
-
[]: Continúe con el paso 7.
-
[]: Continúe con el paso 9.
-
[]: Continúe con el paso 10.
-
[]: Continúe con el paso 11.
-
-
Seleccione una red.

-
Al seleccionar [], la cámara buscará redes actualmente activas en las cercanías y las indicará por nombre (SSID).
-
Marque un SSID de red y pulse J. Las redes encriptadas aparecerán indicadas por un icono u. Si la red seleccionada está encriptada (u), se le solicitará que introduzca la clave de encriptado. Si la red no está encriptada, continúe con el paso 12.
-
Si no se muestra la red deseada, pulse X para buscar nuevamente.
SSID ocultosLas redes con SSID ocultos se indican mediante entradas en blanco en la lista de redes.

-
Para conectarse a una red con SSID oculto, marque una entrada en blanco y pulse J. A continuación, pulse el centro del multiselector; la cámara le solicitará que proporcione un SSID.
-
Introduzca el nombre de la red y pulse J. Vuelva a pulsar J; la cámara le solicitará que introduzca la clave de encriptado.
-
-
-
Introduzca la clave de encriptado.
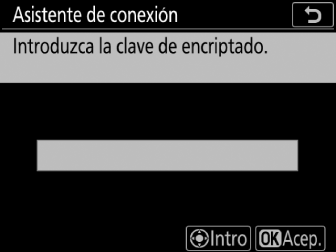
-
Pulse el centro del multiselector e ingrese la clave de encriptado del enrutador inalámbrico.
-
Para obtener más información, consulte la documentación del enrutador inalámbrico.
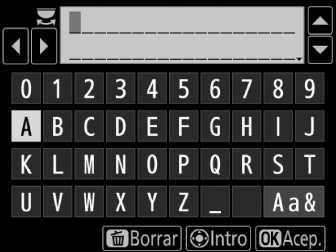
-
Pulse J cuando haya finalizado la entrada.
-
Pulse J nuevamente para iniciar la conexión. Se mostrará un mensaje durante unos segundos cuando se establezca la conexión.

-
A continuación le solicitará una dirección IP. Continúe con el paso 12.
-
-
Pulse el botón WPS del enrutador.
-
Seleccionar [] muestra un cuadro de diálogo WPS.

-
Pulse el botón WPS en el enrutador y luego pulse el botón J de la cámara para conectarse.
-
Para más información, consulte la documentación suministrada con el enrutador.
-
Se mostrará un cuadro de diálogo de confirmación cuando se establezca una conexión. Pulse J y continúe con el paso 12.

-
-
Introduzca un código PIN en el enrutador.
-
Seleccionar [] muestra un PIN.

-
Usando un ordenador, ingrese el PIN en el enrutador. Para más información, consulte la documentación suministrada con el enrutador.
-
Se mostrará un cuadro de diálogo de confirmación cuando se establezca una conexión. Pulse J y continúe con el paso 12.

-
-
Establezca una conexión a la cámara.
Al seleccionar [], la cámara mostrará un SSID y una clave de encriptado.

Windows:
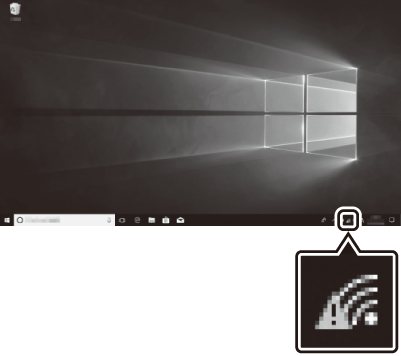
-
Haga clic en el icono de LAN inalámbrica en la barra de tareas.
-
Seleccione el SSID de la cámara.
-
Introduzca la clave de encriptado de la cámara cuando se le solicite. El ordenador iniciará una conexión con la cámara. Se mostrará un diálogo de emparejamiento cuando se establezca una conexión. Continúe con el paso 13.
macOS:
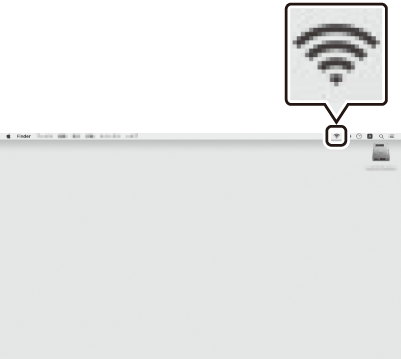
-
Haga clic en el icono de LAN inalámbrica en la barra de menús.
-
Seleccione el SSID de la cámara.
-
Introduzca la clave de encriptado de la cámara cuando se le solicite. El ordenador iniciará una conexión con la cámara. Se mostrará un diálogo de emparejamiento cuando se establezca una conexión. Continúe con el paso 13.
-
-
Obtenga o seleccione una dirección IP.
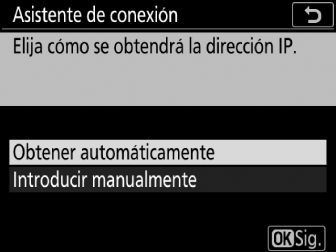
-
Marque una de las siguientes opciones y pulse J:
Opción
Descripción
[]
Seleccione esta opción si la red está configurada para proporcionar la dirección IP automáticamente. Se mostrará un mensaje de “configuración completada” una vez se haya asignado una dirección IP.
[]
Introduzca la dirección IP y la máscara de subred manualmente.
-
Pulse el centro del multiselector para ver un cuadro de diálogo en el que podrá introducir manualmente la dirección IP.
-
Gire el dial de control principal para marcar segmentos.
-
Pulse 4 o 2 para cambiar el segmento marcado y pulse el centro del multiselector una vez completada la entrada.
-
A continuación, pulse J; aparecerá un mensaje “configuración completada”. Pulse J nuevamente para mostrar la máscara de subred.
-
Pulse 1 o 3 para editar la máscara de subred y pulse J; aparecerá un mensaje “configuración completada”.
-
-
Pulse J para continuar cuando aparezca el mensaje “configuración completada”.
-
-
Comience el emparejamiento.

Cuando se le solicite, inicie Wireless Transmitter Utility en el ordenador.
-
Seleccione la cámara en Wireless Transmitter Utility.
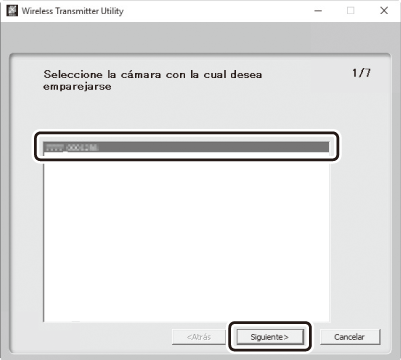
Seleccione el nombre indicado por la cámara en el paso 13 y haga clic en [].
-
En Wireless Transmitter Utility, introduzca el código de autenticación indicado por la cámara.

-
La cámara mostrará un código de autenticación.
-
Ingrese el código de autenticación en el cuadro de diálogo que muestra Wireless Transmitter Utility y haga clic en [].
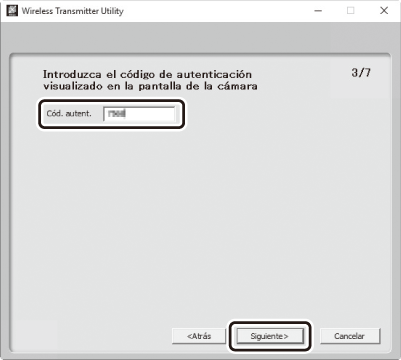
-
-
Complete el proceso de emparejamiento.

-
Cuando la cámara muestre un mensaje indicando que el emparejamiento ha finalizado, pulse J.
-
En Wireless Transmitter Utility, haga clic en []; se le solicitará que seleccione una carpeta de destino. Para obtener más información, consulte la ayuda en línea de Wireless Transmitter Utility.
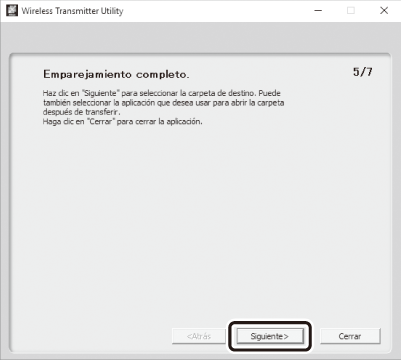
-
-
Salga del asistente.

Marque una de las siguientes opciones y pulse J.
|
Opción |
Descripción |
|---|---|
|
[] |
Guarde el nuevo perfil de red y conéctese al host. |
|
[] |
Guarde el nuevo perfil de red y salga. |
Ahora habrá creado perfiles de red inalámbrica en la cámara y en el ordenador.
Las imágenes capturadas con la cámara podrán cargarse al ordenador según lo descrito en “Cargar a ordenadores y servidores FTP” ( Cargar a ordenadores y servidores FTP ).
Para obtener información sobre cómo controlar la cámara desde un ordenador con Camera Control Pro 2, consulte “Control de cámara” ( Control de cámara ).
Modo servidor HTTP
Siga las instrucciones en pantalla para crear un perfil de red.
-
En el menú configuración, seleccione [], luego marque [] y pulse 2.

La cámara mostrará una lista de perfiles de red.
-
Marque [] y pulse 2.

-
Se le pedirá que elija entre el asistente de conexión y la configuración manual.
-
Tenga en cuenta que [] no estará disponible si la lista de perfiles ya contiene nueve perfiles. Antes de crear un nuevo perfil, primero debe borrar un perfil existente usando el botón O (Q).
-
-
Marque [] y pulse 2.
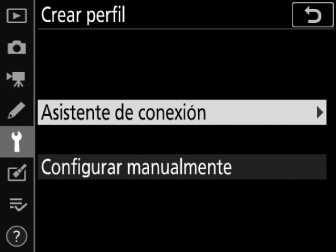
Comenzará el asistente de conexión.
Configuración manualSeleccione [] para ajustar la configuración manualmente.
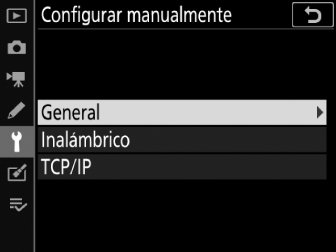
-
Seleccione un tipo de conexión.
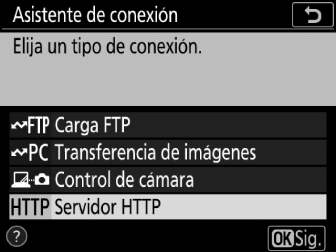
Marque [] y pulse J para ver el nombre de perfil predeterminado.
-
Cambie el nombre del nuevo perfil de red.

-
Para continuar con la selección de la dirección IP sin cambiar el nombre del perfil, pulse J.
-
El nombre de perfil aparecerá en la lista [] > [] en el menú configuración de la cámara.
-
Para cambiar el nombre del perfil, pulse el centro del multiselector.
-
-
Seleccione una opción de conexión.

-
Marque una de las siguientes opciones y pulse J.
-
[]: Continúe con el paso 7.
-
[]: Continúe con el paso 9.
-
[]: Continúe con el paso 10.
-
[]: Continúe con el paso 11.
-
-
Seleccione una red.

-
Al seleccionar [], la cámara buscará redes actualmente activas en las cercanías y las indicará por nombre (SSID).
-
Marque un SSID de red y pulse J. Las redes encriptadas aparecerán indicadas por un icono u. Si la red seleccionada está encriptada (u), se le solicitará que introduzca la clave de encriptado. Si la red no está encriptada, continúe con el paso 12.
-
Si no se muestra la red deseada, pulse X para buscar nuevamente.
SSID ocultosLas redes con SSID ocultos se indican mediante entradas en blanco en la lista de redes.

-
Para conectarse a una red con SSID oculto, marque una entrada en blanco y pulse J. A continuación, pulse el centro del multiselector; la cámara le solicitará que proporcione un SSID.
-
Introduzca el nombre de la red y pulse J. Vuelva a pulsar J; la cámara le solicitará que introduzca la clave de encriptado.
-
-
-
Introduzca la clave de encriptado.
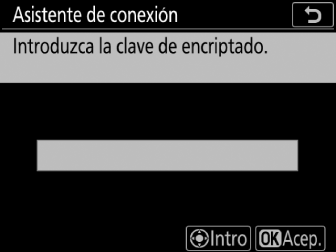
-
Pulse el centro del multiselector e ingrese la clave de encriptado del enrutador inalámbrico.
-
Para obtener más información, consulte la documentación del enrutador inalámbrico.
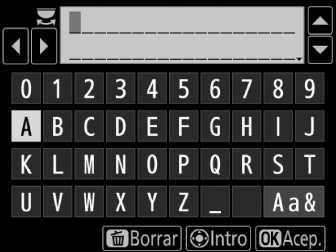
-
Pulse J cuando haya finalizado la entrada.
-
Pulse J nuevamente para iniciar la conexión. Se mostrará un mensaje durante unos segundos cuando se establezca la conexión.

-
A continuación le solicitará una dirección IP. Continúe con el paso 12.
-
-
Pulse el botón WPS del enrutador.
-
Seleccionar [] muestra un cuadro de diálogo WPS.

-
Pulse el botón WPS en el enrutador y luego pulse el botón J de la cámara para conectarse.
-
Para más información, consulte la documentación suministrada con el enrutador.
-
Se mostrará un cuadro de diálogo de confirmación cuando se establezca una conexión. Pulse J y continúe con el paso 12.

-
-
Introduzca un código PIN en el enrutador.
-
Seleccionar [] muestra un PIN.

-
Usando un ordenador, ingrese el PIN en el enrutador. Para más información, consulte la documentación suministrada con el enrutador.
-
Se mostrará un cuadro de diálogo de confirmación cuando se establezca una conexión. Pulse J y continúe con el paso 12.

-
-
Establezca una conexión a la cámara.
Al seleccionar [], la cámara mostrará un SSID y una clave de encriptado.

Windows:
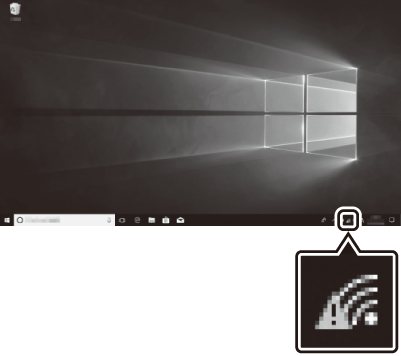
-
Haga clic en el icono de LAN inalámbrica en la barra de tareas.
-
Seleccione el SSID de la cámara.
-
Introduzca la clave de encriptado de la cámara cuando se le solicite. El ordenador iniciará una conexión con la cámara. Se mostrará un diálogo de emparejamiento cuando se establezca una conexión. Continúe con el paso 13.
macOS:
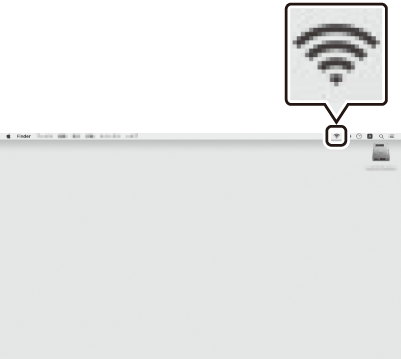
-
Haga clic en el icono de LAN inalámbrica en la barra de menús.
-
Seleccione el SSID de la cámara.
-
Introduzca la clave de encriptado de la cámara cuando se le solicite. El ordenador iniciará una conexión con la cámara. Se mostrará un diálogo de emparejamiento cuando se establezca una conexión. Continúe con el paso 13.
-
-
Obtenga o seleccione una dirección IP.
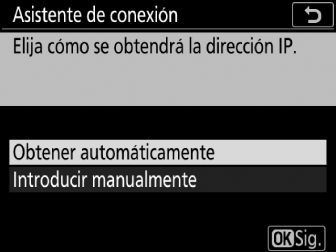
-
Marque una de las siguientes opciones y pulse J:
Opción
Descripción
[]
Seleccione esta opción si la red está configurada para proporcionar la dirección IP automáticamente. Se mostrará un mensaje de “configuración completada” una vez se haya asignado una dirección IP.
[]
Introduzca la dirección IP y la máscara de subred manualmente.
-
Pulse el centro del multiselector para ver un cuadro de diálogo en el que podrá introducir manualmente la dirección IP.
-
Gire el dial de control principal para marcar segmentos.
-
Pulse 4 o 2 para cambiar el segmento marcado y pulse el centro del multiselector una vez completada la entrada.
-
A continuación, pulse J; aparecerá un mensaje “configuración completada”. Pulse J nuevamente para mostrar la máscara de subred.
-
Pulse 1 o 3 para editar la máscara de subred y pulse J; aparecerá un mensaje “configuración completada”.
-
-
Pulse J para continuar cuando aparezca el mensaje “configuración completada”.
-
-
Salga del asistente.

Marque una de las siguientes opciones y pulse J.
Opción
Descripción
[]
Guarde el nuevo perfil de red y conéctese al host.
[]
Guarde el nuevo perfil de red y salga.
Ahora habrá creado perfiles de red inalámbrica en la cámara y en el ordenador.
Ahora puede acceder y controlar la cámara desde un ordenador o dispositivo inteligente como se describe en “Servidor HTTP” ( Servidor HTTP ).
Modo carga FTP
Siga las instrucciones en pantalla para crear un perfil de red.
-
En el menú configuración, seleccione [], luego marque [] y pulse 2.

La cámara mostrará una lista de perfiles de red.
-
Marque [] y pulse 2.

-
Se le pedirá que elija entre el asistente de conexión y la configuración manual.
-
Tenga en cuenta que [] no estará disponible si la lista de perfiles ya contiene nueve perfiles. Antes de crear un nuevo perfil, primero debe borrar un perfil existente usando el botón O (Q).
-
-
Marque [] y pulse 2.
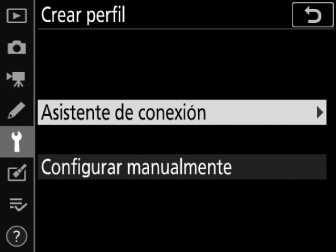
Comenzará el asistente de conexión.
Configuración manualSeleccione [] para ajustar la configuración manualmente.
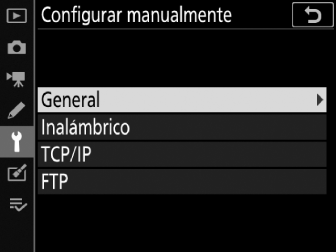
-
Seleccione [].

El nombre de perfil predeterminado se mostrará cuando pulse J.
-
Cambie el nombre del nuevo perfil de red.

-
Para continuar con la selección de la dirección IP sin cambiar el nombre del perfil, pulse J.
-
El nombre de perfil aparecerá en la lista [] > [] en el menú configuración de la cámara.
-
Para cambiar el nombre del perfil, pulse el centro del multiselector.
-
-
Seleccione una opción de conexión.

-
Marque una de las siguientes opciones y pulse J.
-
[]: Continúe con el paso 7.
-
[]: Continúe con el paso 9.
-
[]: Continúe con el paso 10.
-
[]: Continúe con el paso 11.
-
-
Seleccione una red.

-
Al seleccionar [], la cámara buscará redes actualmente activas en las cercanías y las indicará por nombre (SSID).
-
Marque un SSID de red y pulse J. Las redes encriptadas aparecerán indicadas por un icono u. Si la red seleccionada está encriptada (u), se le solicitará que introduzca la clave de encriptado. Si la red no está encriptada, continúe con el paso 12.
-
Si no se muestra la red deseada, pulse X para buscar nuevamente.
SSID ocultosLas redes con SSID ocultos se indican mediante entradas en blanco en la lista de redes.

-
Para conectarse a una red con SSID oculto, marque una entrada en blanco y pulse J. A continuación, pulse el centro del multiselector; la cámara le solicitará que proporcione un SSID.
-
Introduzca el nombre de la red y pulse J. Vuelva a pulsar J; la cámara le solicitará que introduzca la clave de encriptado.
-
-
-
Introduzca la clave de encriptado.
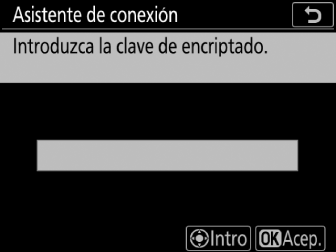
-
Pulse el centro del multiselector e ingrese la clave de encriptado del enrutador inalámbrico.
-
Para obtener más información, consulte la documentación del enrutador inalámbrico.
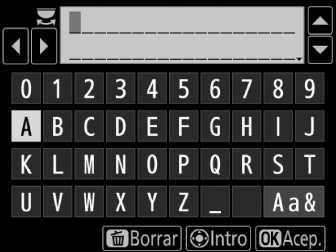
-
Pulse J cuando haya finalizado la entrada.
-
Pulse J nuevamente para iniciar la conexión. Se mostrará un mensaje durante unos segundos cuando se establezca la conexión.

-
A continuación le solicitará una dirección IP. Continúe con el paso 12.
-
-
Pulse el botón WPS del enrutador.
-
Seleccionar [] muestra un cuadro de diálogo WPS.

-
Pulse el botón WPS en el enrutador y luego pulse el botón J de la cámara para conectarse.
-
Para más información, consulte la documentación suministrada con el enrutador.
-
Se mostrará un cuadro de diálogo de confirmación cuando se establezca una conexión. Pulse J y continúe con el paso 12.

-
-
Introduzca un código PIN en el enrutador.
-
Seleccionar [] muestra un PIN.

-
Usando un ordenador, ingrese el PIN en el enrutador. Para más información, consulte la documentación suministrada con el enrutador.
-
Se mostrará un cuadro de diálogo de confirmación cuando se establezca una conexión. Pulse J y continúe con el paso 12.

-
-
Establezca una conexión a la cámara.
Al seleccionar [], la cámara mostrará un SSID y una clave de encriptado.

Windows:
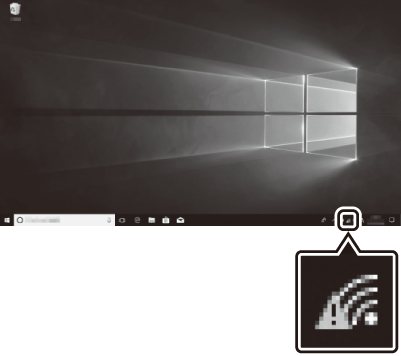
-
Haga clic en el icono de LAN inalámbrica en la barra de tareas.
-
Seleccione el SSID de la cámara.
-
Introduzca la clave de encriptado de la cámara cuando se le solicite. El ordenador iniciará una conexión con la cámara. Se mostrará un diálogo de emparejamiento cuando se establezca una conexión. Continúe con el paso 13.
macOS:
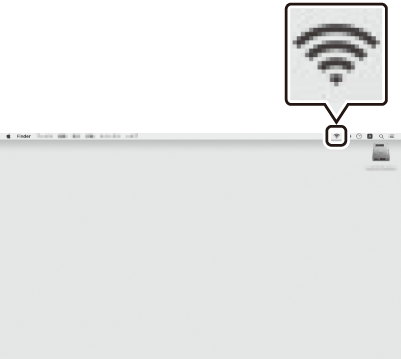
-
Haga clic en el icono de LAN inalámbrica en la barra de menús.
-
Seleccione el SSID de la cámara.
-
Introduzca la clave de encriptado de la cámara cuando se le solicite. El ordenador iniciará una conexión con la cámara. Se mostrará un diálogo de emparejamiento cuando se establezca una conexión. Continúe con el paso 13.
-
-
Obtenga o seleccione una dirección IP.
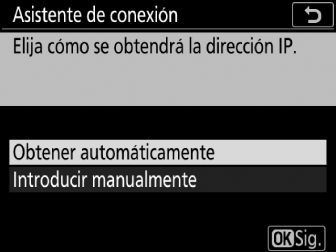
-
Marque una de las siguientes opciones y pulse J:
Opción
Descripción
[]
Seleccione esta opción si la red está configurada para proporcionar la dirección IP automáticamente. Se mostrará un mensaje de “configuración completada” una vez se haya asignado una dirección IP.
[]
Introduzca la dirección IP y la máscara de subred manualmente.
-
Pulse el centro del multiselector para ver un cuadro de diálogo en el que podrá introducir manualmente la dirección IP.
-
Gire el dial de control principal para marcar segmentos.
-
Pulse 4 o 2 para cambiar el segmento marcado y pulse el centro del multiselector una vez completada la entrada.
-
A continuación, pulse J; aparecerá un mensaje “configuración completada”. Pulse J nuevamente para mostrar la máscara de subred.
-
Pulse 1 o 3 para editar la máscara de subred y pulse J; aparecerá un mensaje “configuración completada”.
-
-
Pulse J para continuar cuando aparezca el mensaje “configuración completada”.
-
-
Elija el tipo de servidor.

-
Marque [] o [] (FTP seguro) y pulse J.
-
Si seleccionó [] en el paso 6, continúe con el paso 15.
-
-
Ingrese la dirección IP.
-
Pulse el centro del multiselector e ingrese la URL del servidor o la dirección IP.
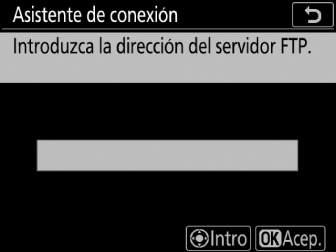
-
Pulse J cuando haya finalizado la entrada.
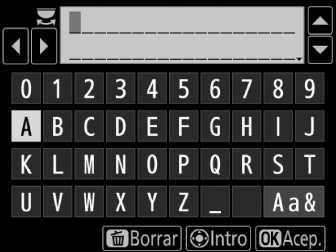
-
Pulse J nuevamente para conectarse al servidor FTP. Se le pedirá que elija un método de inicio de sesión.
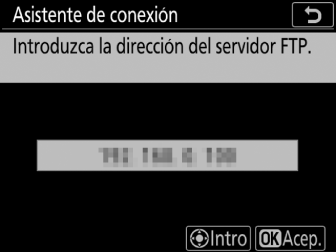
-
-
Inicie sesión.

Marque una de las siguientes opciones y pulse J.
Opción
Descripción
[]
Seleccione esta opción si el servidor no requiere un ID de usuario o contraseña. Esta opción solo se puede utilizar con servidores configurados para el inicio de sesión anónimo. Si el inicio de sesión tiene éxito, la cámara le pedirá que elija un destino.
[]
Ingrese un ID de usuario y contraseña. Pulse J para iniciar sesión cuando complete la entrada. Si el inicio de sesión tiene éxito, la cámara le pedirá que elija un destino.
Ajustes del cortafuegosLos puertos TCP 21 y 32768 a 61000 se utilizan para [], los puertos TCP 22 y 32768 a 61000 para []. La transferencia de archivos puede bloquearse si el cortafuegos del servidor no está configurado para permitir el acceso a estos puertos.
-
Elija una carpeta de destino.

Marque una de las siguientes opciones y pulse J.
Opción
Descripción
[]
Seleccione esta opción para elegir la carpeta principal del servidor como destino para las imágenes cargadas desde la cámara. Se mostrará un cuadro de diálogo “configuración completada” si la operación se realiza correctamente.
[]
Introduzca el nombre de la carpeta de destino manualmente. La carpeta debe existir en el servidor. Introduzca el nombre de la carpeta y la ruta cuando se le solicite y pulse J para visualizar el cuadro de diálogo “configuración completada”.
-
Salga del asistente.

Marque una de las siguientes opciones y pulse J.
Opción
Descripción
[]
Guarde el nuevo perfil de red y conéctese al servidor FTP.
[]
Guarde el nuevo perfil de red y salga.
Ahora habrá creado perfiles de red inalámbrica en la cámara y en el servidor FTP.
Ahora podrá cargar imágenes según lo descrito en “Cargar a ordenadores y servidores FTP” ( Cargar a ordenadores y servidores FTP ).
