Servidor HTTP
Vea las imágenes de la tarjeta de memoria de la cámara o tome fotografías desde el navegador web en un ordenador o dispositivo inteligente.
-
Para obtener más información sobre los requisitos del sistema, consulte “Requisitos del sistema del servidor HTTP” (Requisitos del sistema del servidor HTTP).
-
Hasta cinco usuarios pueden acceder a la cámara al mismo tiempo. Sin embargo, solo uno puede tomar fotografías o editar texto.
-
Tenga en cuenta que el temporizador de espera no expirará cuando la cámara esté en el modo servidor HTTP.
-
Seleccione [] para [] > [Funciones de LAN con cable/WT] en el menú configuración.
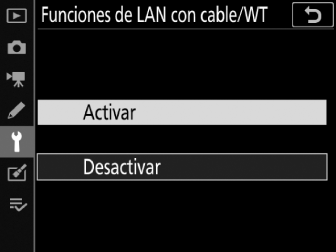
-
Cuando pulse J, la cámara se conectará usando el perfil de red usado más recientemente. Para conectarse usando un perfil diferente, continúe con el paso 2. De lo contrario, continúe con el paso 3.
-
Cuando se establezca una conexión, la URL que se utilizará para la conexión a la cámara aparecerá en la pantalla [].

-
-
Elija un perfil de servidor HTTP en la pantalla [].

-
Los perfiles de servidor HTTP se indican con un icono M.
-
Cuando pulse J, la cámara saldrá a la pantalla [] e iniciará la conexión. El nombre de la red se mostrará en verde en la pantalla [] una vez establecida la conexión.

-
-
Inicie el navegador web en el ordenador o dispositivo inteligente.
-
Introduzca la URL de la cámara (“http://” seguido de la dirección IP de la cámara) en el campo de dirección de la ventana del navegador.
-
Introduzca la URL que se muestra en la pantalla [] de la cámara.

-
Se visualizará un cuadro de diálogo de inicio de sesión.
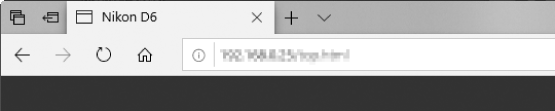
-
-
Introduzca su nombre de usuario y contraseña en el cuadro de diálogo de inicio de sesión del navegador web.
-
Se mostrará la página de inicio del servidor.
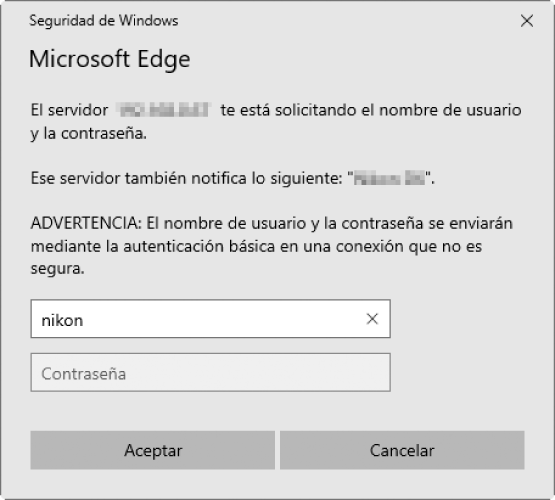 Nombre de usuario y contraseña
Nombre de usuario y contraseñaEl nombre de usuario y la contraseña utilizados para iniciar sesión desde los navegadores web se pueden seleccionar usando [] > [] > [] en el menú configuración.
-
-
Haga clic en [] y elija la opción deseada.
Seleccione el idioma deseado.
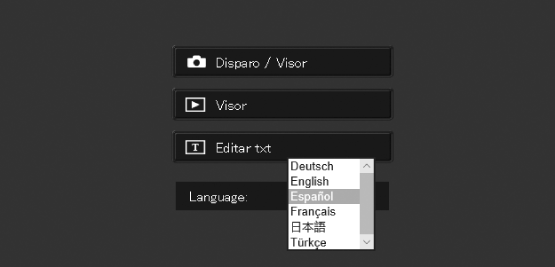
-
Elija [], [] o [].
Opción
Descripción
[]
Controle la cámara y tome fotos remotamente desde un navegador web en un ordenador o dispositivo inteligente. También puede ver imágenes (Navegadores web de ordenadores, Android y iPad, Navegadores web para iPhone).
-
Solo un usuario puede conectarse a la vez. Esta opción no se muestra si otro usuario está conectado actualmente usando [] o [].
[]
Vea las imágenes de la tarjeta de memoria de la cámara desde el navegador web de un ordenador o dispositivo inteligente (La ventana del visor, La ventana del visor).
-
Se pueden conectar hasta cinco usuarios a la vez. Sin embargo, tenga en cuenta que solo cuatro usuarios podrán conectarse a la vez si otro usuario está actualmente conectado usando [] o [].
[]
Use el navegador web de un ordenador o dispositivo inteligente para editar los comentarios de imagen y la información de derechos de autor e IPTC almacenados en la cámara (La ventana de edición de texto, La ventana de edición de texto).
-
Solo un usuario puede conectarse a la vez. Esta opción no se muestra si otro usuario está conectado actualmente usando [] o [].
-
- La pantalla de estado [LAN con cable/WT]
- Navegadores web de ordenadores, Android y iPad
- Navegadores web para iPhone
La pantalla de estado [LAN con cable/WT]
La pantalla [] muestra lo siguiente:

| 1 |
Estado: El estado de la conexión al host. Una vez establecida la conexión, se muestra la URL de la cámara. Los errores y los códigos de error también se muestran aquí (Solución de problemas de Ethernet/transmisor inalámbrico). |
|---|
| 2 |
Fuerza de la señal: Las conexiones Ethernet se muestran con %. Cuando la cámara está conectada a una red inalámbrica, el icono muestra la fuerza de la señal inalámbrica. |
|---|
El funcionamiento ha sido confirmado con los siguientes sistemas:
|
Windows |
|
|---|---|
|
SO |
Windows 10, Windows 8.1 |
|
Navegador |
|
|
macOS |
|
|---|---|
|
SO |
macOS versión 10.14, 10.13 o 10.12 |
|
Navegador |
|
|
Android OS |
|
|---|---|
|
SO |
Android versión 9.0 u 8.1 |
|
Navegador |
Chrome |
|
iOS |
|
|---|---|
|
SO |
iOS versión 12 o 11 |
|
Navegador |
La versión de Safari incluida con el sistema operativo |
El estado de conexión se muestra mediante el indicador de red de la cámara.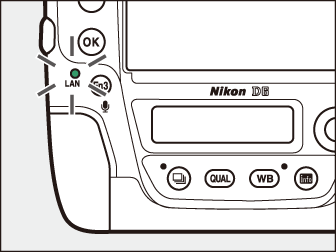
|
Indicador de red |
Estado |
|---|---|
|
I (apagado) |
|
|
K (verde) |
A la espera de conexión. |
|
H (parpadea en verde) |
Conectado. |
|
H (parpadea en ámbar) |
Error. |
El estado de la conexión también se muestra en el visor de la cámara. T se muestra cuando la cámara está conectada a través de Ethernet, U cuando está conectada a una red inalámbrica. El icono parpadeará si se produce un
error.
Navegadores web de ordenadores, Android y iPad
Haga clic o toque para ajustar la configuración de la cámara.
-
Para obtener información sobre las pantallas para iPhones, consulte “Navegadores web de iPhone” (Navegadores web para iPhone).
La ventana de disparo
Se puede acceder a los siguientes controles seleccionando [] en la página de inicio del servidor. Para mostrar la vista a través del objetivo de la cámara en el área del visor, toque o haga clic en el botón “Live view”.

| 1 |
Botón de inicio |
|---|---|
| 2 |
Botón de visualización |
| 3 |
Botón de disparo |
| 4 |
Visor |
| 5 |
Botón de cierre de sesión |
| 6 |
Panel de visualización |
| 7 |
Modo de exposición |
| 8 |
Ajustes de la cámara |
|---|---|
| 9 |
Botón de prueba |
| 10 |
Disparador |
| 11 |
Botón live view |
| 12 |
Botón de fotografía fija/vídeo |
| 13 |
Botones de enfoque |
| 14 |
Botones del zoom |
|
Opción |
Descripción |
|---|---|
|
Panel de visualización |
Vea el indicador de exposición, el nivel de batería y el número de exposiciones restantes. |
|
Ajustes de la cámara |
Ajuste la configuración para la grabación de fotografías o vídeos. Los ajustes se realizan haciendo clic o tocando los iconos. |
|
Disparador |
|
|
Botón de prueba |
Tome una foto de prueba y muéstrela en el visor. La imagen no se graba en la tarjeta de memoria de la cámara. |
Cuando la vista a través del objetivo de la cámara se muestre en la zona del visor, pulse el botón a de la cámara para ver la vista a través del objetivo en la pantalla de la cámara. Pulse nuevamente el botón a para finalizar live view en la cámara.
Girar el dial de modo de disparo de la cámara hacia S (selección del modo de disparo rápido) habilita el botón de modo de disparo de la
ventana del navegador, lo cual puede usarse para seleccionar entre los modos de disparo
de fotograma a fotograma, continuo a alta velocidad y continuo a baja velocidad. En
los modos de disparo continuo a alta y baja velocidad, la cámara toma fotografías
mientras se presiona el disparador del navegador.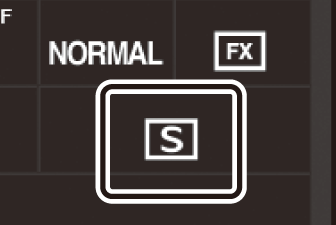
El tamaño del ajuste del enfoque aumenta con la distancia del botón desde el centro
de la pantalla. Use q para aumentos más pequeños, w para aumentos más grandes.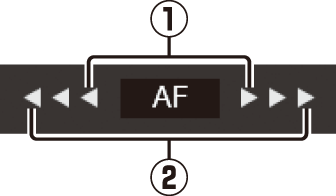
Para enfocar, haga clic o toque su sujeto en el área del visor.
La ventana del visor
Podrá acceder a la ventana del visor seleccionando [] en la página de inicio del servidor o haciendo clic o tocando el botón “ver” en la ventana de disparo. La ventana del visor ofrece una selección de vistas en miniatura, tira de película y a pantalla completa.
Vista de miniaturas
Vea múltiples imágenes pequeñas (“miniaturas”) por página.
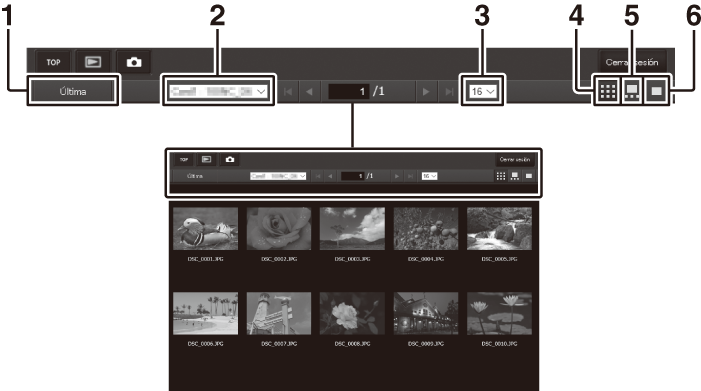
| 1 |
Vea la imagen más reciente de la carpeta |
|---|---|
| 2 |
Selección de carpeta |
| 3 |
Miniaturas por página |
| 4 |
Vista de miniaturas |
|---|---|
| 5 |
Vista de tira de película |
| 6 |
Vista a pantalla completa |
Vista de tira de película
Elija la imagen que se muestra en las miniaturas en la parte inferior de la ventana.
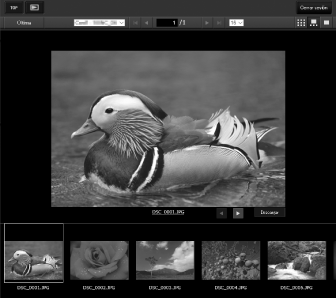
Vista a pantalla completa
Haga clic o toque las miniaturas para ver las imágenes a pantalla completa.
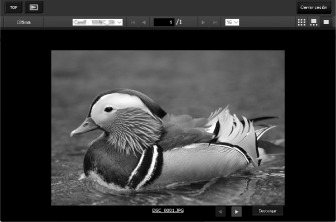
Haga clic o toque el botón [] para guardar la imagen actual en el ordenador o en el dispositivo inteligente.
Las anotaciones de voz se enumeran como archivos separados.
Los vídeos se indican con los iconos 1.
La ventana de edición de texto
Al seleccionar [] en la página de inicio del servidor, se muestra la ventana de edición de texto. La ventana de edición de texto se usa para editar los comentarios de imagen y la información sobre derechos de autor e IPTC almacenados en la cámara.
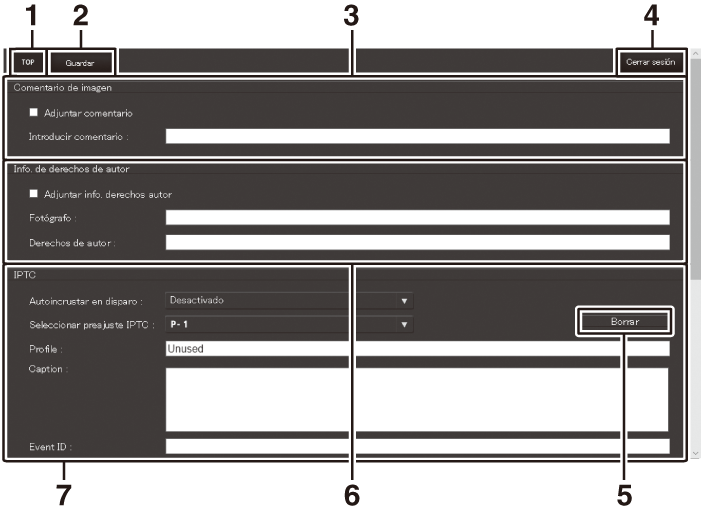
| 1 |
Botón de inicio |
|---|---|
| 2 |
Botón de guardado |
| 3 |
Comentario de imagen |
| 4 |
Botón de cierre de sesión |
| 5 |
Botón de borrado |
|---|---|
| 6 |
Info. de derechos de autor |
| 7 |
Información de IPTC |
Los cambios no se guardan automáticamente. Haga clic o toque el botón “guardar” para guardar los cambios.
Al hacer clic o tocar el botón “borrar”, se borra inmediatamente el texto visualizado. El texto se borrará incluso si sale sin hacer clic en el botón “guardar”.
[]
Agrega un comentario a las nuevas fotografías mientras se realizan. Los comentarios se pueden ver en la ficha [] de NX Studio.
|
Opción |
Descripción |
|---|---|
|
[] |
Seleccione (M) esta opción para activar los comentarios. El comentario actual se añadirá a todas las imágenes capturadas después de hacer clic en el botón “guardar”. |
|
[] |
Introduzca un comentario de hasta 36 caracteres. |
[]
Agrega información de derechos de autor a las nuevas fotografías mientras se realizan. La información de derechos de autor se puede ver en la ficha [] de NX Studio.
|
Opción |
Descripción |
|---|---|
|
[] |
Seleccione (M) esta opción para activar la información de derechos de autor. La información de derechos de autor actual se añadirá a todas las imágenes capturadas después de hacer clic en el botón “guardar”. |
|
[]/[] |
Introduzca un nombre de fotógrafo de hasta 36 caracteres y un nombre de propietario de derechos de autor de hasta 54 caracteres. |
-
Para prevenir el uso no autorizado de los nombres del propietario de los derechos de autor o del fotógrafo, desactive [] antes de prestar o transferir la cámara a otra persona. También deberá asegurarse de que los campos del fotógrafo y de derechos de autor estén en blanco.
-
Nikon no se hace responsable de los daños o disputas surgidos del uso de la opción [].
-
Los comentarios de imagen pueden verse en la página [] de la pantalla de información de la foto de la cámara.
-
Para visualizar la página [], seleccione (M) tanto [] como [] para [] en el menú reproducción.
-
La información de derechos de autor se puede ver en la página [] de la pantalla de información de foto de la cámara.
-
Para visualizar la página [], seleccione (M) tanto [] como [] para [] en el menú reproducción.
[]
Incruste preajustes IPTC en las fotografías según se toman.
|
Opción |
Descripción |
|---|---|
|
[] |
Seleccionar [] muestra una lista de preajustes IPTC. Marque un preajuste y haga clic o toque el botón “guardar” para incrustar el preajuste seleccionado en todas las siguientes fotos. Seleccione [] para tomar fotos sin preajustes IPTC. |
|
[] |
Elegir [] muestra una lista de preajustes IPTC. Elija un preajuste a copiar en la cámara. |
La información IPTC incrustada puede verse seleccionando la página IPTC de la pantalla de información de la foto durante la reproducción a pantalla completa.
Navegadores web para iPhone
Toque para ajustar la configuración de la cámara.
-
Para obtener información sobre las pantallas del ordenador, Android o iPad, consulte “Navegadores web de ordenadores, Android y iPad” (Navegadores web de ordenadores, Android y iPad).
La ventana de disparo
Se puede acceder a los siguientes controles seleccionando [] en la página de inicio del servidor. Use el botón “live view” para iniciar la fotografía live view (C) o prepare la cámara para filmar (1). Para salir de live view, use el botón “live view” para desactivar live view.
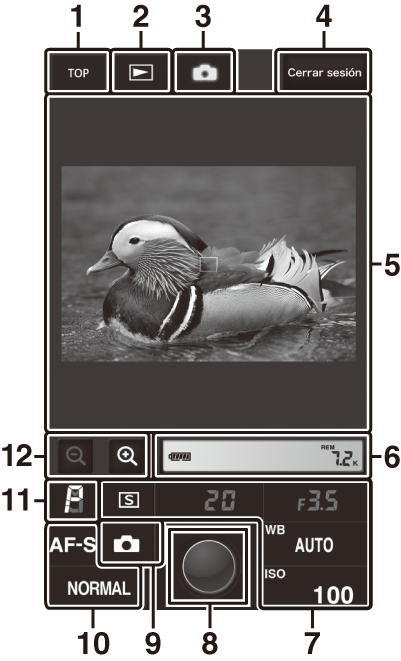
| 1 |
Botón de inicio |
|---|---|
| 2 |
Botón de visualización |
| 3 |
Botón de disparo |
| 4 |
Botón de cierre de sesión |
| 5 |
Visor |
| 6 |
Panel de visualización |
| 7 |
Ajustes de la cámara |
|---|---|
| 8 |
Disparador |
| 9 |
Botón live view |
| 10 |
Ajustes de la cámara |
| 11 |
Modo de exposición |
| 12 |
Botones del zoom |
Cuando la vista a través del objetivo de la cámara se muestre en la zona del visor, pulse el botón a de la cámara para ver la vista a través del objetivo en la pantalla de la cámara. Pulse nuevamente el botón a para finalizar live view en la cámara.
Girar el dial de modo de disparo de la cámara hacia S (selección del modo de disparo rápido) habilita el botón de modo de disparo de la
ventana del navegador, lo cual puede usarse para seleccionar entre los modos de disparo
de fotograma a fotograma, continuo a alta velocidad y continuo a baja velocidad. En
los modos de disparo continuo a alta y baja velocidad, la cámara toma fotografías
mientras se presiona el disparador del navegador.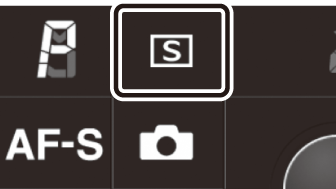
Para enfocar, toque su sujeto en el área del visor.
La ventana del visor
Se puede acceder a la ventana del visor seleccionando [] en la página de inicio del servidor o tocando el botón “ver” en la ventana de disparo. La ventana del visor de iPhone ofrece una selección de vistas en miniatura y a pantalla completa.
Vista de miniaturas
Vea múltiples imágenes pequeñas (“miniaturas”) por página. Toque las miniaturas para ver las imágenes a pantalla completa.
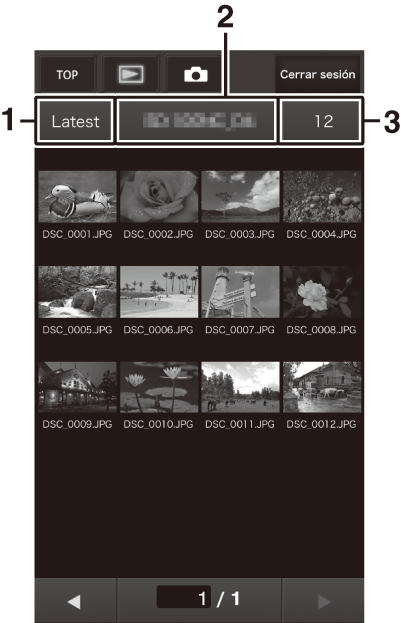
| 1 |
Vea la imagen más reciente de la carpeta |
|---|---|
| 2 |
Selección de carpeta |
| 3 |
Miniaturas por página |
|---|
Las anotaciones de voz se enumeran como archivos separados.
Los vídeos se indican con los iconos 1.
Vista a pantalla completa
Toque las miniaturas para ver las imágenes a pantalla completa.
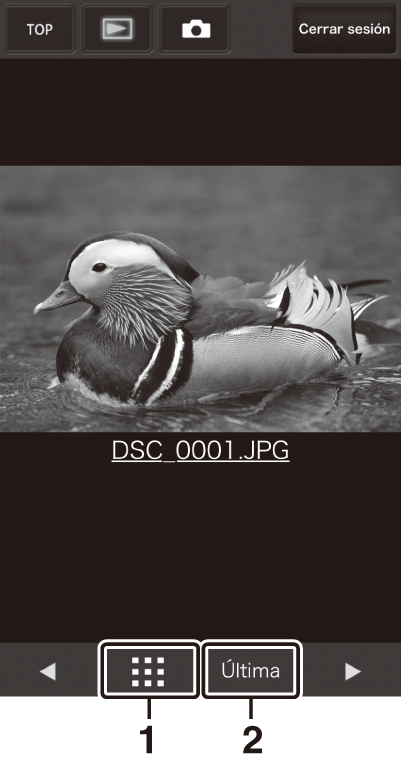
| 1 |
Vista de miniaturas |
|---|
| 2 |
Vea la imagen más reciente de la carpeta |
|---|
La ventana de edición de texto
Al seleccionar [] en la página de inicio del servidor, se muestra la ventana de edición de texto. La ventana de edición de texto se usa para editar los comentarios de imagen y la información sobre derechos de autor e IPTC almacenados en la cámara.
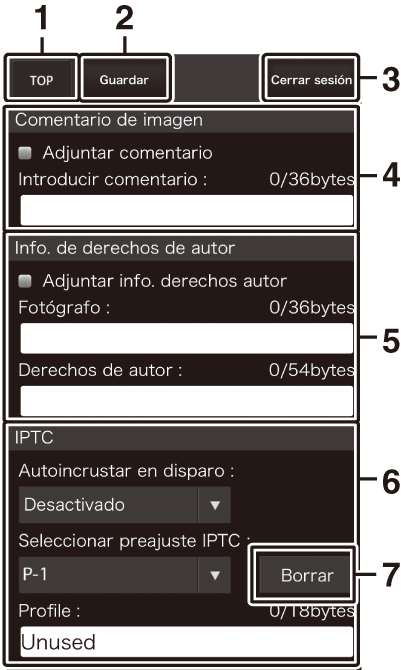
| 1 |
Botón de inicio |
|---|---|
| 2 |
Botón de guardado |
| 3 |
Botón de cierre de sesión |
| 4 |
Comentario de imagen (La ventana de edición de texto) |
| 5 |
Info. de derechos de autor (La ventana de edición de texto) |
|---|---|
| 6 |
Información de IPTC (La ventana de edición de texto) |
| 7 |
Botón de borrado |
Los cambios no se guardan automáticamente. Toque el botón “guardar” para guardar los cambios.
