La sovrapposizione di immagini combina le fotografie esistenti per creare un'unica immagine che viene salvata separatamente dagli originali. Un'immagine NEF (RAW) può essere sovrapposta a un'altra utilizzando la fusione additiva ([ ]), oppure più immagini possono essere combinate utilizzando [ ] o [ Più ].
Aggiungere
Sovrapponi due immagini NEF (RAW) per creare un'unica nuova copia JPEG.

-
Seleziona [ ] nel menu di ritocco.

Evidenziate [ ] e premete 2 .
-
Seleziona [ ].
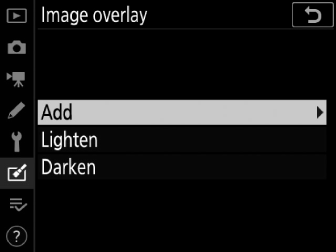
Evidenziate [ ] e premete 2 per visualizzare le opzioni di sovrapposizione delle immagini con [ ] evidenziato.

-
Evidenzia la prima immagine.
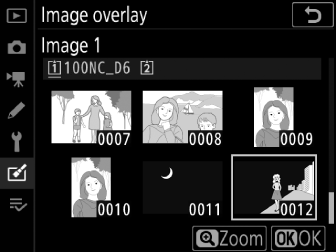
-
Premere J per visualizzare una finestra di dialogo di selezione dell'immagine che elenca solo le immagini NEF (RAW), in cui è possibile utilizzare il multi-selettore per evidenziare la prima foto nella sovrapposizione.
-
Per visualizzare l'immagine evidenziata a schermo intero, tieni premuto il pulsante X
-
Per visualizzare le immagini in altre posizioni, premere W ( M ) e scegliere la scheda e la cartella desiderate nella finestra di dialogo [ ].
-
-
Seleziona la prima immagine.
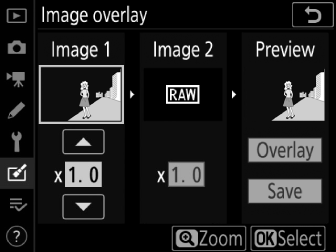
Premere J per selezionare la foto evidenziata e tornare alla visualizzazione di anteprima con l'immagine selezionata elencata in [ ].
-
Seleziona la seconda immagine.
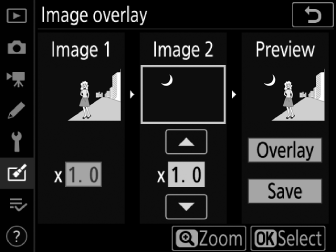
Premere 2 e selezionare [ ], quindi selezionare la seconda foto come descritto nei passaggi 3 e 4.
-
Regola il guadagno.
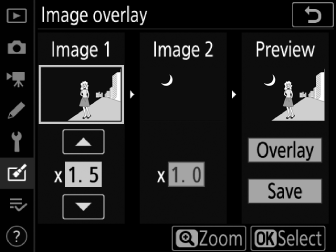
-
La sovrapposizione di [ ] e [ ] può essere visualizzata in anteprima nella colonna "Anteprima". Evidenziate [ ] o [ ] e ottimizzate l'esposizione per la sovrapposizione premendo 1 o 3 per regolare il guadagno.
-
Scegli tra valori compresi tra 0,1 e 2,0 con incrementi di 0,1.
-
Gli effetti sono relativi al valore predefinito di 1,0 (nessun guadagno). Ad esempio, selezionando 0,5 dimezza il guadagno.
-
-
Seleziona la colonna "Anteprima".
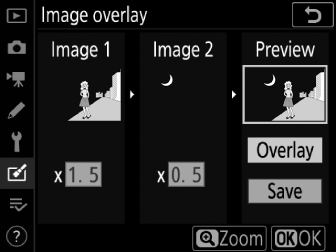
-
Premere 4 o 2 per posizionare il cursore nella colonna “Anteprima”.
-
Per procedere senza visualizzare l'anteprima dell'overlay, evidenziare [ ] e premere J .
-
-
Visualizza l'anteprima della sovrapposizione.

-
Per visualizzare in anteprima l'overlay, evidenziare [ ] e premere J .
-
Per selezionare nuove foto o regolare il guadagno, premere W ( M ). Verrai riportato al passaggio 6.
-
-
Salva la sovrapposizione.

Per salvare la sovrapposizione e visualizzare l'immagine risultante, premere J mentre è visualizzata l'anteprima.
-
I colori e la luminosità nell'anteprima possono differire dall'immagine finale.
-
La sovrapposizione includerà solo le immagini NEF (RAW) create con questa fotocamera. Non è possibile selezionare immagini create con altre fotocamere o in altri formati.
-
La sovrapposizione viene salvata con una [ ] di [ ].
-
Le immagini NEF (RAW) possono essere combinate solo se sono state create con le stesse opzioni selezionate per:
-
[ ] > [ ],
-
[ ] > [ ] e
-
[ ] > [ ]
-
-
La sovrapposizione ha le stesse informazioni sulla foto (inclusi data di registrazione, misurazione, velocità dell'otturatore, apertura, modalità di esposizione, compensazione dell'esposizione, lunghezza focale e orientamento dell'immagine) e valori per il bilanciamento del bianco e il Picture Control della foto selezionata per [ ] . Le informazioni sul copyright, tuttavia, non vengono copiate nella nuova immagine. Allo stesso modo, il commento non viene copiato; viene invece aggiunto il commento attualmente attivo sulla telecamera, se presente.
Schiarisci e scurisci
La fotocamera confronta più immagini selezionate e seleziona solo i pixel più luminosi o più scuri in ogni punto dell'immagine per creare un'unica nuova copia JPEG.
-
Selezionare [ ] o [Più ].
Dopo aver selezionato [ ] nel menu di ritocco, evidenziare [ ] o [Più ] e premere 2 .
-
Schiarisci: la fotocamera confronta i pixel in ogni immagine e utilizza solo il più luminoso.

-
Scurisci: la fotocamera confronta i pixel in ciascuna immagine e utilizza solo i più scuri.

-
-
Scegli come vengono selezionate le immagini.
Opzione
Descrizione
[ ]
Seleziona le immagini per la sovrapposizione una per una.
[ ]
Seleziona due immagini; la sovrapposizione includerà le due immagini e tutte le immagini tra di loro.
[ ]
La sovrapposizione includerà tutte le immagini nella cartella selezionata.
-
Seleziona lo slot di origine.
-
Evidenziare lo slot con la scheda contenente le immagini desiderate e premere 2 .
-
Non verrà richiesto di selezionare lo slot se è inserita una sola scheda di memoria.
-
-
Seleziona le immagini.
Se hai scelto [ ]:
-
Evidenzia le immagini utilizzando il multi-selettore.
-
Per visualizzare l'immagine evidenziata a schermo intero, tieni premuto il pulsante X
-
Per selezionare l'immagine evidenziata, premere il centro del multi-selettore. Le immagini selezionate sono contrassegnate da un'icona $ . Per deselezionare l'immagine evidenziata, premere nuovamente il centro del multi-selettore; l'icona $ non verrà più visualizzata. Le immagini selezionate verranno combinate utilizzando l'opzione selezionata al passaggio 1.
-
Premere J per procedere una volta completata la selezione.
Se hai scelto [ ]:
-
Tutte le immagini in un intervallo scelto utilizzando il multi-selettore verranno combinate utilizzando l'opzione selezionata al passaggio 1.
-
Utilizzare il centro del multi-selettore per selezionare la prima e l'ultima foto nell'intervallo desiderato.
-
La prima e l'ultima immagine sono indicate da icone % e le immagini tra di esse da icone $ .
-
È possibile modificare la selezione utilizzando il multi-selettore per evidenziare diverse immagini da utilizzare come primo o ultimo fotogramma. Premere il pulsante g ( h / Q ) per scegliere l'immagine corrente come nuovo punto iniziale o finale.
-
-
Per visualizzare l'immagine evidenziata a schermo intero, tieni premuto il pulsante X
-
Premere J per procedere una volta completata la selezione.
Se hai scelto [ ]:
Evidenziare la cartella desiderata e premere J per sovrapporre tutte le immagini nella cartella utilizzando l'opzione selezionata al punto 1.
-
-
Salva la sovrapposizione.
-
Verrà visualizzata una finestra di dialogo di conferma; evidenziate [ ] e premete J per salvare la sovrapposizione e visualizzare l'immagine risultante.
-
Per interrompere il processo prima del completamento dell'overlay, premere G .
-
-
L'overlay includerà solo le immagini create con questa fotocamera. Non è possibile selezionare immagini create con altre fotocamere.
-
La sovrapposizione includerà solo le immagini create con le stesse opzioni selezionate per [ ] > [ ].
-
Le sovrapposizioni che includono immagini scattate con impostazioni di qualità dell'immagine diverse verranno salvate con la stessa impostazione dell'immagine con la qualità dell'immagine più elevata.
-
Le sovrapposizioni che includono immagini NEF (RAW) verranno salvate con una qualità dell'immagine di [ ].
-
Le sovrapposizioni che includono immagini NEF (RAW) di dimensioni diverse avranno le stesse dimensioni dell'immagine più piccola.
-
Se la sovrapposizione include immagini NEF (RAW) e JPEG, le immagini NEF (RAW) non possono essere più piccole delle loro controparti JPEG. La sovrapposizione avrà le stesse dimensioni delle immagini JPEG.

