Връзки
- Инсталиране на NX Studio
- Копиране на снимки на компютър с помощта на NX Studio
- Отпечатване на снимки
- Разглеждане на снимки на телевизор
Инсталиране на NX Studio
Ще ви е необходима интернет връзка при инсталиране на NX Studio. Посетете сайта на Nikon за най-актуална информация, включително системните изисквания.
- Изтеглете най-новата версия на NX Studio от уебсайта по-долу и следвайте инструкциите на екрана, за да завършите инсталирането.
https://downloadcenter.nikonimglib.com/ - Обърнете внимание, че може да не успеете да изтеглите снимки от фотоапарата с по-стари версии на NX Studio.
Копиране на снимки на компютър с помощта на NX Studio
Вижте онлайн помощта за подробни инструкции.
-
Свържете фотоапарата към компютъра.
След като изключите фотоапарата и се уверите, че е поставена карта с памет, свържете предоставения USB кабел, както е показано.
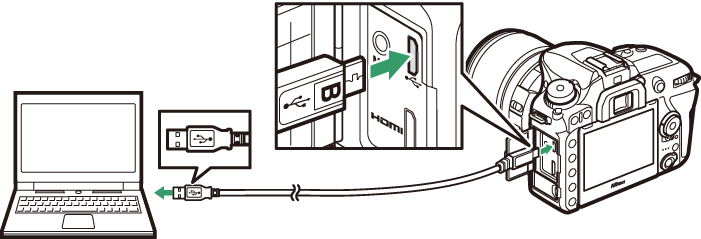
Използване на четец на карти
Снимките могат също да бъдат копирани от карта с памет, поставена в четец на карти от друг производител. Трябва обаче да проверите дали картата е съвместима с четеца на карти.
-
Включете фотоапарата.
- Компонентът Nikon Transfer 2 на NX Studio ще стартира. Софтуерът за прехвърляне на изображения Nikon Transfer 2 се инсталира като част от NX Studio.
- Ако се появи съобщение, което ви подканва да изберете програма, изберете Nikon Transfer 2.
- Ако Nikon Transfer 2 не се стартира автоматично, стартирайте NX Studio и щракнете върху иконата „Import“ („Импортиране“).
-
Щракнете върху Start Transfer (Стартиране на прехвърлянето).
Снимките на картата с памет ще бъдат копирани на компютъра.
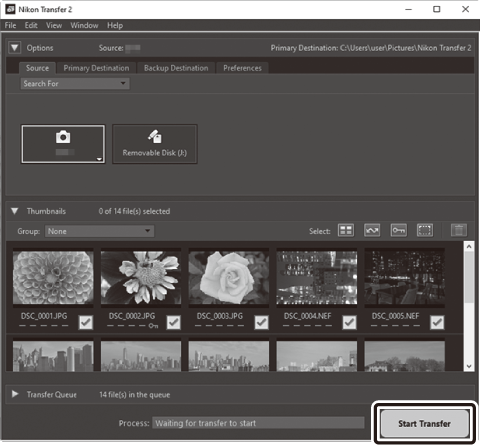
-
Изключете фотоапарата.
Изключете USB кабела, когато прехвърлянето е завършено.
Windows 10 и Windows 8.1
Windows 10 и Windows 8.1 може да покажат подканване за автоматично изпълнение, когато фотоапаратът е свързан.
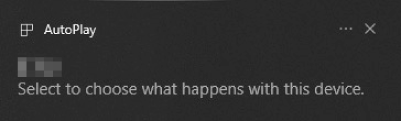
Щракнете върху диалоговия прозорец и след това щракнете върху Nikon Transfer 2, за да изберете Nikon Transfer 2.
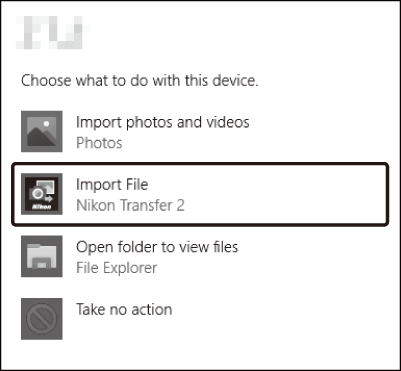
macOS
Ако Nikon Transfer 2 не стартира автоматично, уверете се, че фотоапаратът е свързан и след това стартирайте Image Capture (приложение, налично в macOS) и изберете Nikon Transfer 2 като приложението, което се отваря, когато фотоапаратът е засечен.
Внимание: Прехвърляне на филми
Не се опитвайте да прехвърляте филми от картата с памет, докато е поставена във фотоапарат с различна марка или модел. Това може да доведе до изтриване на филми, без да се прехвърлят.
Предпазни мерки: Свързване с компютри
- Не изключвайте фотоапарата и не вадете USB кабела, докато се изпълнява прехвърлянето.
- Не прилагайте сила и не се опитвайте да вкарате конекторите под ъгъл. Не забравяйте да държите конекторите изправени при откачането на кабела.
- Винаги изключвайте фотоапарата, преди да свържете или разкачите кабела.
- За да сте сигурни, че прехвърлянето на данни няма да бъде прекъснато, проверете дали батерията на фотоапарата е напълно заредена.
USB хъбове
Свържете фотоапарата директно към компютъра; не свързвайте кабела посредством USB хъб или клавиатура. Свържете фотоапарата с помощта на предварително инсталиран USB порт.
Отпечатване на снимки
Избрани JPEG изображения могат да бъдат отпечатани на принтер PictBridge, свързан директно към фотоапарата.
Свързване на принтера
Свържете фотоапарата чрез предоставения USB кабел. Не прилагайте сила и не се опитвайте да вкарате конекторите под ъгъл.
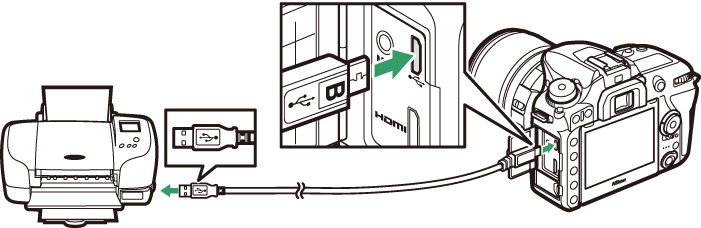
Когато фотоапаратът и принтерът са включени, на дисплея ще се покаже приветствен екран, последван от дисплея за възпроизвеждане на PictBridge.
Избиране на снимки за печат
Снимките NEF (RAW) (0 Качество на изображението) не могат да бъдат избрани за печат. JPEG копия на NEF (RAW) изображенията могат да бъдат направени чрез опцията NEF (RAW) обработване в менюто за ретуширане (0 NEF (RAW) обработване).
Отпечатване чрез директна USB връзка
Уверете се, че батерията е напълно заредена или използвайте допълнителен захранващ адаптер и конектор за захранването. Когато правите снимки, които ще се печатат чрез директна USB връзка, задайте Цветово пространство на sRGB (0 Цветово пространство).
Отпечатване на снимки една по една
-
Показване на желаната снимка.
Натиснете 4 или 2, за да видите още снимки. Натиснете бутона X (T), за да увеличите текущия кадър (натиснете K за изход от увеличението). За да видите шест снимки едновременно, натиснете бутона W (Z). Използвайте мултиселектор за маркиране на снимки или натиснете бутона X (T) за показване на маркираната снимка на цял екран.
-
Регулирайте опциите за печат.
Натиснете J за показване на следните елементи, след това натиснете 1 или 3, за да маркирате елемент, и натиснете 2, за да видите опции (изброени са само опции, поддържани от текущия принтер; за да използвате опцията по подразбиране, изберете По подразбиране на принтера). След като изберете опция, натиснете J, за да се върнете към менюто с настройки на принтера.
-
Започване на печата.
Изберете Започване на печата и натиснете J за започване на печата. За отказ преди всички копия да се отпечатат, натиснете J.
Отпечатване на множество снимки
-
Показване на менюто PictBridge.
Натиснете бутона G на дисплея за възпроизвеждане на PictBridge.
-
Изберете опция.
Маркирайте една от следните опции и натиснете 2.
- Избор за печат: Изберете снимки за отпечатване. Използвайте мултиселектора, за да маркирате снимки (за да видите текуща снимка на цял екран, натиснете и задръжте бутона X/T) и, докато държите натиснат бутона W (Z), натиснете 1 или 3, за да изберете броя разпечатки (макс. 99). За да отмените избора на снимка, задайте броя копия на нула.
- Избор на дата: Отпечатайте едно копие на всички снимки, направени на избраната дата. Натиснете 1 или 3, за да маркирате дата и натиснете 2 за избор или отмяна на избора. За да видите снимките, направени на избраната дата, натиснете W (Z). Използвайте мултиселектора, за да превъртите през снимките, или натиснете и задръжте X (T), за да видите текущата снимка на цял екран. Натиснете W (Z) отново, за да се върнете към диалоговия прозорец за избор на дата.
- Отпечатв. контактни копия: За отпечатване на контактни копия на всички JPEG снимки на картата с памет, продължете към Стъпка 3. Обърнете внимание, че ако картата с памет съдържа повече от 256 снимки, само първите 256 снимки ще се отпечатат. Ще се покаже предупреждение, ако размерът на страницата, избран в стъпка 3, е прекалено малък за отпечатване на контактни копия.
-
Регулирайте опциите за печат.
Регулиране на настройките на принтера, както е описано в Стъпка 2 на „Отпечатване на снимки една по една“ (0 Отпечатване на снимки една по една).
-
Започване на печата.
Изберете Започване на печата и натиснете J за започване на печата. За отказ преди всички копия да се отпечатат, натиснете J.
Разглеждане на снимки на телевизор
Опционалният High-Definition Multimedia Interface (HDMI) кабел (0 Други аксесоари) или HDMI кабел тип C (продава се отделно от трети производители) може да се използва за свързване на фотоапарата към видео устройства с висока разделителна способност. Винаги изключвайте фотоапарата преди да свържете или разкачите HDMI кабел.
Свързване с фотоапарат
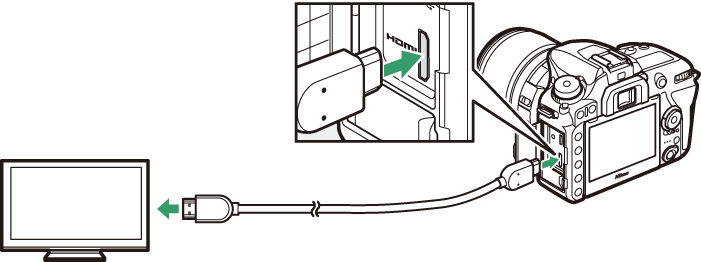
Свързване с устройство с висока разделителна способност
(изберете кабел с конектор за HDMI устройство)
Настройте устройството на HDMI канала, включете фотоапарата и след това натиснете бутона K. По време на възпроизвеждане изображенията ще се показват на телевизионния екран. Силата на звука може да се регулират чрез използване на контролите на телевизора; контролите на фотоапарата не може да се използват.
HDMI опции
Опцията HDMI в менюто с настройки (0 HDMI) управлява изходната разделителна способност и други усъвършенствани HDMI опции.
Изходна разделит. способност
Изберете формата за показване на изображенията на HDMI устройството. Ако е избрана Автоматична, фотоапаратът автоматично ще избира подходящия формат.
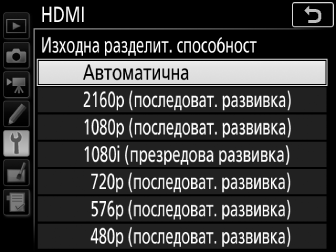
Усъвършенстван
Възпроизвеждане на телевизор
При продължително възпроизвеждане се препоръчва използването на захранващ адаптер и конектор за захранването (продава се отделно). Ако краищата на снимките не се виждат на екрана на телевизора, изберете 95% за HDMI > Усъвършенстван > Размер на изходящия дисплей (0 Усъвършенстван).
Слайдшоута
Опцията Слайдшоу в менюто за възпроизвеждане може да се използва за автоматично възпроизвеждане (0 Слайдшоу).
HDMI и live view
Когато фотоапаратът е свързан чрез HDMI кабел, HDMI дисплеите могат да се използват за снимане live view (преглед в реално време) и запис на филм.
Използване на устройства за запис от други производители
Следните настройки са препоръчителни, когато използвате записващи устройства на трети страни:
- HDMI > Усъвършенстван > Размер на изходящия дисплей: 100%
- HDMI > Усъвършенстван > Дисплей на екрана в live view: Изкл.
