Редагування відеороликів
Можна обтинати непотрібні відзняті епізоди, щоб створити відредаговані копії відеороликів, або зберегти вибрані кадри як знімки у форматі JPEG.
Обтинання відеороликів
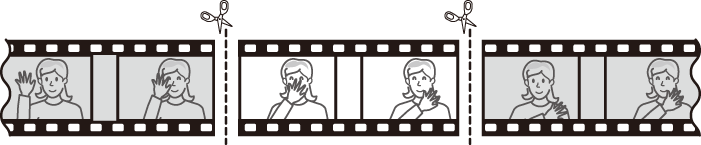
Щоб створити обрізані копії відеороликів, виконайте описані нижче дії.
-
Відобразіть відеоролик у режимі повнокадрового відтворення (0 Перегляд зображень).
-
Зробіть паузу на новому початковому кадрі.
Відтворіть відео, як описано в розділі «Перегляд відео» (0 Перегляд відео). Щоб розпочати або продовжити відтворення, натисніть центральну кнопку мультиселектора; щоб зробити паузу, натисніть 3; щоб знайти потрібний кадр, натискайте 4 чи 2 або прокрутіть головний чи допоміжний диск керування. Приблизне положення у відеоролику можна визначити за допомогою індикатора відтворення відео. Призупиніть відтворення, коли буде досягнуто нового початкового кадру.
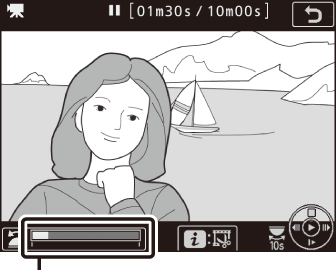
Індикатор відтворення відео
-
Виберіть пункт Вибрати точку поч./кінця.
Натисніть кнопку i або J, потім виділіть параметр Вибрати точку поч./кінця і натисніть 2.

-
Виберіть пункт Точка поч.
Щоб створити копію, що починається з поточного кадру, виділіть пункт Точка поч. і натисніть кнопку J. Усі кадри, що передують поточному, буде видалено під час збереження копії на кроці 9.

Початкова точка 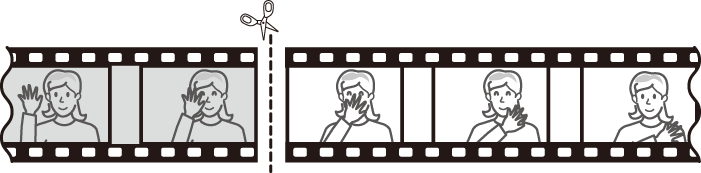
-
Підтвердьте нову початкову точку.
Якщо потрібний кадр наразі не відображається, натисніть 4 або 2, щоб перемотати назад або вперед (щоб перейти на 10 с назад або вперед, прокрутіть головний диск керування; щоб перейти до індексу або до першого чи останнього кадру, якщо відеоролик не містить індексів, прокрутіть допоміжний диск керування).
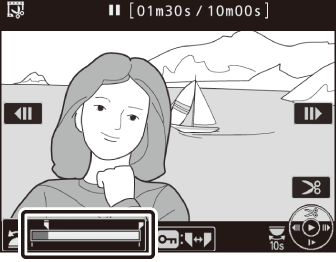
-
Виберіть кінцеву точку.
Натисніть кнопку L (Z/Q), щоб перейти від вибору початкової точки (w) до вибору кінцевої (x), а тоді виберіть останній кадр, як описано на кроці 5. Усі кадри після вибраного буде видалено під час збереження копії на кроці 9.
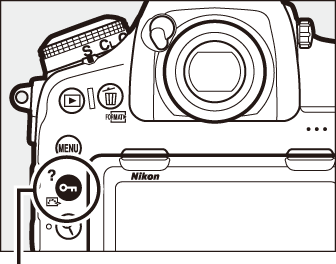
Кнопка L (Z/Q)
Кінцева точка 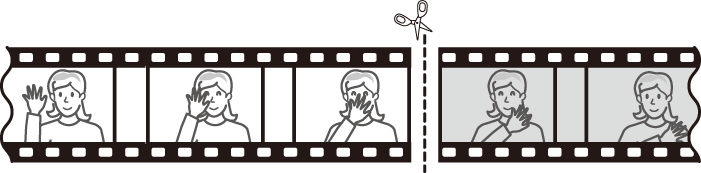
-
Створіть копію.
Коли буде відображено потрібний кадр, натисніть 1.
-
Виконайте попередній перегляд відео.
Щоб виконати попередній перегляд копії, виділіть пункт Попередній перегляд і натисніть кнопку J (щоб перервати попередній перегляд та повернутися до меню параметрів збереження, натисніть 1). Щоб скасувати поточну копію і вибрати нову початкову чи кінцеву точку, як описано вище, виділіть пункт Скасувати та натисніть кнопку J; щоб зберегти копію, перейдіть до кроку 9.

-
Збережіть копію.
Виділіть пункт Зберегти як новий файл і натисніть кнопку J, щоб зберегти копію в новому файлі. Щоб замінити початковий відеофайл відредагованою копією, виділіть пункт Перезаписати наявний файл і натисніть кнопку J.

Обтинання відеороликів
Тривалість відеоролика має бути не менше двох секунд. Копію не буде збережено, якщо на карті пам’яті бракує місця.
Копії мають такі ж самі час і дату створення, що й оригінал.
Видалення початкового чи кінцевого відзнятого епізоду
Щоб видалити лише початковий відзнятий епізод із відеоролика, перейдіть до кроку 7, не натискаючи кнопку L (Z/Q) на кроці 6. Щоб видалити лише кінцевий відзнятий епізод, виберіть пункт Точ. кінця на кроці 4, виберіть останній кадр і перейдіть до кроку 7, не натискаючи кнопку L (Z/Q) на кроці 6.
Меню обробки
Відеоролики також можна редагувати за допомогою параметра меню обробки Обітнути відео (0 Обітнути відео).
Збереження вибраних кадрів
Щоб зберегти вибраний кадр як знімок у форматі JPEG, виконайте описані нижче дії.
-
Зробіть паузу на потрібному кадрі.
Відтворіть відео, як описано в розділі «Перегляд відео» (0 Перегляд відео). Щоб розпочати або продовжити відтворення, натискайте центральну кнопку мультиселектора. Щоб зробити паузу, натисніть 3. Зробіть паузу на кадрі, який потрібно скопіювати.
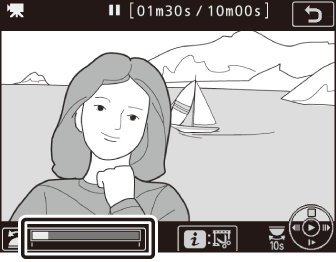
-
Виберіть пункт Зберегти поточний кадр.
Натисніть кнопку i або J, потім виділіть пункт Зберегти поточний кадр і натисніть кнопку J, щоб створити копію поточного кадру у форматі JPEG. Зображення буде записано з розмірами, вибраними для параметра меню відеозйомки Розмір кадру/част. кадрів (0 Розмір кадру, частота кадрів і якість відео).

Зберегти поточний кадр
Стоп-кадри у форматі JPEG, створені за допомогою параметра Зберегти поточний кадр, не підлягають обробці. Стоп-кадри у форматі JPEG не містять деякої інформації про знімок (0 Інформація про знімок).
